耳で聞きながら記事を確認
この記事は、耳で聞きながら内容を確認することができます。
読むのが面倒くさい方は、音声データをお楽しみください。
Apple Podcastポッドキャストで配信中です。
Logic Proの使い方の本が、Amazon Kindleにて好評発売中です。
Logic Proの操作やMIDI操作などを知りたい方やエフェクトの使い方がわからない、ミックスやマスタリングを勉強したいという方は、一度手に取ってみてはいかがでしょうか。
また、アップデートにも対応しているため、最新の情報が手に入ります。
gorilla studio監修のLogic Proシリーズを楽しんでいただけたら幸いです。
オーディオインターフェイスの接続方法
オーディオインターフェイスは、Logic Pro のDAWシステムの基本的な構成には欠かせないものとなります。
自分の好きな「オーディオインターフェイス」からLogicやGaragebandの音を出したり楽器を録音するために行う設定方法を紹介します。
オーディオインターフェイスは、24bit以上48 kHz以上あればOKですので、自分の好きなオーディオインターフェイスを選ぶようにしましょう。
もう一つ大事なことは、入力数になります。
「自宅でギターを録音する」という方は、3つも4つも入力端子があっても使わないでしょう。
逆に、「本格的にドラムをマイクで録音する」となると、入力が最低でも8個(環境によっては4個でもできますが)必要になります。
そのため、自分が録音したい環境によって選ぶようにしましょう。
オーディオインターフェイスとは

ここでオーディオインターフェイスとは、何か。
オーディオインターフェイスとは、ギターやボーカル、ベースなどのアナログ信号を、デジタル信号に変換してくれる機材になります。また、PCやモニタースピーカーに音を出力する機能もあります。
アナログ信号とは時間の経過とともに変化する一種の連続波形で、デジタル信号とは、0と1で表すことができる信号になるため、パソコンと非常に相性がいいんです。
オーディオインターフェイスのことを簡単に言えば、音の出入り口となる機材です。カセットテープやレコード盤はアナログになります。
録音する時に、音は何かを通すと必ず劣化します。その劣化を最小限におさえてくれるのも、このオーディオインターフェイスとなります。
Mac本体だけでも録音や再生はできますが、よりクオリティーの高い音を録音するためには、欠かせない機材となっています。
外部のキーボードを使用する場合は、『外部キーボードを使用する』を参照して下さい。
オーディオインターフェイスをつなげよう

オーディオインターフェイスを使うには、パソコンにオーディオインターフェイスをつなげないと起動しません。(当たり前ですが)
つなぐ方法はいろいろありますが、USBでつないだり、Thunderbolt(サンダーボルト)などでつなぐやり方もあります。
大体のオーディオインターフェイスは、USBになりますので、オーディオインターフェイス側のUSB差し込み口と、パソコン側の差し込み口とでつなぎます。
解説に使うオーディオインターフェイスは、スタインバーグの『UR24C』USB3.0オーディオインターフェイスになります。
使っている人も多く、コストパフォーマンスに優れているのでおすすめです。それはさておき、説明します。

オーディオインターフェイス後ろのUSB差し込み口にUSBを挿し、パソコンとつなげます。
最近のLogic Proは、USBとつなぐことでドライバーなどなくても読み込んでくれますので、すぐに使うことができます。
これで、オーディオインターフェイスを使う環境は整いました。
オーディオインターフェイスの設定方法
それでは、設定方法を解説していきます。

画面上のメニューから「Logic pro」
↓
「環境設定」
↓
「オーディオ」を選択。
↓
「デバイス」
↓
「出力・入力デバイス」を使用したい「オーディオインターフェイス」に変更します。(今回は何もつないでいないので表示されていません)
↓
「変更を適用」を選択。
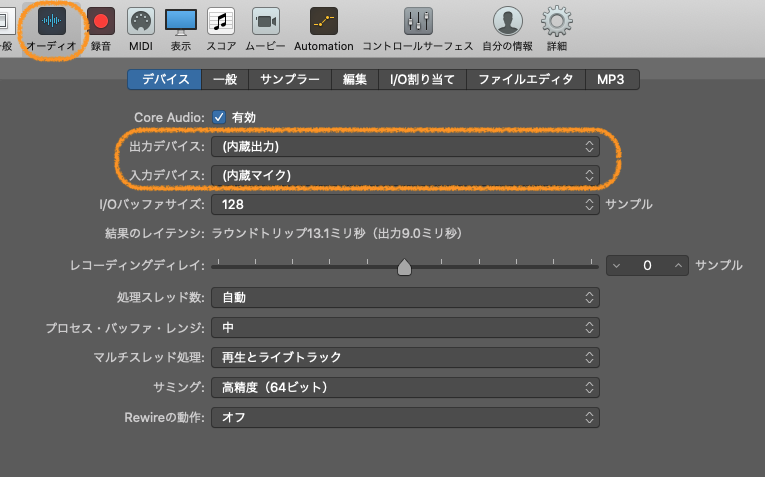
これで設定が完了。
Logicの音が選択したオーディオインターフェイスから出力されます。
オーディオインターフェイスを接続していないとき
オーディオインターフェイスの接続のやり方は上で説明した通りです。
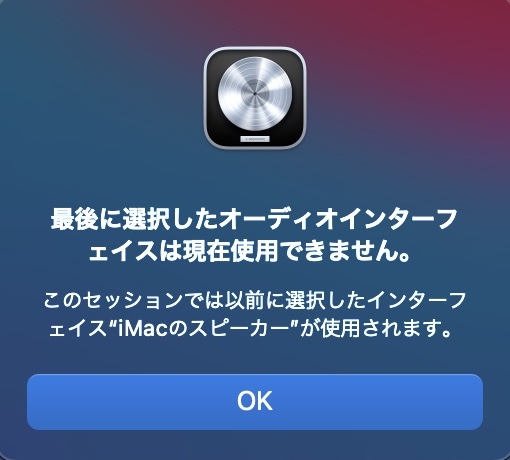
ただ、オーディオインターフェイスをつないでいないときや、新しい別のオーディオインターフェイスを使っているときには、『最後に選択したオーディオインターフェイスは現在使用できません』と出てきます。
毎回起動するたびに、この項目が出ると消すのが面倒くさいですよね。
この項目が出る場合には、オーディオインターフェイスのデバイスの設定を変更することで解除することができます。
ここでのデバイスとは、Macにつないでいるオーディオインターフェイスなどのことを言います。
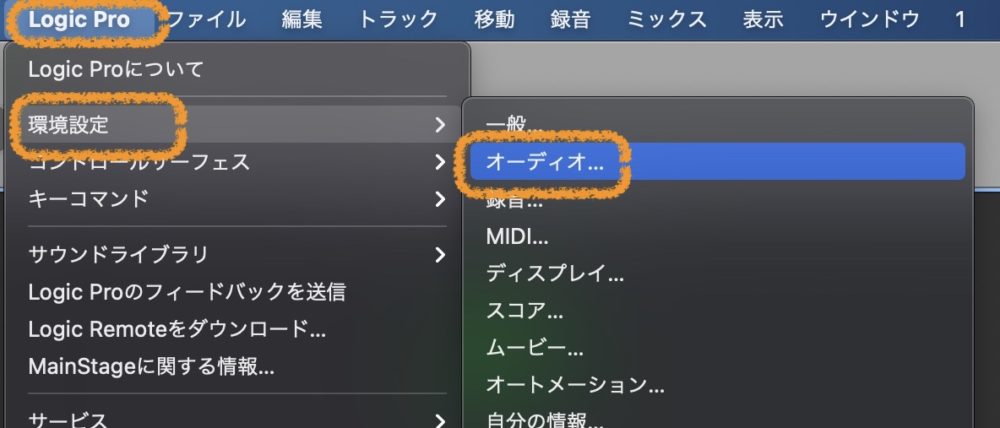
やり方は、画面上のメニューの中の『 Logic Pro』→『環境設定』を選択します。
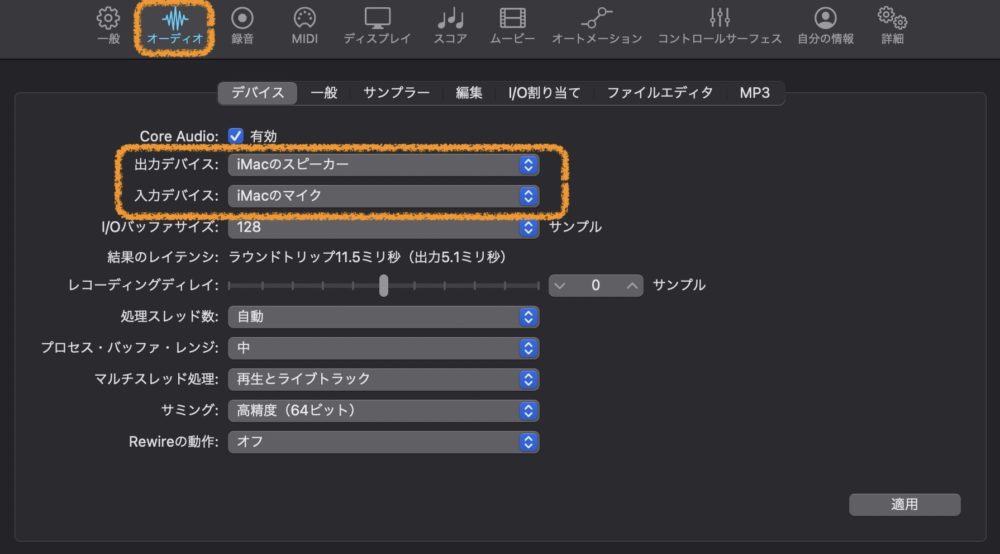
『オーディオ』からデバイスの項目の『出力デバイス』に『Macのスピーカー』を、『入力デバイス』に『Macのマイク』を選択します。
出力デバイスとは音を出すところになり、オーディオインターフェイスを選択している場合は、設定しているオーディオインターフェイスから音が出ます。上の設定では、Macの内蔵しているスピーカーから音が出るようになります。
入力デバイスとは、音を入れる項目になります。上の設定では、Macのマイクから音を入れることができるようになります。
楽器の録音
オーディオインターフェイスがつなぎ終わったら、楽器を録音してみましょう。
ここでは、楽器のつなぎ方を解説します。
Logic Proでの録音は、入力コンボ端子にギターシールドを差し込みます。

大体のオーディオインターフェイスには、コンボ端子の上に数字が書いてあります。
1と書いていたら、インプット1になり、2がインプット2になります。
よくあるのが、2の差し込み口にシールドを差し込んで、Logic側の設定を1にしてしまい、音が出ないという現象です。
1に差し込んだのであれば、Logic側もインプット1に合わせましょう。
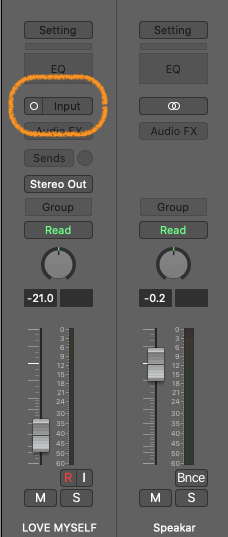
トラックの『Input』を選びます。ここをクリックしてくださいね。
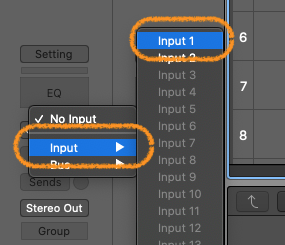
『Input』の中の『Input1』を選ぶと、オーディオインターフェイスの1番チャンネル(一つ目の差し込み口)と連動しています。
間違えても『Input2』を選択しないようにしましょう。

2番目のコンボ端子にギターシールドやベースシールド、マイクなどを接続したのであれば、Logic側もそれに合わせましょう。
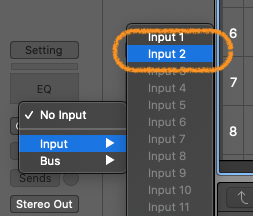
今度は『Input2』になります。間違わないように、差し込んだ方のコンボ端子とLogic側の『Input』を合わせるようにしましょう。
オーディオインターフェイスを使う上では、この基本をおさえて、「音が出ない」とならないように確認することが大事なポイントとなります。
オーディオインターフェイスの選び方

オーディオインターフェイスは機能が豊富で、どの機能がどのくらい装備されているものを購入したら良いのかわかりません。
そんな時は、どのオーディオインターフェイスが良いか『Logic Proオーディオインターフェイスの選び方6つのポイント』の記事を参考にして、まずはスペックを確認しましょう。
ここでは、どういった基準で選べば良いのかを解説しています。
オーディオインターフェイスまとめ
オーディオインターフェイスの性能は、今はどの機種を使っても、大体スペックオーバーな気がします。なので、自分が好きなメーカーや、レビューなどで良いと評判のオーディオインターフェイスを使用したら、問題ないと思います。
みんなが使っている機種であれば、困った時にいつでも検索すれば出てくるので、高価なオーディオインンターフェイスよりも、みんなが使っているものの方が良いかもしれませんね。
ちなみに、自分はアポジー製品が好きなので、それを使っています。
Recent Posts

























