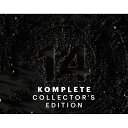ドラムサウンドの置き換えとダブルングとは
みなさんは、ドラムの置き換え機能を使ったことはありますか?
ドラムの置き換え機能を使うと、ドラムトラック全体の録音をやり直し一回一回編集しなくとも、すぐにドラムトラックの音を変えることができます。
また、バスドラムを重ねることで、さまざまなキックの音を作ることができるほか、レイヤーすることで音作りの幅が広がります。
この他にも、スネアドラムやタムなどのダブリングもできるため、さまざまな加工が簡単にできるようになります。

MIDIデータなどを打ち込むためには、マウスでクリックして打ち込むのもいいですが、時間がかかります。
それを解消してくれるのがMIDIキーボードになります。
さまざまなタイプのMIDIキーボードが発売されていますが、USBタイプのキーボードならLogicですぐに使うことができるのでお勧めです。
ダブリングとは
ダブリングとは、オーディオデータのドラム音源があるとします。
そのドラム音源のバスドラムを置き換え/ダブリング機能を使ってバスドラムのMIDIデータを抽出します。
そのMIDIデータを使って音を変更することで、元のオーディオデータのバスドラムの音と、MIDIデータにかけた音を合わせることができます。
こうすることで、音のカスタマイズが可能になり、音作りの幅が広がるわけです。カッコいいスネアやバスドラムの音を作って、楽曲を今以上にカッコよく仕上げていきましょう。
置き換えるとは
それともう一つの置き換える機能ですが、これはドラムをパラアウトで録音したときに、バスドラムの音を抽出してMIDIデータにします。
そのMIDIデータを使って、ドラムのバスドラム音色と差し替えることで、バスドラムの音色を差し替えることが可能になります。
パラアウト録音
パラアウト録音とは、ドラムをレコーディングするときには、スネアやタム、バスドラムやオーバーヘッドなどさまざまなマイクを使い楽器ごとの音を録音していきます。
スネアはスネアのトラックに録音し、バスドラムはバスドラムトラックに録音するなど、楽器ごとにトラックを設けて録音していきます。これをパラアウト録音と言います。
パラアウトでの録音のメリットは、それぞれの音をトラックごとに調整できるので、音量のバランスや音の加工が簡単にできるので、編集がとてもやりやすくなります。
メリットは沢山ありますが、デメリットもあります。
最大のデメリットは、マイクを楽器ごとに揃えなければいけないため、コストがかなりかかります。
また、マイクの位置によっては思った通りの音を録音できないこともあります。
ドラムの録音では、そういったメリットやデメリットがありますが、普通の家庭ではドラムを演奏すること自体難しいかもしれませんね。
話がだいぶそれましたが、ドラムサウンドの置き換えやダブリングをするためには、ドラムを録音する必要があるのは言うまでもありません。
Apple Loopsのドラム音源を使用しても、バスドラムなどを抽出することができるので、いろいろ試してみるのもいいかもしれません。
それではやり方を解説していきます。
ドラムトラックの置き換え/ダブリング
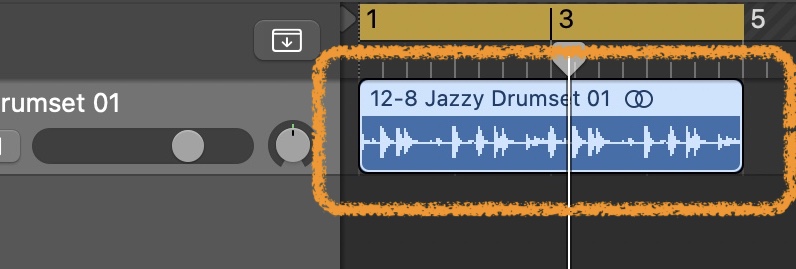
まず初めに、置き換えやダブリングをやりたいドラムオーディオトラックを用意します。
今回はこの音を使っていきます。
次に画面上のメニューから『トラック』を選択します。
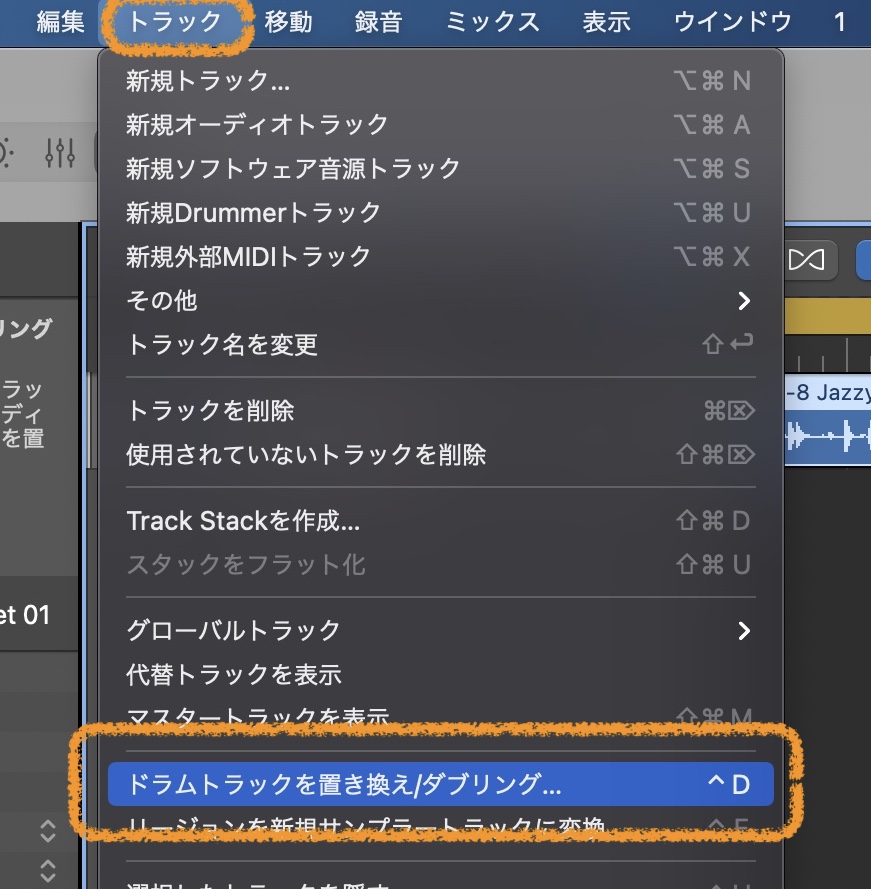
その中にある『ドラムトラックを置き換え/ダブリング』を選択します。
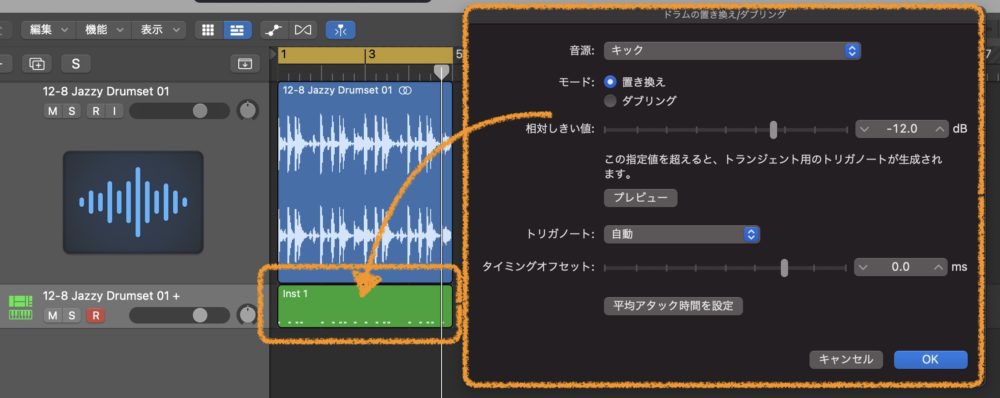
すると、新たにサンプラートラックが出来上がり、先程のドラムトラックのタイミングに合うMIDIデータが出来上がります。
ただ、今の段階では、バスドラムの音やスネアの音までも抽出されているため、これをバスドラムのみに調整する必要があります。
上からパラメータを解説していきます。
音源

音源ポップアップメニューでは、キック、スネア、タムのどれかを選び、置き換えまたは、ダブリングをすることができるようになります。
モード
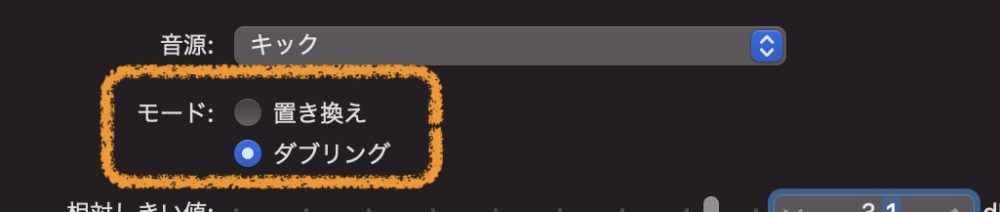
モードボタンを押すことで、置き換えかダブリングを選ぶことができます。置き換えでは、オリジナルのサウンドが新しいサウンドに置き換えられ、元のオーディオトラックにあるオーディオリージョンはミュートされます。
ダブリングの方は、元のオーディオリージョンのサウンドに新しいサウンドが追加されます。(上の画像では、青いドラムトラックで抽出したものが、緑色のMIDIトラックとして出てきます。)
相対しきい値
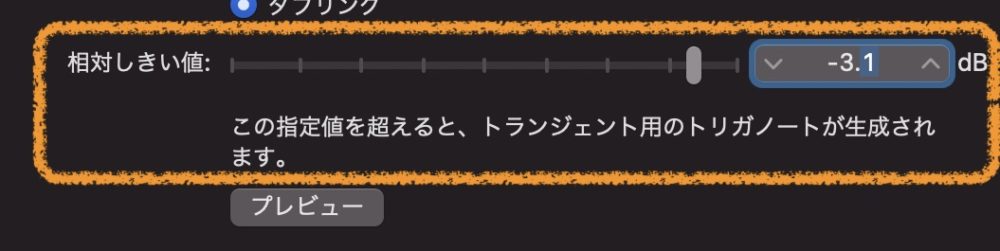
相対しきい値ですが、このスライダを左右に操作することでMIDIデータの抽出を増減させることができます。
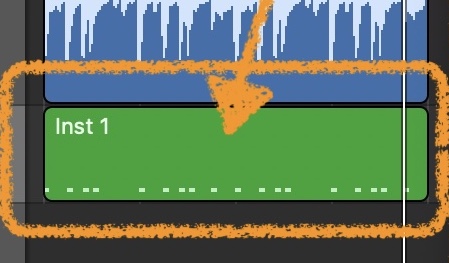
抽出したMIDIデータには、初期状態ではスネアの音や最後のシンバルの音まで拾ってしまっています。
そのため、この状態で鳴らしたときに、スネアやシンバルの音もバスドラムの音として鳴ってしまうため、意図しない結果になってしまいます。
そこで、この『相対しきい値スライダ』を操作して、バスドラムとマッチするように調整する必要があるのです。
このしきい値の見方ですが、横のdB値(しきい値)を超えた音だけをMIDIノートとして生成させることができます。
と言うことは、左側にスライダを動かせば動かすほどに、さまざまな音を感知しMIDIノートを生成することになります。
なので、意図しない音も生成されるため、MIDIノートが増えてしまうことになります。
今回はバスドラムの音だけを抽出したいため、右側にスライダを動かし、バスドラムと連動するMIDIノートを生成していきます。
マイナス3.1dBほどにすると、ちょうどバスドラムと連動したMIDIデータが生成できたので、しきい値はこの値で決定しておきます。
プレビュー
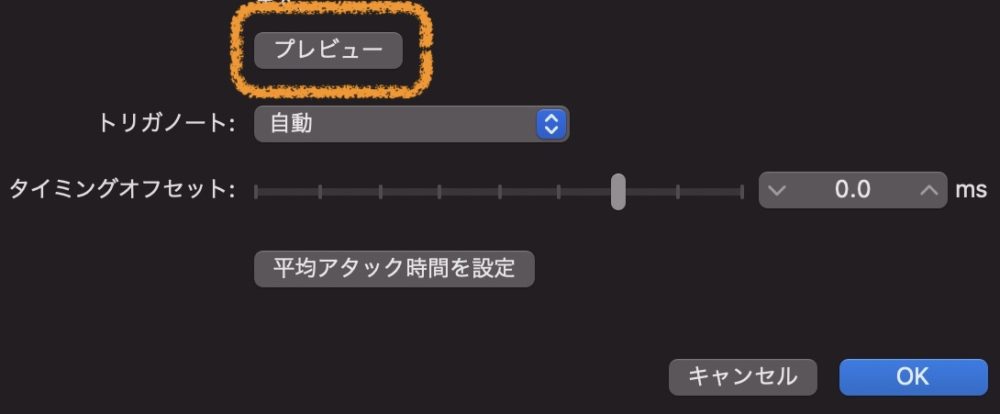
プレビューボタンをクリックすることで、現在の再生ヘッドの位置から元のオーディオデータと生成されたMIDIトラックのデータの両方が再生されます。
2つのトラックはソロになるため、その他のトラックは無音になります。
サウンドを確認するときには、プレビューボタンを押すとすぐに確認できるのでいいですね。
トリガーノート
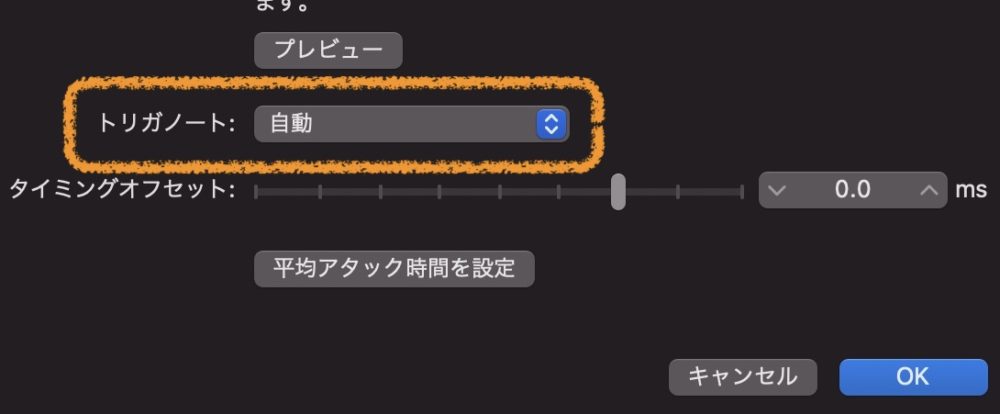
トリガーノートは、MIDIトラックで作成されたMIDIノートのピッチを設定します。ポップアップメニューをクリックし、任意のピッチに変更しましょう。
今回は自動で調整してもらい、そのままでいきます。
タイミングオフセットと平均アタック時間を設定
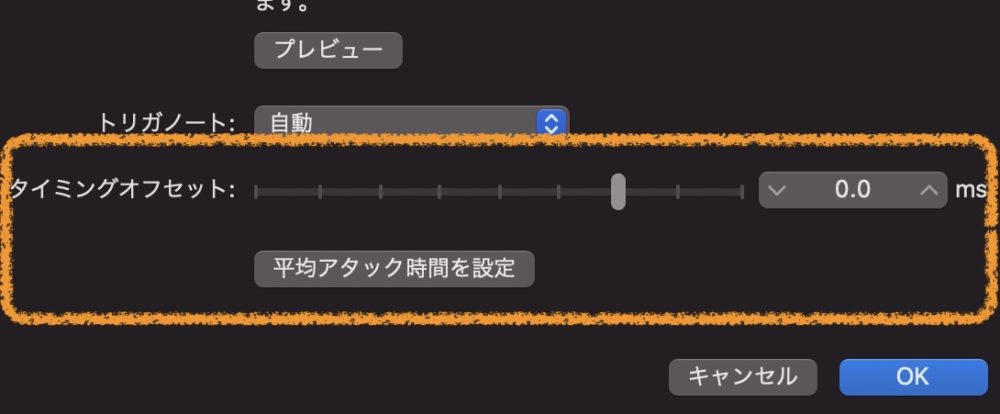
タイミングオフセットスライダを調整することで、MIDIノートのタイミングを調整することができます。
あまり触ることはないと思いますが、他社製の音源などを使う場合には調整が必要になることもあります。
その下にある平均アタック時間を設定ボタンを押すことで、オーディオ・トラックのすべてのリージョンの平均的なオフセットを設定することもできます。
全てが設定できると、OKボタンをおし決定します。
サンプラー
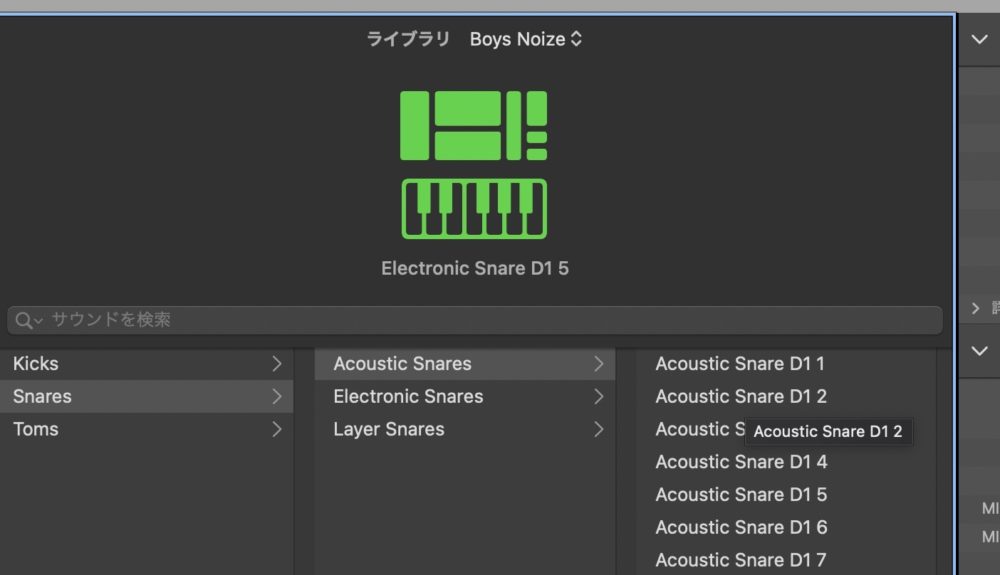
OKを押すとサンプラートラックが出来上がり、サンプラーでサウンドを調整することができます。
音色は『Kicks』『Snares』『Toms』から選ぶことができるので、トリガしたい音を選び、単音で使うのも、レイヤーさせるのも自由に設定することができるようになります。
最終的な音源になります。
まだまだ詰めていくところはありますが、いろいろなことができそうですね。
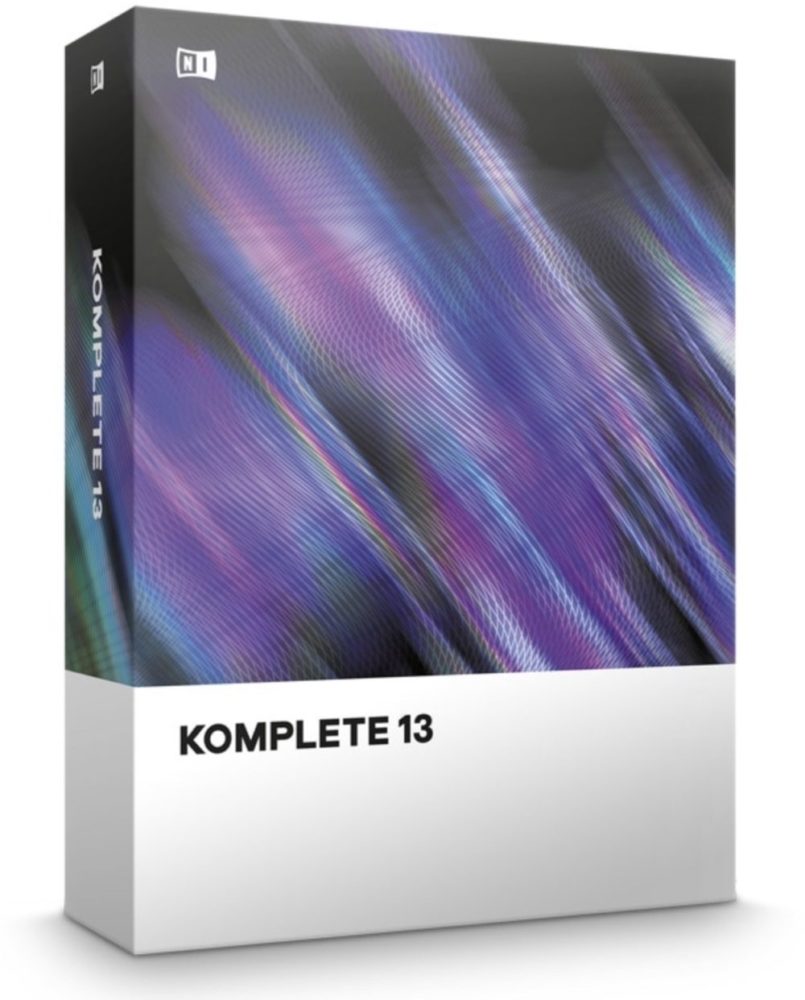
サンプラーを使っても音を変更することができますが、他社から出ているサードパーティー製のドラム音源でも対応することができます。
KOMPLETシリーズのドラム音源などは、さまざまな音源が出ているので音を作るのには最適なのではないでしょうか。
EDMにも使える音色やジャンルを問わない音色が選べるので、重宝します。
ドラムサウンドの置き換えとダブルングまとめ
いかがでしたでしょうか?
ダブリングや置き換えが簡単にできたのではないでしょうか?
この機能を知らないと、手動でバスドラムを打ち込んだり、もう一度レコーディングしたりと時間がかかってしまいます。
時間の短縮や音作りの幅が広がるこの機能を、ぜひ使ってみてください。
それでは、また。
追記
Drummer機能を使い簡単にドラムトラックを作成することもできるので、試してみるのもいいかもしれませんね。

最強のドラム音源といえばSUPERIOR Drummer3になります。
音源をいじらなくてもすぐに使うことができ、楽曲とマッチしてくれます。
音源も追加で購入することで、さまざまなジャンルにも使えますので、ドラム音源に困ることはなくなります。
機能が多いため、多少覚えることがありますが、一生付き合っていけるドラム音源ではないでしょうか。
今一押しのドラム音源になります。
Recent Posts