はじめに
皆さんこんにちは。
音楽制作において、ミキサーは非常に重要な役割を果たします。
ミキサーは、音量の調整、エフェクトの追加、パンニング、そしてエフェクトの編集など、多くの操作を行うことができます。
しかし、ミキサーに接続されたコントローラーがない場合、それらの操作を行うことは困難です。
そこで、Appleの音楽制作ソフトウェアであるLogic ProやMac版GarageBandには、iOSデバイス用のリモートアプリケーションである「Logic Remote」があります。
このアプリケーションを使用すると、iPadやiPhoneを使って、Mac版Logic ProやMac版GarageBandのミキサーをリモート制御することができます。
Logic Remoteを使うと、直感的なインターフェースでミキサーを操作することができます。
アプリケーションには、ミキサーの各チャンネルの音量、パンニング、エフェクト、そしてEQ(イコライザー)を制御するための専用のスライダーやボタンが用意されています。
また、アプリケーションのタッチスクリーン上で、音声入力のゲインを調整することもできます。
さらに、Logic Remoteは、ミキサーのトラックをカスタマイズするための機能も提供しています。
例えば、トラックのアーティキュレーションや、デュプリケーション、そしてオートメーションの編集などが可能です。
Logic Remoteは、音楽制作において便利なツールの一つです。
このアプリケーションを使えば、Mac上で操作することが難しいミキサーの制御を、簡単かつ直感的に行うことができます。
それでは内容を確認していきましょう。
ミキサーを使うメリット
ミキサーを使うメリットは次の通りです。
1.タッチスクリーンによる直感的な操作
タッチスクリーンを使って、ミキサーの各コントロールを直感的に操作できます。
ノブを回したり、フェーダーを上げ下げしたり、スイッチを切り替えたりするのが簡単になります。
2.モビリティ
Logic Remoteを使うことで、iPadやiPhoneをミキサーとして使用することができます。
これにより、スタジオ内を移動しながら、レコーディングセッションの進行を管理したり、リハーサル中にバンドメンバーと音量バランスを調整したりすることができます。
3.リアルタイムでの変更
Logic Remoteを使って、リアルタイムでミキサーの設定を変更することができます。
例えば、曲の途中でボーカルの音量を上げたり、ギターのEQ(イコライザー)を調整したりすることができます。
4.複数の画面からの制御
Logic Remoteは、複数の画面からミキサーを制御することができます。
これにより、スタジオ内で複数のiPadやiPhoneを使って、それぞれの担当箇所を管理することができます。
5.効率性
Logic Remoteを使うことで、ミキサーの制御に必要な時間が短縮されます。
これにより、制作プロセス全体が効率的に進行し、より多くの時間を音楽制作に費やすことができます。
iPad用Logic Remoteのミキサーの概要
Logic Remoteを使って、GarageBandの基本的なミキシング機能の一部をリモートコントロールできます。
各トラックには、次の操作のためのコントロールがあります。
トラックのソロやミュートボタン
ボリューム、パン、センドレベル調整ツマミ
プラグイン操作
オートメーション
コントロールバーの下にあるレベル・メーター・ストリップを使ってトラック間を簡単に移動できます。
ミキサーを開く
![]() Logic Remoteで、コントロールバーの「表示」ボタン をタップしてから、「ミキサー」をタップします。
Logic Remoteで、コントロールバーの「表示」ボタン をタップしてから、「ミキサー」をタップします。
ミキサーの表示を変更する
Logic Remoteで、以下のいずれかの操作を行います:
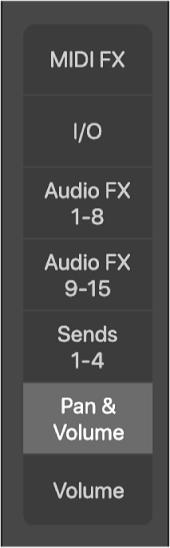
ボリュームフェーダーを表示するには「Volume」をタップします。
パンコントロールを表示するには: 「Pan & Volume」をタップします。
センド・レベル・コントロール1 〜 4を表示するには: 「Send 1-4」をタップします。
センド・レベル・コントロール5 〜 8を表示するには: 「Send 5-8」をタップします。注記: 「Send 5-8」は、トラックにセンドが5つ以上ある場合にのみ選択できます。
オーディオエフェクト1 〜 8を表示するには: 「Audio FX 1-8」をタップします。
オーディオエフェクト9 〜 15を表示するには: 「Audio FX 9-15」をタップします。注記: 「Audio FX 9-15」は、トラックにオーディオエフェクトが9つ以上ある場合にのみ選択できます。
MIDIエフェクトを表示するには: 「MIDI FX」をタップします。
入力/出力設定を表示するには: 「I/O」をタップします。
チャンネルストリップの選択
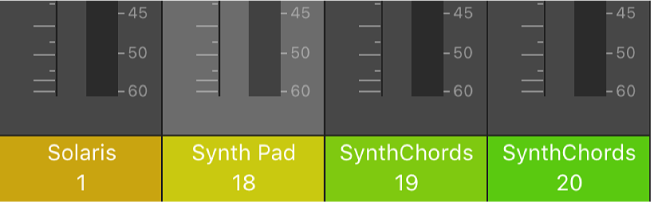
Logic Remoteで、チャンネルストリップの下部(名前と番号が表示されています)をタップします。
前後のチャンネルストリップを選択する
Logic Remoteで、コントロール・バー・ディスプレイの左矢印または右矢印をタップして、前のチャンネルストリップまたは次のチャンネルストリップに移動します。
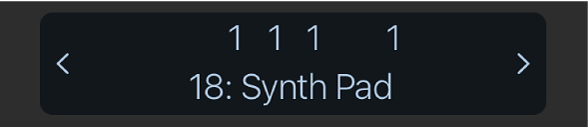
コントロール・バー・ディスプレイの左矢印または右矢印をタッチしたまま押さえて、チャンネルストリップを逆順または順にすばやく切り替えます。
別のチャンネルストリップグループを選ぶには
Logic Remoteで、以下のいずれかの操作を行います:
コントロールバーの下にあるレベル・メーター・ストリップをタップするか、左右にスワイプします。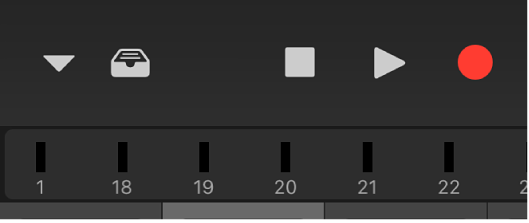
チャンネルストリップの下部を左右にスワイプします。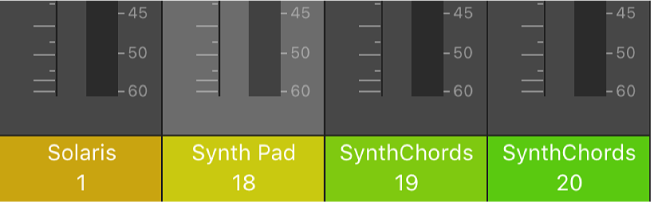
ミキサーを使うときの注意点
Logic Remoteを使用してミキサーを操作する際には、以下の注意点に注意してください。
Wi-Fi接続
Logic Remoteを使用するには、MacとiOSデバイスが同じWi-Fiネットワークに接続されている必要があります。
接続が切れた場合、ミキサーの操作はできないので、注意が必要です。
ミキサーのセットアップ
Logic Remoteを使用する前に、ミキサーを正しくセットアップする必要があります。
ミキサーの入力と出力を正しく設定し、チャンネルストリップの割り当てを行ってください。
チャンネルストリップの操作
チャンネルストリップには、ゲイン、パン、ソロ、ミュート、レベルなどの操作があります。
これらの操作を慎重に行ってください。
特に、ゲインを調整する際には、オーバードライブ(過剰なレベルオーバー)を引き起こさないように注意してください。
グループとエフェクトバスの操作
グループとエフェクトバスは、複数のチャンネルストリップをまとめて操作することができます。
これらを使用する際には、正しいルーティングを設定し、適切なエフェクトを選択してください。
フェーダーの操作
Logic Remoteには、フェーダー操作の機能があります。
これを使用して、レベルを微調整することができます。
ただし、フェーダーを急に動かすと、サウンドが不快になる場合があるため、注意して調整してください。
セッションの保存
Logic Remoteでの操作を終了する前に、必ずセッションを保存してください。これにより、次回再開した際に同じ状態から始めることができます。
以上のことを注意し、Logic Remoteでミキサーを操作して下さい。
これらのポイントに留意することで、よりスムーズにミキサーを操作することができます。
Logic remoteでミキサーを使う まとめ
いかがでしたでしょうか?
新たなる音楽制作の可能性を感じさせるLogic Remote。
その便利な機能と使いやすさに、きっと魅了されたことでしょう。ミキサーを使うことで、より深いサウンドの世界への扉を開けることができます。
Logic Remoteの魅力は、手のひらの中に音楽スタジオが広がることです。
直感的な操作により、ミキサーの各チャンネルを自由自在にコントロールすることができます。
音のバランスやエフェクトの調整など、あなたの音楽に緻密な仕上げを加えるためのパワフルなツールが手に入ります。
今までにない音の融合を実現し、独自の音楽表現を追求してみませんか?
Logic Remoteを使えば、あなたの創造力が限界を超え、新たなる音楽の世界へと導かれることでしょう。
そして、Logic Remoteのミキサーを使うことで、より一層の進化と可能性が広がりました。
あなたの音楽に新たな息吹を与え、感動的なサウンドを創り出すことでしょう。
Logic Remoteの力を借りて、さらなる音楽の世界へと旅立ちましょう。
次なる出会いで、あなたの素晴らしい音楽に触れる日を楽しみにしています。
Logic Remoteでミキサーを使うことで、新たなる音楽制作の可能性が広がります。
その手に入れたパワフルなツールを駆使し、あなたの音楽に磨きをかけてください。
それではまたいつかお会いしましょう。
Recent Posts























