はじめに

みなさんこんにちは。
音楽制作の世界では、ノイズや無音部分を効率的に処理することが、クリエイティブな作業において重要なステップとなります。
その中でも、Logic Proの強力な機能の一つ、「Strip Silence」が無音を自動的にカットすることができるのをご存知でしょうか?
この画期的な機能により、音楽制作の作業効率が飛躍的に向上し、よりスムーズな編集作業が可能となります。
さまざまな方法で活用できる「Strip Silence」について、今回は詳しくご紹介します。

ごりた: おはようございます、博士!今日も音楽制作の勉強に励みますよ。

博士: おぅ。おはよう、ごりたよ。その情熱、見習いの証じゃな。では、今日はLogic Proの便利な機能を教えてやろう。

ごりた: ありがとうございます、博士!どんな機能があるんですか?

博士: 今日は「Strip Silence」という機能の話じゃ。これはな、ノイズゲートのシミュレーションとして使われるんじゃよ。

ごりた: ノイズゲートとは何でしょうか?詳しく教えていただけますか?

博士: おっと、ノイズゲートについては知らぬか。それはな、音声信号のうち、一定の閾値以下の音量(つまり、静かな箇所)を自動的にカットする機能じゃな。ノイズや無音部分を除去して、クリーンな音声を得るのに役立つんじゃよ。

ごりた: なるほど、静かな箇所を自動的にカットするんですね。それって、オーディオの編集作業を効率化できるんですか?

博士: まったくその通りじゃ!作業の効率化とともに、音声の品質も向上させることができるのじゃ。例えば、ボーカルトラックの録音をしているときに、間奏部分や無音部分がある場合、それを手動で編集するのは手間がかかるんじゃよ。しかし、「Strip Silence」を使えば、自動的に静かな箇所を切り取り、メインの音声を分けることができる。便利な機能じゃろ?

ごりた: すごいですね!これなら作業効率も上がりますし、よりクリーンな音声を作り出せますね。

博士: そうじゃな。学ぶ姿勢は大切じゃ。ことわざにもあるじゃろう?「己を知り己を尊べ、学び続けんことを怠るな」なんじゃよ。近所のおっさんが言うてたのう。

ごりた: 近所の…。私はまだまだ未熟なので、博士からのアドバイスを大切にしながら成長していきたいと思います。
Logic Proは、音楽制作やオーディオ編集において非常に優れた機能を提供するプロフェッショナルなデジタルオーディオワークステーション(DAW)です。
その中でも特に便利な機能の一つが、「Strip Silence」です。
この機能は、ノイズゲートのシミュレーションとして機能し、オーディオを解析して静かな箇所を切り取ることができます。
これにより、メインの信号に影響を与えることなく、音声を個別のパーツに分けることができます。
書籍紹介
Logic Proの電子書籍をAmazonで好評販売中です。
Logic ProでできることやLogicを初めて触る方から上級者の方まで、全ての人に学習できる電子書籍となっています。
Logic Proの操作やMIDI操作などを知りたい方、また、エフェクトの使い方がわからない、ミックスやマスタリングを勉強したいという方は、一度手に取ってみてはいかがでしょうか。
きっといい音楽が作れることでしょう。
オーディオストックで音源を販売中

オーディオストックは国内最大級のBGM、効果音などを販売する総合音楽素材サイトとなります。
Gorilla Studio(ゴリラスタジオ)では、楽曲や効果音などを販売していますので、よかったらリンクからすっ飛んで頂けたらありがたいです。
TikTokやYouTubeなどでパンチの効いたサウンドや効果音を使うことで、動画をもっと魅力的に制作することができるでしょう。
いいね登録や高評価などしていただけたら励みになりますので、ぜひ、お願いいたします。
「Strip Silence」の基本的な使い方

ごりた: では早速使い方を教えてください。

博士: おっと、その前に注意点を教えよう。まず、編集したいオーディオトラックを選択するんじゃ。それから、キーボードショートカットの「Ctrl X」を押すか、メニューバーから「機能」→「Strip Silence」を選ぶんじゃよ。
キーボードショートカット「Ctrl X」を押すか、メニューバーから「機能」→「Strip Silence」を選択します。
「Strip Silence」ウィンドウが表示されます。
このウィンドウでは、閾値や感度を調整することもできます。
ただし、初めはデフォルト設定のままでも十分な結果が得られるので、そのまま使いましょう。

ごりた: 初期設定のままでも良いんですね。それは助かります。

博士: そうじゃ。慣れてきたら、自分の好みに合わせて調整することもできるぞ。ウィンドウ内の「OK」ボタンをクリックすると、自動的に静かな箇所が切り取られるんじゃよ。
Logic Proの「Strip Silence」機能を使用すると、オーディオトラック内の静かな箇所を自動的に切り取ることができます。
具体的な手順は以下の通りです。
編集したいオーディオトラックを選択します。

オーディオトラックをダブルクリックしてエディタモードに切り替えます。
上のハサミマークからでもエディタモードに入ることができるので、どちらか早い方法で大丈夫です。
キーボードショートカット「Ctrl X」を押すか、メニューバーから「機能」→「無音を削除」を選択します。

選択すると「Strip Silence」ウィンドウが表示されます。
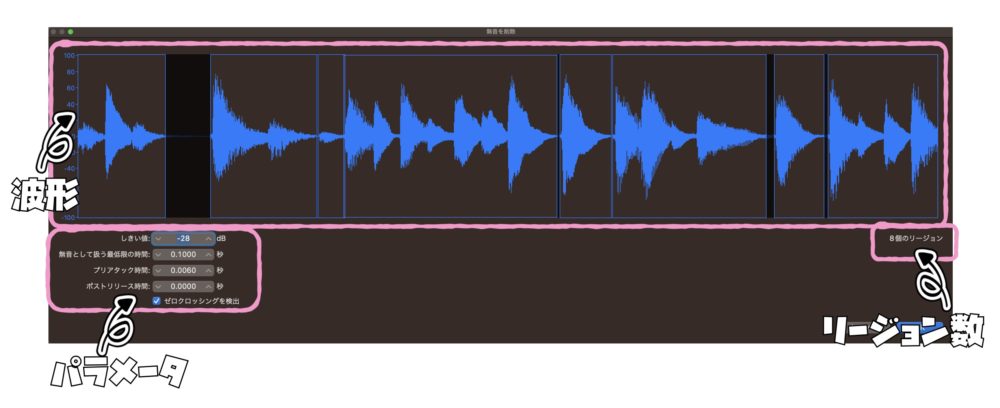
このウィンドウでは、閾値や感度を調整することができますが、初めはデフォルト設定のままでも十分な結果が得られます。
ウィンドウ内の「OK」ボタンをクリックすると、自動的に静かな箇所が切り取られます。
「Strip Silence」各パラメータ

ごりた: 博士先生、Strip Silenceの利点や活用例について教えていただけますか?

博士: もちろんじゃ、ごりたよ。Strip Silenceの利点はいくつかあるんじゃよ。まず一つ目は、作業効率の向上じゃ。手動で静かな箇所を探して切り取る手間が省けるから、時間を節約できるんじゃ。

ごりた: そうですね、手作業ではなく自動的に処理できるのは大きなメリットです。

博士: うむ。二つ目は、オーディオの品質向上じゃ。Strip Silenceを使えば、ノイズや無音部分を除去して、クリーンな音声を得ることができるんじゃよ。これによって、聴衆により鮮明な音楽体験を提供することができるんじゃ。

ごりた: オーディオの品質向上も重要ですね。聴衆が純粋な音楽を楽しめるようにすることができます。

博士: その通りじゃ。そして三つ目は、細かな編集作業の柔軟性じゃ。Strip Silenceを使えば、オーディオを個別のパーツに分けることができるんじゃ。例えば、ボーカルトラックの録音をしている時に、フレーズごとに切り分けたい場合、Strip Silenceを使えば簡単に分割できるんじゃよ。

ごりた: なるほど、パーツごとに分けることで、後の編集やミキシングの柔軟性も高まりますね。

博士: その通りじゃ。Strip Silenceはさまざまな場面で活用できるんじゃよ。例えば、ポッドキャストの編集や、リズムトラックの作成、サンプル処理など、アイデア次第で様々な使い方ができるんじゃ。

ごりた: すごく便利ですね!Strip Silenceを使って、より効率的かつクリエイティブな音楽制作ができそうです。

博士: そうじゃ!効率とクリエイティビティを両立させることが、真のプロフェッショナルな音楽制作への一歩じゃ。Strip Silenceを上手に活用して、自分の音楽をさらに進化させてくれよう。良い子のみんなはマネしないように。
しきい値(閾値)と感度の調整

ごりた: 博士、Strip Silenceウィンドウでのしきい値と感度の調整についても教えていただけますか?

博士: おお、その点も重要じゃな。Strip Silenceウィンドウでは、しきい値と感度を調整することができるんじゃ。しきい値を上げると、より静かな箇所が切り取られるが、注意が必要じゃ。必要な音声も切り落とされる可能性があるんじゃよ。

ごりた: なるほど、閾値を上げれば静かな箇所がより厳密に切り取られるんですね。ただ、必要な音声も失われる可能性があるということですね。

博士: まったくその通りじゃ。だから、音声の内容や使い方に応じて、慎重に閾値を調整する必要があるんじゃ。大事な音声が切り落とされないように注意せんとな。わしの脂肪は切り落としてくれても結構じゃがな。

ごりた: 確かに、音声のコンテキストに応じて微調整が必要ですね。それに加えて、感度の調整も大切ですか?

博士: おっと、感度の調整も重要なポイントじゃな。感度を高めると、より細かい音の変化に反応することができるが、注意が必要じゃ。細かい音までカットされてしまう可能性もあるんじゃよ。

ごりた: 感度が高くなると、細かい音までカットされる可能性があるんですね。使いどころを見極める必要がありそうです。

博士: 経験と感覚が磨かれれば、より正確な調整ができるようになるじゃろう。

「Strip Silence」ウィンドウでは、しきい値と感度を調整することができます。
閾値は『しきい値』といい、しきい値を上げると、より静かな箇所が切り取られますが、必要な音声も切り落とされる可能性があります。
感度を高める(プラス方向にdBを変更する)と、より細かい音の変化に反応するため、大き音までも削られていくので注意が必要です。
必要に応じて、これらのパラメータを微調整して最適な結果を得ることができます。
しきい値は、マイナス80からゼロの間で設定します。
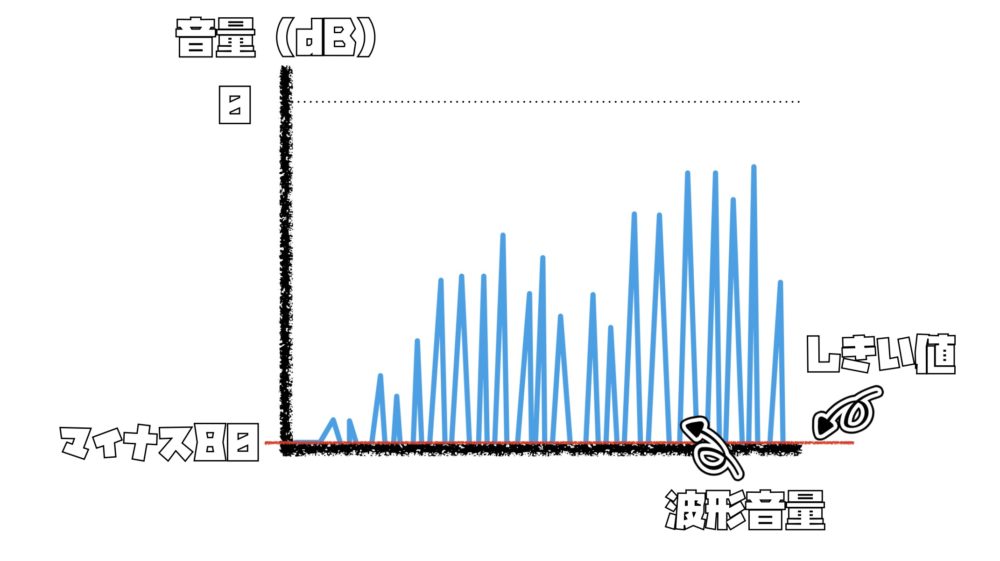
マイナス80dBに設定することでマイナス80dB以上の音量(dB)を感知しなくなるため、消去することができなくなります。
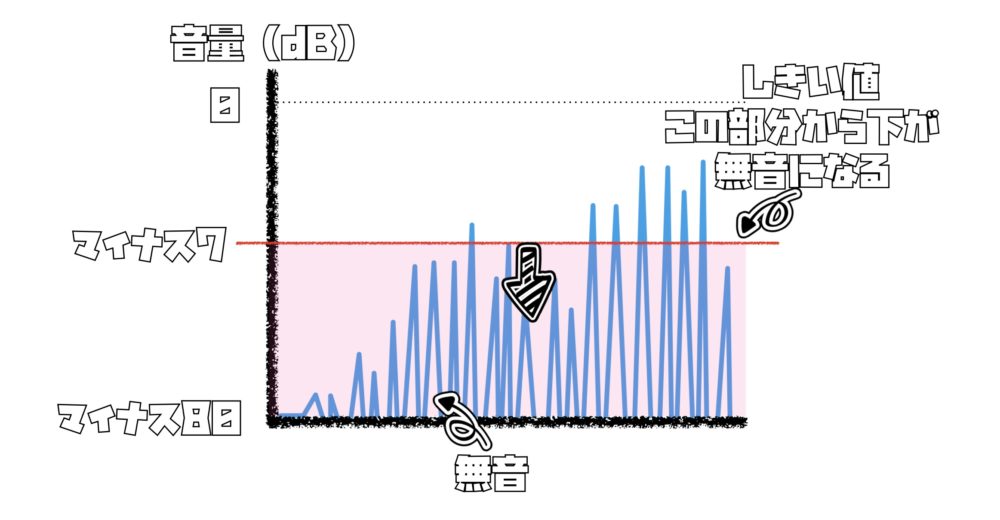
しきい値を上げていく(マイナス7dB)していくと、マイナス7dB以上の音量を残し、マイナス7dB以下の音量を無音にします。

無音として扱う最低限の時間

無音部分(振幅が特定の「しきい値」未満の期間)が一定時間以上続く場合、それをギャップと見なし、リージョンに区切ります。
数値は最小の0秒から最大の60秒となります。
この値が小さい(0秒)ほど、リージョンの数が増えます。
これは振幅が一瞬でも小さくなれば、無音として認識されるためです。
逆に、この値を大きく(最大60秒)設定すれば、振幅が少し小さくなっても、細かく区切られることはありません。
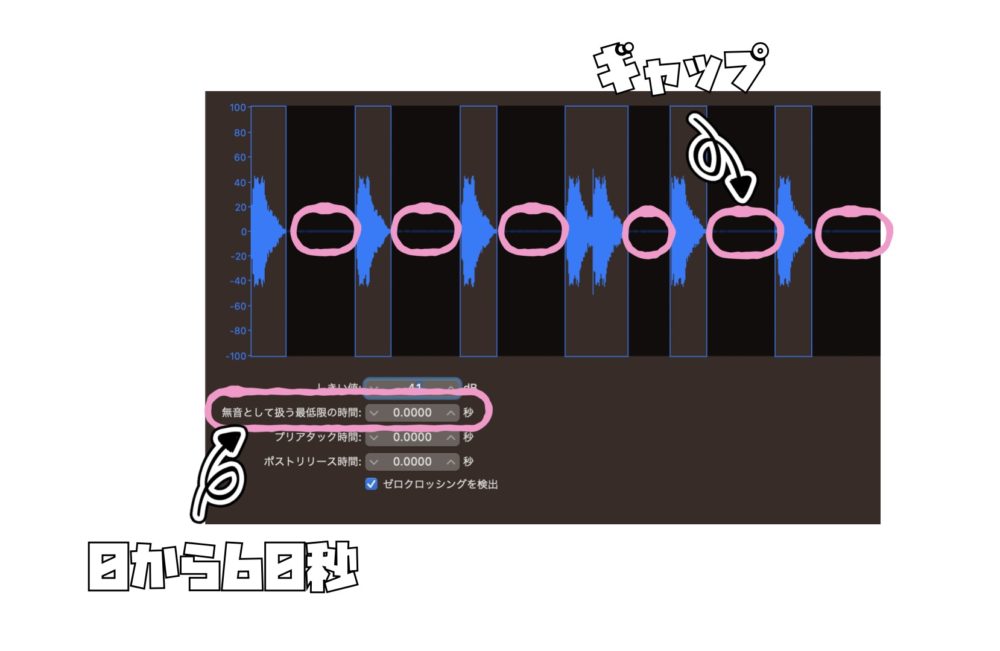
「ギャップ」とは、音声や音楽などの連続した信号において、一定の振幅のしきい値未満の無音部分を指します。
言い換えれば、音の振幅が一定の閾値以下になることで、その部分を無音とみなす際の基準を示しています。
この概念は、音声処理や音楽編集などの分野でよく使われます。
例えば、長時間の録音データを分析する際に、ギャップを基準にして区切ることで、特定のセクションを抽出したり、編集したりすることが可能です。
秒数を増やしていくことで、この無音部分(ギャップ部分)を長くし、消去できる部分を少なくすることができます。
プリアタック時間
「無音を削除」処理によって生成されたすべてのリージョンの冒頭に、あらかじめ定義されたプリロール量を追加します。
プリアタックの時間は0秒から60秒の間で設定することができます。
「プリロール」とは、音楽制作や録音で使われる用語です。
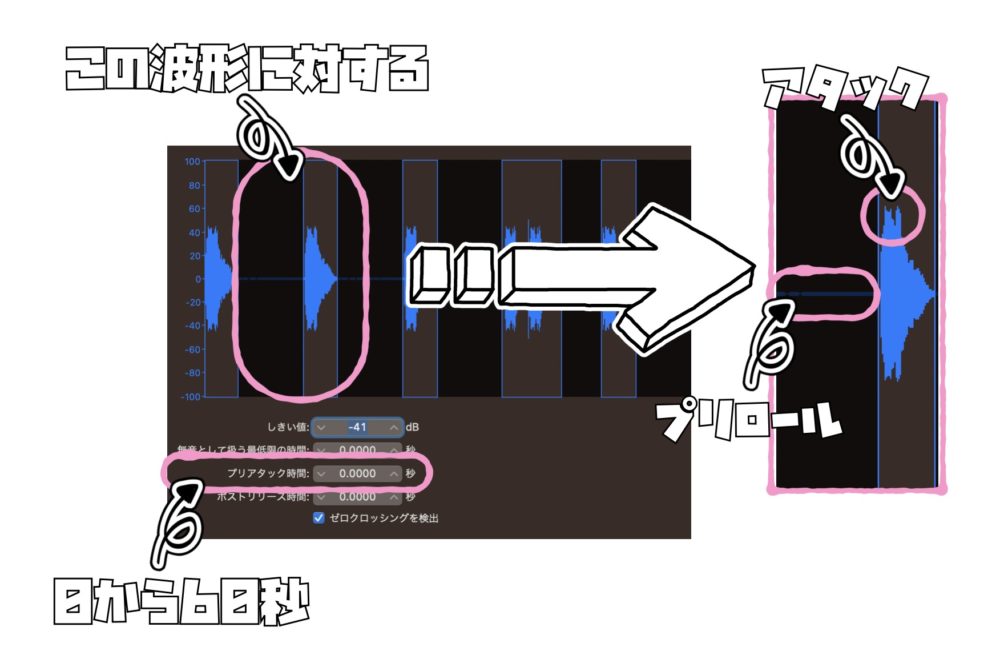
具体的には、録音を開始する前に、あらかじめ録音機材やソフトウェアが準備期間を持つことを指します。
例えば、ギターを録音する場合を考えましょう。
プリロールが設定されている場合、実際に演奏が始まる前に、数秒間(またはそれ以上)の準備時間が確保されます。
この間に、演奏者は楽器に触れて慣れることができます。
また、録音が始まる瞬間を正確に捉えるために、録音機材はプリロール期間中に録音を開始し、それから実際の演奏が始まるまでの間に記録される音源は通常破棄されます。

話を戻して、もしアタックがゆっくりで(立ち上がりが遅い)場合、大きな「しきい値」を設定することで、先頭部分が無音として認識されるのを避けることができます。
特にボーカルや管楽器、擦弦楽器など、打楽器ではない音源において、この傾向が顕著です。
したがって、この機能は効果的に機能します。
リージョンの前に無音部分を追加することで、直前のリージョンと重なっても、それが「しきい値」を超えていない限り問題ありません。
また、プリアタック時間を変更しても、アンカー位置は変更されません。同様に、プロジェクトのオーディオデータの絶対的な位置も、シーケンサーの時間軸上では変更されません。
ポストリリース時間
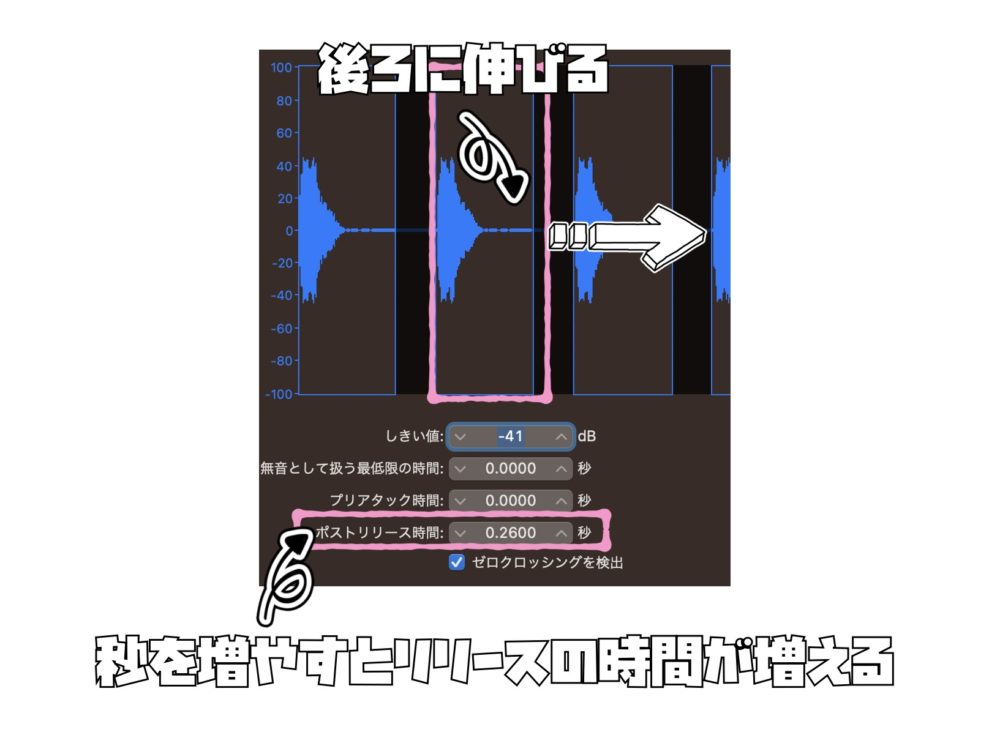
すべてのリージョンにおける終了位置の自動的な解放タイミングを設定します。
これにより、急激な切れ目が生じるのを避けつつ、徐々に音量を下げる効果が得られます。
特に「しきい値」が高い場合に効果的です。これはシンバル、オープンハイハット、リバーブのテールのあるスネア、ボーカルなどに適用できます。
このパラメータでは、複数のリージョンが重なることはありません。
つまり、次のリージョンの開始地点を超えることはありません。ポストリリースの時間を変更しても、アンカー位置は変わりません。
言い換えれば、プロジェクト内のオーディオデータの絶対位置は変更されません。
ゼロクロッシングを検出
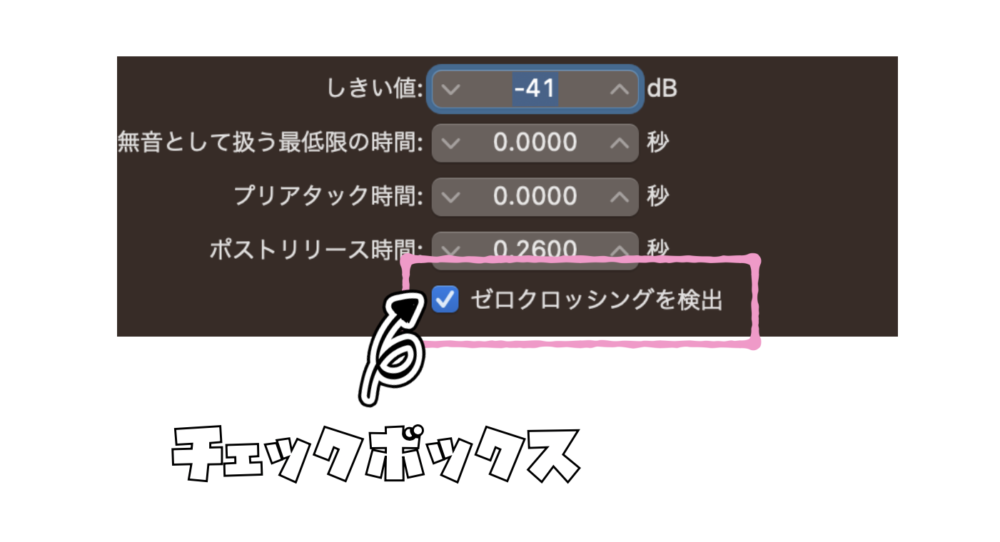
このボックスをチェックすると、リージョンの始点と終点が、波形内で最も近いゼロクロスポイントに自動的に合わせられます。
ゼロクロスポイント(Zero Crossing Point)は、信号や波形が水平線(ゼロ)を横切る点を指します。
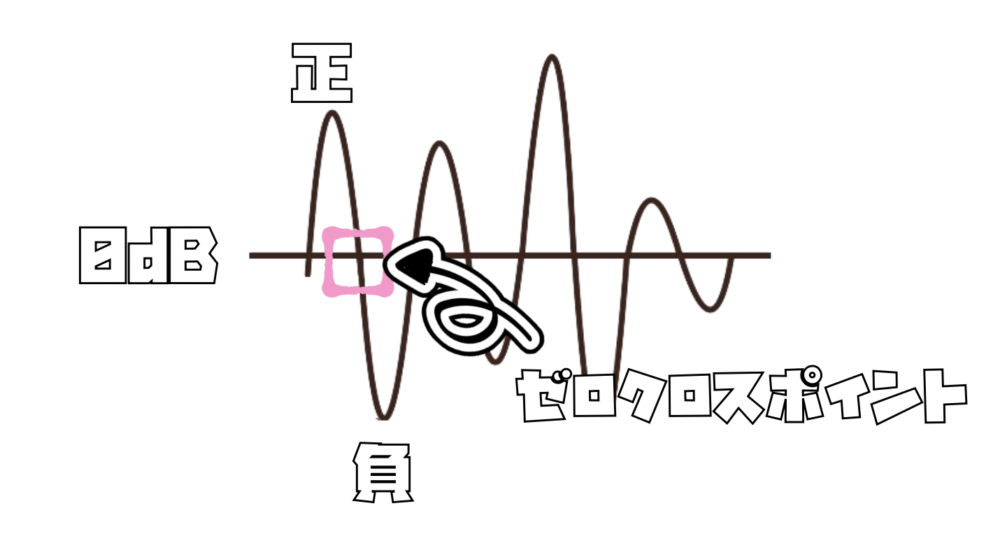
具体的には、波形が正から負に転じる(または逆もあり)瞬間を指します。
これは通常、音声や音楽などの波形処理や分析において重要な要素です。
例えば、音声データにおいては、ゼロクロスポイントは音の振動が0dBをさかえに逆転する瞬間であり、この点で波形の振幅が最小になります。
この情報は、音声を処理したり、特定の特徴を抽出したりする際に役立ちます。
また、ゼロクロスポイントは音声編集ソフトウェアなどで使われ、正確なカットやエディットを行う際に役立ちます。
特定の瞬間でのゼロクロスを基準にすることで、ノイズやクリック音を最小限に抑えたり、滑らかなオーディオ編集を行うことができます。
チェックを入れると、自動的にゼロでクロスするところを検出し、波形を合わせてくれるため、プチプチノイズなどを発生させない効果があります。
切り取りすぎた場合の修正

ごりた: 博士、もし「Strip Silence」で切り取りすぎてしまった場合、修正する方法はありますか?

博士: うむうむ。その心配はいらんのじゃよ。Logic Proでは、切り取られた部分を元に戻すことができるんじゃ。編集したい箇所をドラッグして元の情報に戻せばいいんじゃよ。

ごりた: なるほど、切り取りすぎた部分をドラッグして修正できるんですね。それは安心です。

博士: そうじゃな。ただし、注意点もあるんじゃ。適切な閾値や感度の設定が重要で、閾値が低すぎると、意図しない箇所が切り取られることがあるし、感度が高すぎると、本来残すべき音声が削除されてしまうかもしれん。

ごりた: なるほど、閾値や感度のバランスが重要なんですね。オーディオの内容や性質によって最適な設定が異なることもありますか?

博士: その通りじゃ。オーディオの内容や性質によって、最適な設定は異なることがあるんじゃ。例えば、ジャンルや楽器、録音環境などを考慮して調整する必要があるんじゃよ。最初は慎重に調整して、自分のオーディオに最適な設定を見つけ出すといいじゃろう。
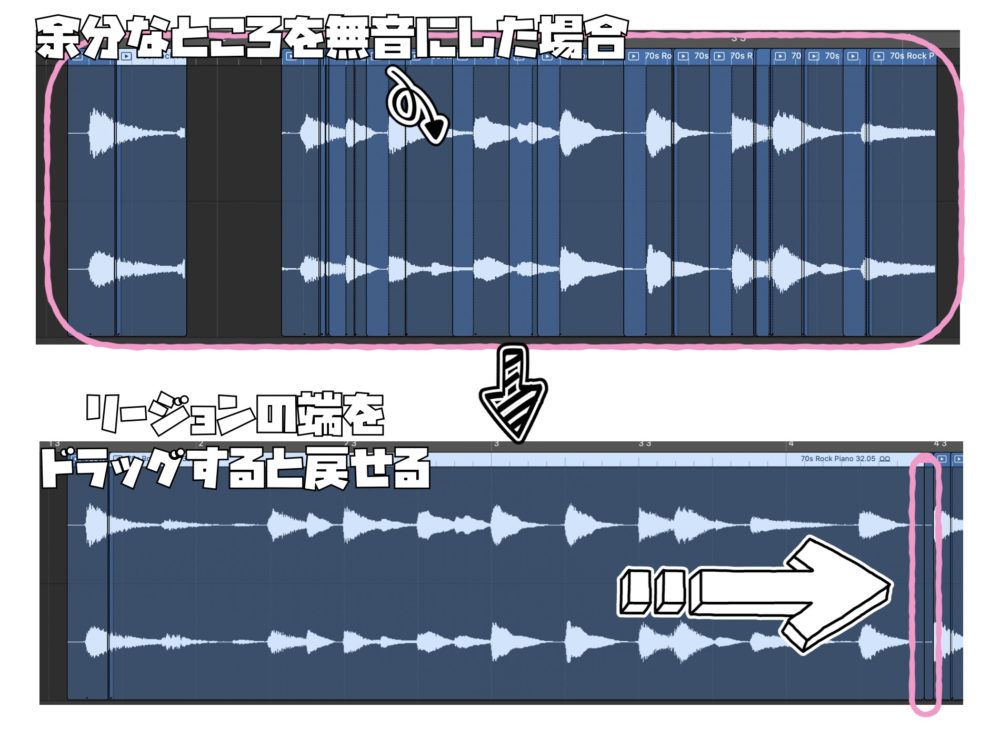
もし「Strip Silence」によって切り取りすぎた場合、心配する必要はありません。
Logic Proでは、切り取られた部分をドラッグして元の情報に戻すことができます。
これにより、誤った切り取りを修正し、オーディオ編集の精度を高めることができます。
注意点として、適切なしきい値や感度の設定が重要です。
あまりにも低いしきい値(最低はマイナス80)や高い感度(マイナス5など)では、意図しない箇所が切り取られる可能性があります。
また、オーディオの内容や性質によって最適な設定が異なる場合もありますので、使い始めは慎重に調整することをおすすめします。
本日のまとめ

博士: ここまで「Strip Silence」の利点と活用方法について詳しく説明してきたが、ごりたよ。この強力な機能は、Logic Proの中でも重要なツールなんじゃ。オーディオ編集作業を効率化し、品質を向上させるために欠かせない存在じゃよ。
「Strip Silence」を使えば、長時間のオーディオトラックを自動的に分割し、静かな箇所を切り取ることができる。それによって、ボーカルやドラムなどの音声を個別のパーツに分けることもできるんじゃ。
さらに、切り取られた部分は元の情報を保持しているから、必要に応じて修正や元に戻すこともできるんじゃよ。
「Strip Silence」の利点としては、オーディオ編集作業の効率化や正確性の向上が挙げられる。手動で静かな箇所を探し出す手間が省けて、作業時間が短縮されるんじゃ。
また、高度なオーディオ解析技術を使っているから、正確な切り取りが可能であり、編集品質の向上につながるんじゃ。
Logic Proのユーザーにとっては、効率的な作業フローを実現するための重要なツールとなるんじゃ。
だから、ごりたよ、これからも「Strip Silence」を上手に活用して、自分の音楽制作の道を突き進んでくれよ。
Recent Posts


























