Logic Proの使い方の本が、Amazon Kindleにて好評発売中です。
Logic Proの操作やMIDI操作などを知りたい方やエフェクトの使い方がわからない、ミックスやマスタリングを勉強したいという方は、一度手に取ってみてはいかがでしょうか。
また、アップデートにも対応しているため、最新の情報が手に入ります。
gorilla studio監修のLogic Proシリーズを楽しんでいただけたら幸いです。
MultiMeterとは
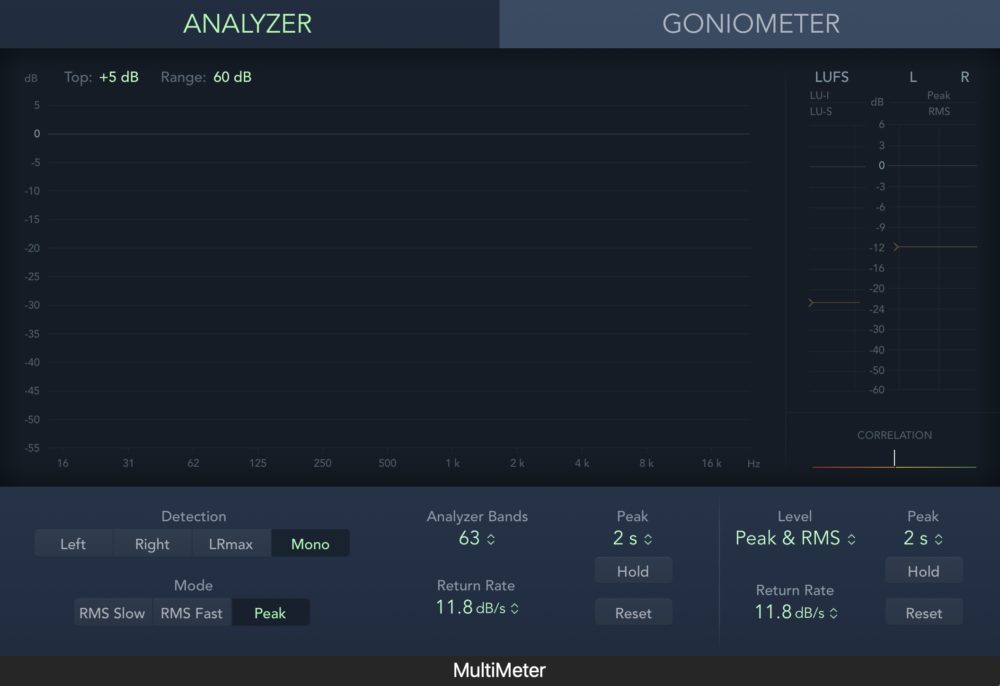
MultiMeterでは、高機能なメーター類や分析できるツールがエフェクト一つで表示されます。
MultiMeterは、以下のツールが含まれます。
1.Analyzer
2.Goniometer
3.Level MeterとLoudness Meter
4.Correlation Meter
5.Peak
1と2のAnalyzerto Goniometerのいずれかをメインディスプレイに表示することができます。
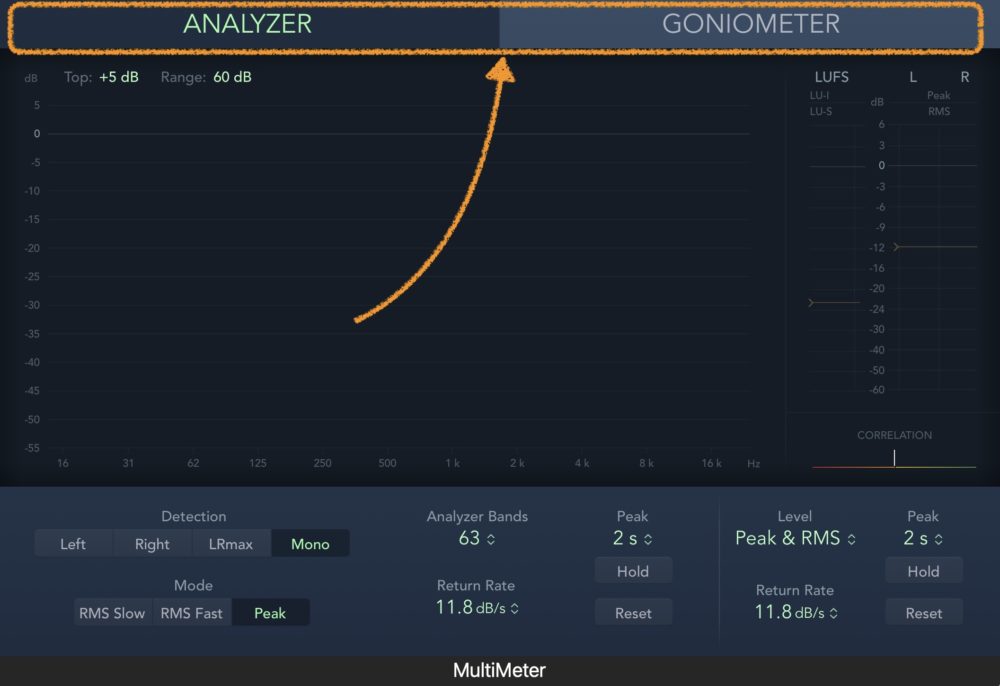
モードを切り替えたりパラメータを設定したりするときには、『Analyzer』や『 Goniometer』ボタンを使用します。
MultiMeterは、各トラック(ギタートラックやベーストラックなど)に挿すこともできますが、ミックス全体のマスターチャンネルで使うのが一般的になります。
使うときには、どういった事を分析したいのかを明確にしてから使うことをお勧めします。
メータリングツールとは
メータリングツールを使うと、さまざまな方法でオーディオを解析し分析することが可能になります。
メータリングツールは、そのトラックが出力する信号の情報を表示し、我々に視覚的に教えていただけます。
これによって、そのオーディオ信号のどこに問題があるのか?または、どのように調整すれば良いのかが見えてきます。
これからメータリングツールを使って、さまざまな調整方法を確認して行こうと思います。
Logic Proでのエフェクト画面では、共通のパラメータがついています。
どのエフェクトでも使い方は同じですので、『エフェクトを使う時の共通のパラメータ』を参照してください。
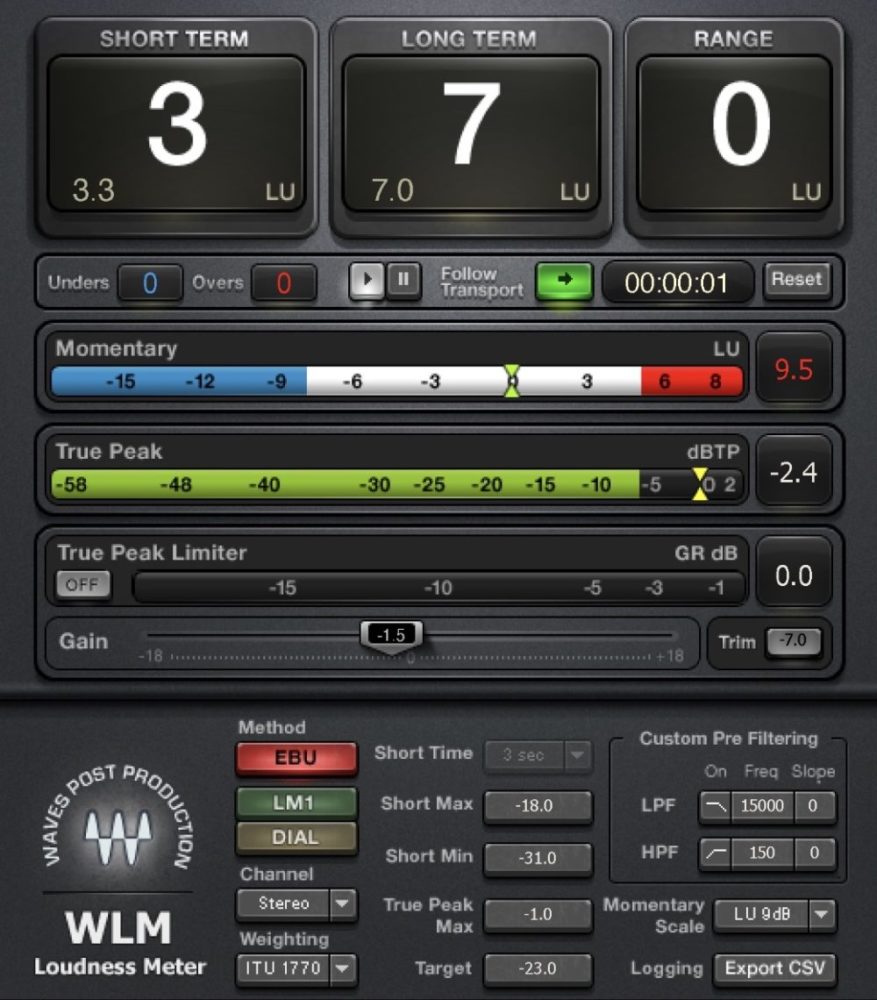
Waves社が出しているWLM Plus Loudness Meterプラグインは、放送やYouTube、音楽配信などのすべてのラウドネス調整に使用できます。
また、映画の予告編の作成時、DVDの作成時やブルーレイなどのパッケージ・メディアなどのコンテンツ制作時にも活躍し、正確なラウドネス計測とメーター表示を行なうプラグインになります。
このプラグイン1台持っているだけで、あらゆる計測ができることでしょう。
MultiMeterを立ち上げる
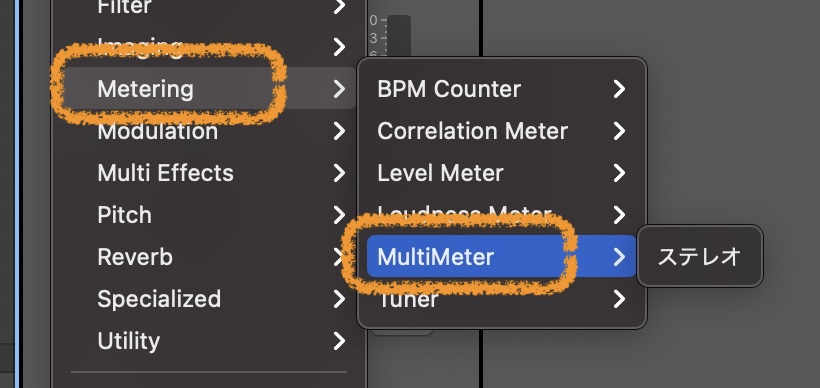
MultiMeterのプラグインを立ち上げます。プラグインの中の『Metering』から『MultiMeter』を立ち上げ使います。
これでMultiMeterがセットできました。
Logic Proでのエフェクト画面では、共通のパラメータがついています。
どのエフェクトでも使い方は同じですので、『エフェクトを使う時の共通のパラメータ』を参照してください。
『Analyzer』パラメータ
『Analyzer』モードにすると、メインのディスプレイに31または63の周波数帯に分割された周波数スペクトルを表示することができます。
各周波数帯の幅は、1オクターブの3分の1または、メジャーセカンドになります。
Analyzerボタン
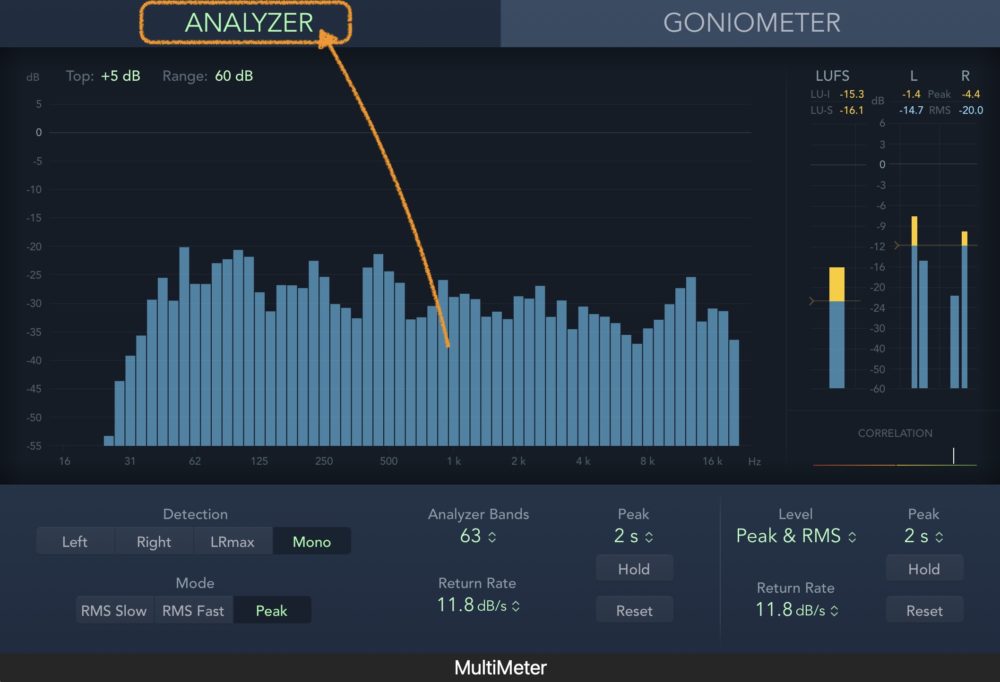
Analyzerは、Analyzerボタンを押すことでモードを切り替えることができます。
Top/Rangeフィールド
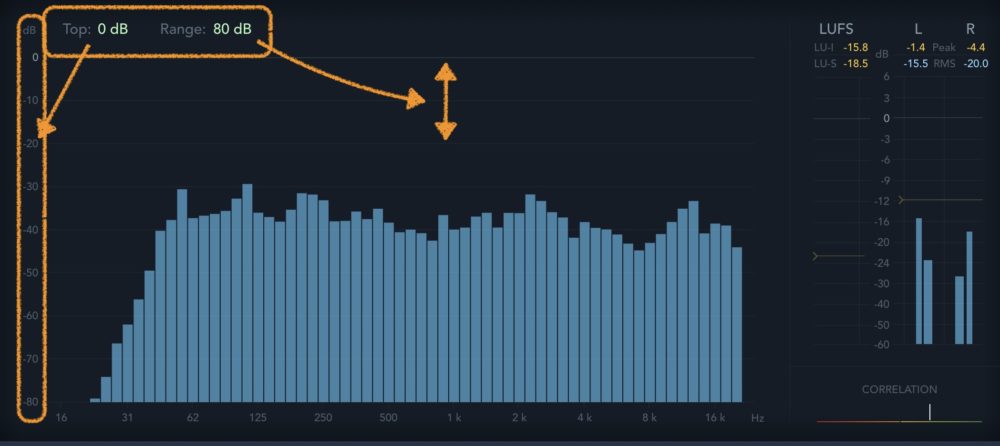
最大値「Top」と全体のダイナミックレンジ「Range」を設定することで、Analyzerディスプレイ値を変更します。
Topの値を変更すると、左側の「dB」が変更されます。
また、Rangeの値を変更すると、「dBの間隔」を広げたり縮めたりすることができます。
Scale
レベルのスケールを示します。
「Range」の値を調整するには、上下にドラッグします。
強く圧縮をかけた素材の場合には、このスケールを調整すると良いでしょう。
レベルの変化が小さい場合にも、その変化が見やすくなるからです。
Detection
メインディスプレイにAnalyzerの結果を表示するチャンネルを指定します。
Left/Right
左または右チャンネルを表示します。
LRmax
ステレオ入力の最大レベルを表示します。
Mono
両方の入力(ステレオ)を合成してモノラルにした場合のスペクトルを表示します。
Modeボタン
レベルの表示方法を指定します。
『Peak』『Slow RMS』『Fast RMS』の特性の中から選択できます。
Return Rate
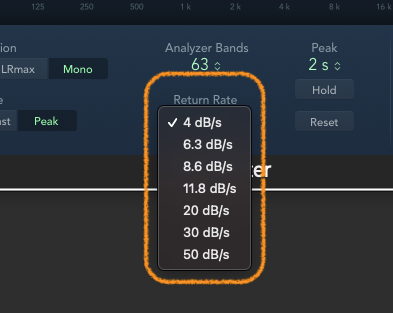
Return Rateとは、アナライザの感度を変更することができます。
4dB/sから50dB/sまでの感度で設定することができます。
個人的には、4dB/sくらいで設定しておくと、どの周波数がどのくらい出ているのかが、ゆっくりと確認できるのでいいでしょう。
AnalyzerBandsポップアップメニュー
アナライザバンドは、アナライザで分析する周波数特性を何分割に分割するかを決定することができます。
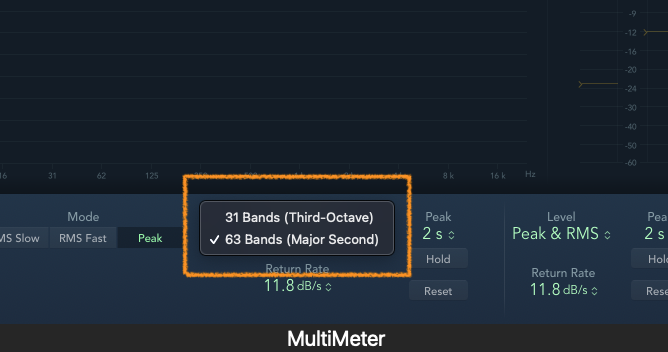
分割できる項目は、ポップアップメニューを開けることで、選択することができ、32バンド(32周波数帯)と64バンド(64周波数帯)から選択することができます。
『Goniometer』パラメータ
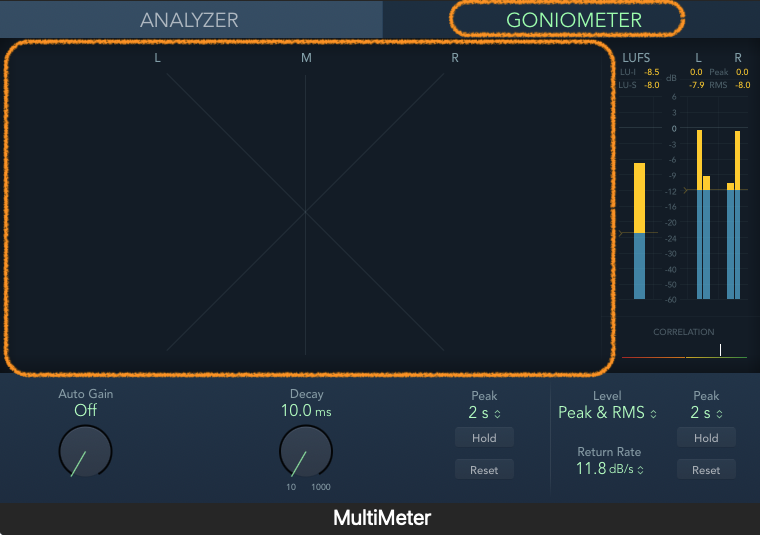
ここからは、Multi Meterのもう一つのパラメータ『Goniometer』以下ゴニオメーターについて解説していきます。
『Goniometer』を使うと、ステレオイメージの干渉が起きていないかを目で見て確認し、左右のチャンネルの位相なども確認することができます。
ゴニオメーターの起源は、昔の2チャンネル方式オシロスコープに使われていました。
スタジオに置いているスピーカを想像してもらえば理解しやすいかと思いますが、Lは左からのスピーカー、Rは右側のスピーカー、Mはセンターになります。
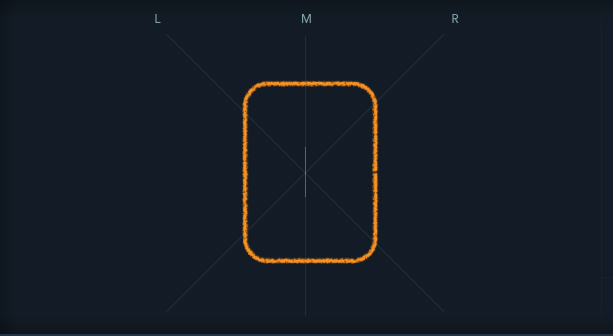
テストオシレータの正弦波をゴニオメーターで確認してもらうとわかりますが、位相の狂いがなければセンターで真っ直ぐの線として表示されます。
Auto Gain(オート・ゲイン)
入力レベルが低い場合に、表示を補正する度合いを設定します。
機能をオフにすることもできますが、補正を入れる時にはレベルを10%ずつ増やすことができます。
このAuto Gainを上げても実際の音量レベルが上がるわけではありません。
あくまでも、レベル表示を見やすくするためだけに表示レベルを上げ、見た目を変更するだけになります。
Decay
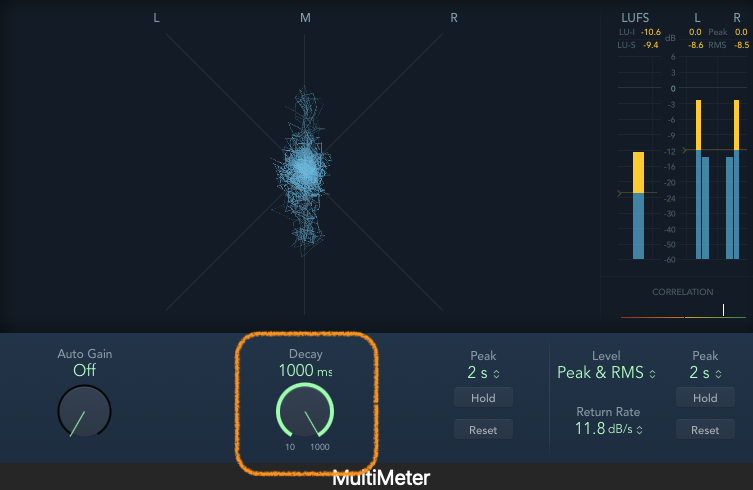
Decayは、ゴニオメーターが黒に戻るまでの時間を設定します。
1000msに設定するとゴニオメーターの表示スピードが遅くなります。
これで、どこの位置に音が含まれているのかを確認することができます。
自分の好きなタイミングに調整し、使っていって下さい。
Level Meter と Loudness Meter
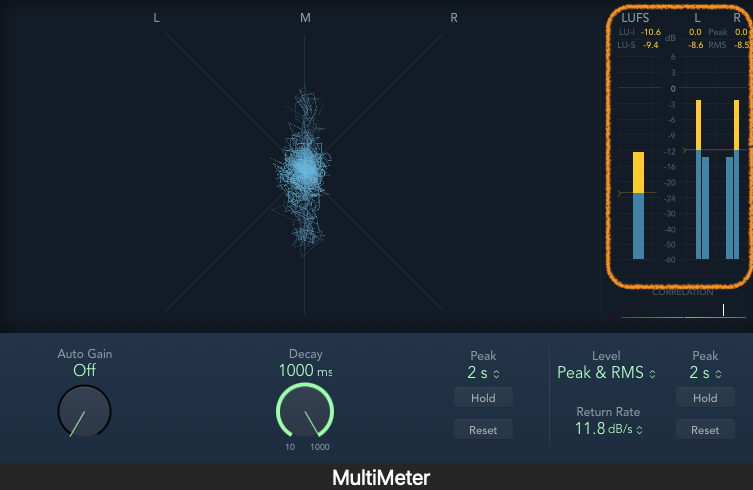
MultiMeter には、レベルメーターやラウドネスを計測できるメーターも確認することができます。
このレベルメーターやラウドネスメーターは、単体のエフェクトとしてもLogic Proに標準で搭載されています。
そちらの方でも解説しているので、興味がある方は確認してみて下さい。
Correlation Meter
コニオメーターでは、ステレオ間の位相の相互関係を計測するメーターになります。
見方はものすごく単純で、プラス1に近づく(メーター右側に棒線が寄っている形)と、左右のチャンネルが100%相関していることを表しています。
100%相関とは何かというと、左右の信号が全く同じ位相ということになります。
棒線が中央位置から右側に入っていれば、ステレオ信号がモノラル信号と互換性があることを示します。
詳しくは、エフェクトCorrelation Meterを確認して下さい。
MultiMeterの使い方 まとめ
いかがでしたでしょうか。
本日は、メータリングツールの使い方を解説してきました。
メータリングツールは耳では感じることができないさまざまな恩恵を目で見て確認することができます。
視覚的に操作ができるため、ミックス作業やマスタリング作業などで分析や解析をし、問題を早期に発見してください。
また、録音素材の分析などもできるので、都度確認しながら作業を進めると良いかもしれませんね。
メータリングツールを使ってラウドネスやアナライザーを確認してみてください。
それではまた。
Recent Posts
























