ゴリラスタジオでは、電子書籍を販売しています。
iPhone版GarageBandの操作や、エフェクトの使い方、Touch Instrumentの使い方、Live LoopsやRemix FXなどたくさんの機能を解説しています。
この1冊で、iPhone版GarageBandを使いこなせるようになるでしょう。
いますぐ確認して、GarageBandの使い方を習得していきましょう。
【iPhoneで始めるGarageBand】
はじめに
みなさんこんにちは。
GarageBandを使って音楽ライフを楽しんでいますか?
GarageBandは、iPhoneで手軽に音楽制作を楽しめるアプリですが、中でもリージョンの編集は重要な機能の一つです。
リージョンとは、録音された音源を分割して編集するための単位であり、編集によって曲のアレンジやテンポの変更が可能になります。
今回は、iPhone用GarageBandでリージョンを編集する方法をご紹介します。それでは、iPhone用GarageBandで、リージョンを編集するやり方を見ていきましょう。
リージョンとは
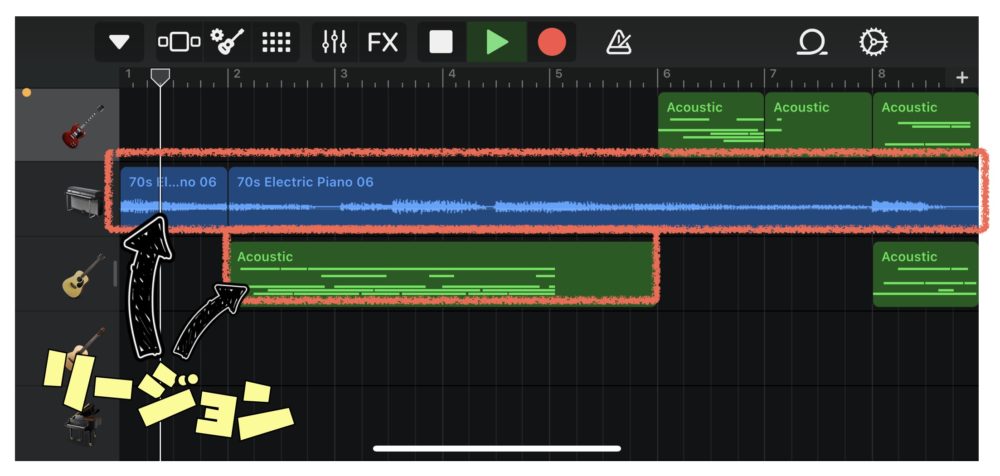
GarageBandのリージョンとは、音楽トラック上での特定の部分や断片を指すものです。
例えば、曲の一部を切り取って編集したり、ループさせて繰り返す場合に使用します。
これにより、曲の構造やリズムを調整したり、クリエイティブなエフェクトを追加したりすることができます。
言わば、リージョンは曲の編集を柔軟に行うためのデータを保管できる便利な箱のようなものです。
リージョンを編集することのメリット
リージョンを編集することにはいくつかのメリットがあります。
アレンジの変更
リージョンを編集することで、曲のアレンジを変更できます。
例えば、一部のリージョンを削除することでイントロやアウトロを変更することができます。
また、リージョンをコピーして貼り付けることで、コーラスやブリッジなどのセクションを作成することもできます。
曲のリズムを変更
リージョンを編集することで、曲のリズムを変更することができます。
例えば、一部のリージョンを選択してリズムパターンを変更することで、曲の雰囲気を変更することができます。
ループの作成
リージョンを編集することで、ループを作成することができます。
例えば、ドラムトラックのリージョンをコピーして貼り付けることで、ループを作成することができます。
これにより、曲にリズムを加えたり、簡単に曲を構成することができます。
音源の編集
リージョンを編集することで、録音された音源を細かく編集することができます。
例えば、一部の音符を切り取って削除することで、演奏ミスを修正することができます。
また、リージョンを分割することで、パートごとに音源を編集することができます。
これらのメリットにより、リージョンの編集は曲作りにおいて非常に重要な役割を果たします。
iPhone用GarageBandでリージョンを編集する
リージョンはGarageBandの曲を構成する単位になります。
Touch Instrumentを録音したり、Drummerを使用したり、または曲にApple Loopsを追加すると、トラック表示の音源のトラックにリージョンが表示されます。
リージョンには次の3種類があります。
オーディオリージョン
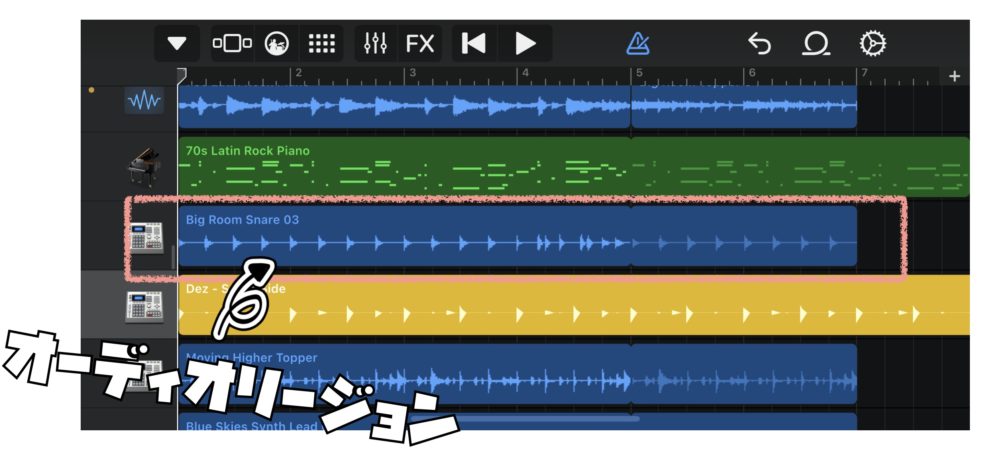
Audio RecorderとAmpの録音、ギターやベースのライン録音、および読み込んだオーディオファイルを含むリージョンは、青色で表示されます。
青色のリージョンでは、リージョン内部にオーディオ波形が表示されます。
MIDIリージョン
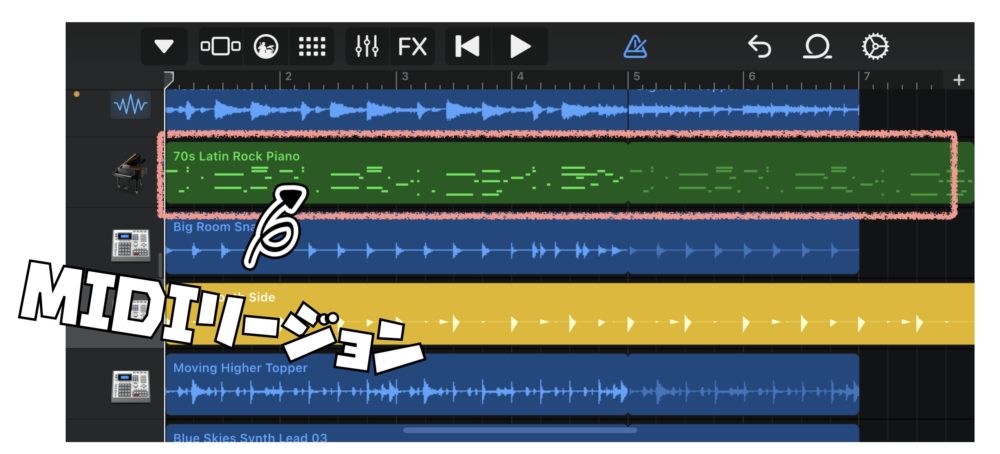
MIDI演奏やTouch Instrumentのリージョンは、緑色で表示されます。
緑色のリージョンでは、MIDIノートが生成されます。
MIDIノートはこれらのリージョン内部に長方形で表示されます。
Drummerリージョン
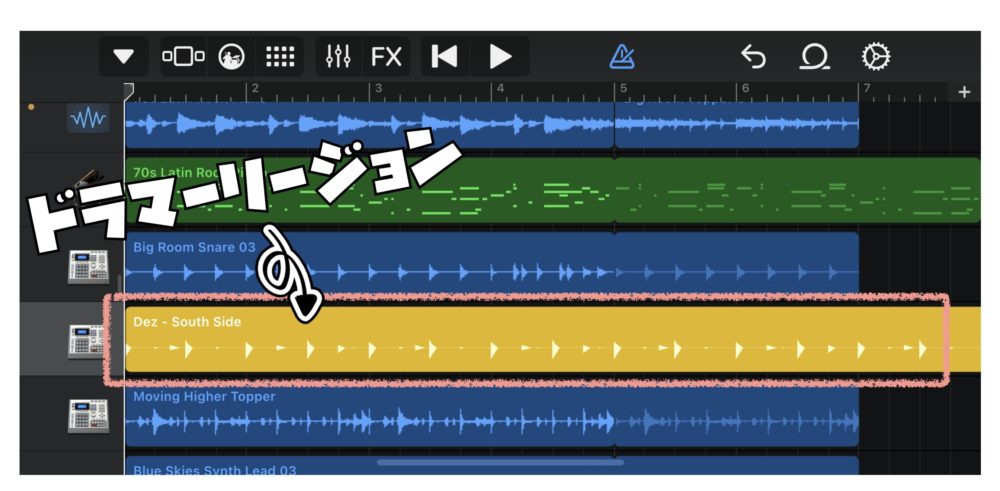
Drummerのリージョンは、黄色で表示されます。
黄色のリージョンでは、Drummerの演奏を簡素化して表した波形が表示されます。
緑色のTouch Instrumentリージョン、黄色のDrummerリージョン、青色のApple Loopsリージョンは、テンポやキーを変更すると、すべて新しいテンポやキーに合わせて変化します。
しかし、Audio RecorderとAmpの録音、ギター演奏やベース演奏をオーディオインターフェイスで録音した場合および、読み込んだオーディオファイルを含む青いリージョンは、テンポやキーを変更しても変化することはありませんので、注意が必要です。
それでは、リージョンを選択して、さまざまな方法で編集していきましょう。
リージョンを選択する
リージョンの選択操作は次の方法があります。
目的に応じてリージョンを選択するようにしましょう。
1つのリージョンの選択
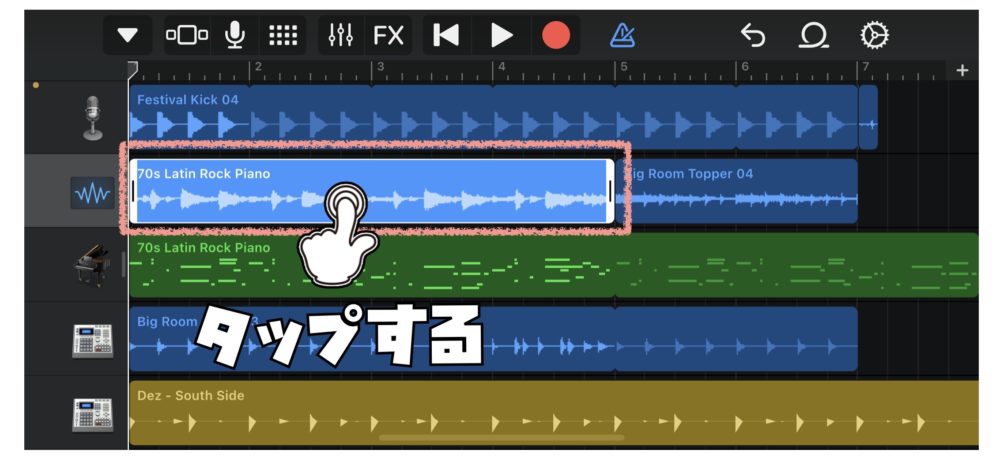
トラック表示でリージョンをタップします。
複数のリージョンの選択
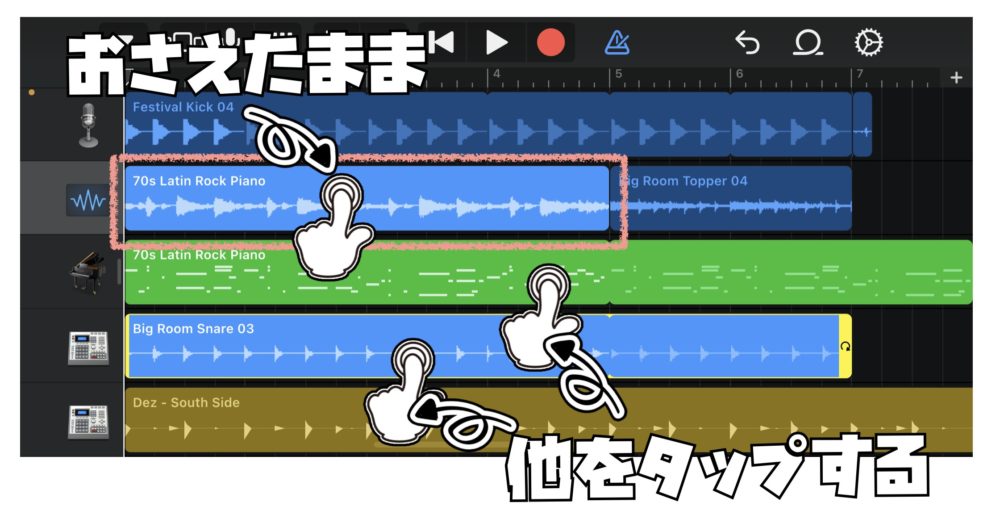
複数のリージョンを選択するには、以下のいずれかの操作を行います。
リージョンをタッチして押さえたままにします。
リージョンを押さえたまま、選択したいほかのリージョンをタップします。
連続する複数のリージョンを選ぶ
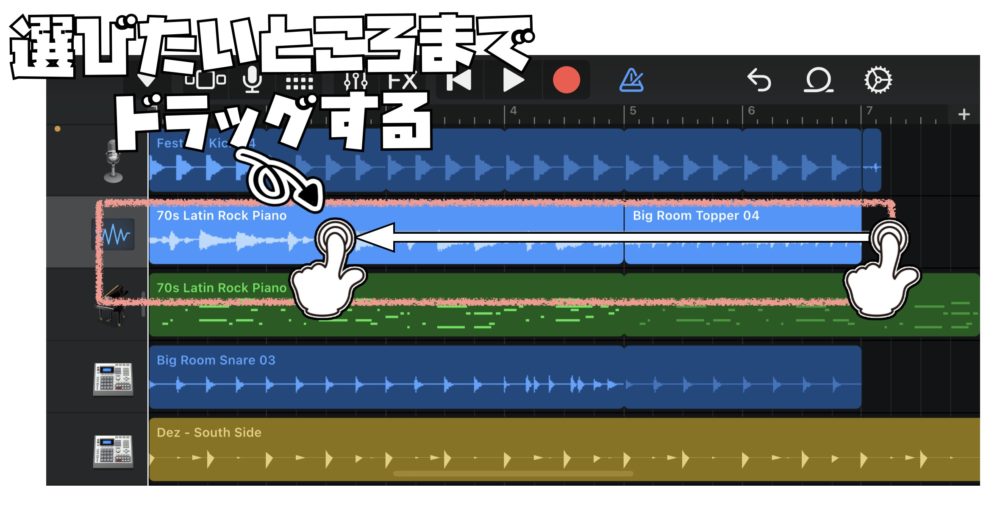
連続する複数のリージョンを選択するには、トラック領域の空白の領域をタッチして押さえたまま、選択するリージョンを囲むようにドラッグします。
トラック内にあるすべてのリージョンを選択する
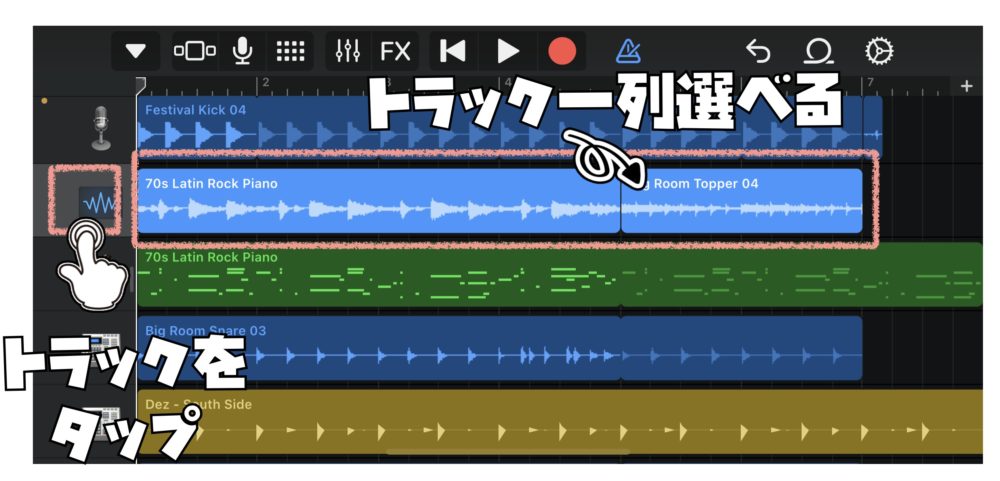
トラック内にあるリージョンをすべて選択するには、トラックヘッダをタップします。
ソングセクション内にあるすべてのリージョンを選択する
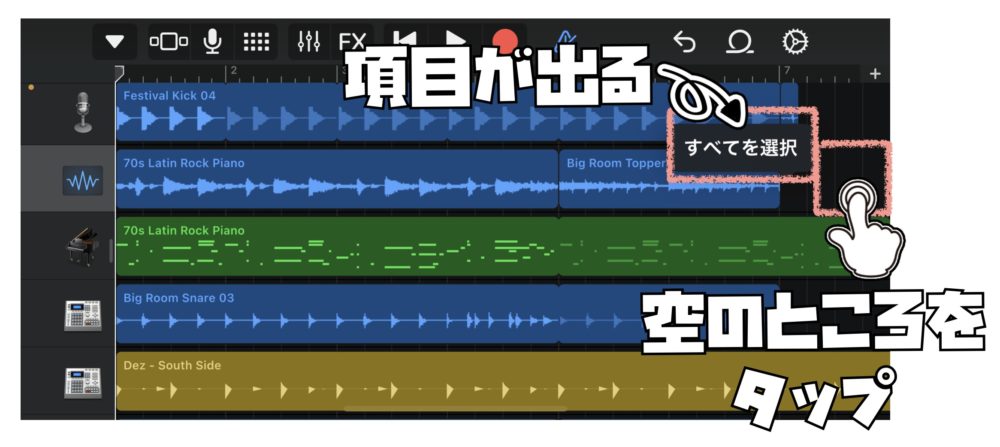
空白領域をタップしてから、「すべてを選択」をタップします。
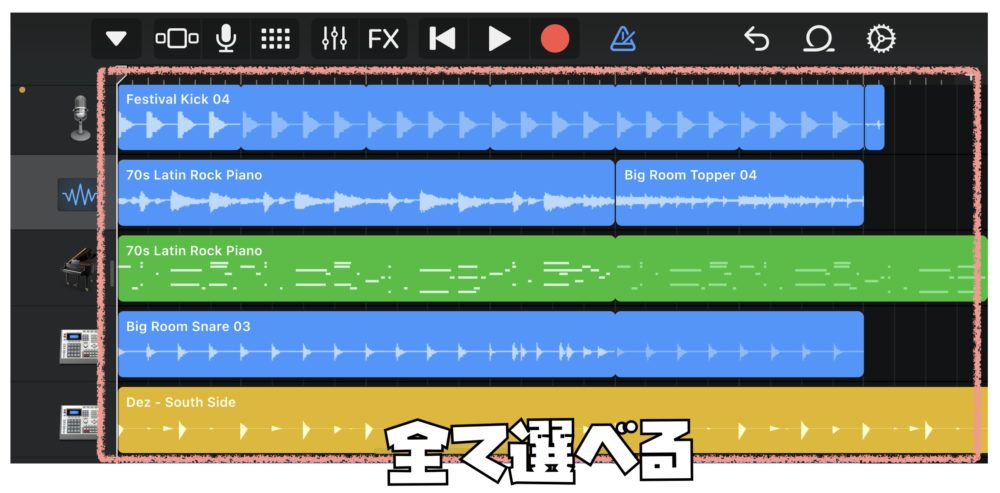
これで全てのリージョンを選択することができるようになります。
リージョンを移動する
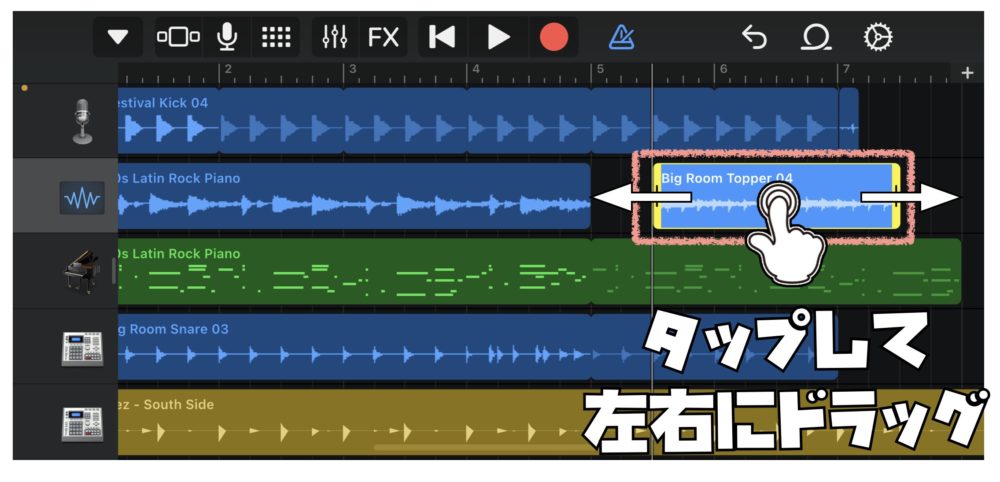
リージョンを時間内の前方または後方に移動するには、以下の手順を実行します。
リージョンを左方向または右方向にドラッグします。
リージョンの左端を、ルーラ上の再生を開始したい小節またはビートに揃えます。
同じTouch Instrumentが使われている別のトラックにリージョンを移動する
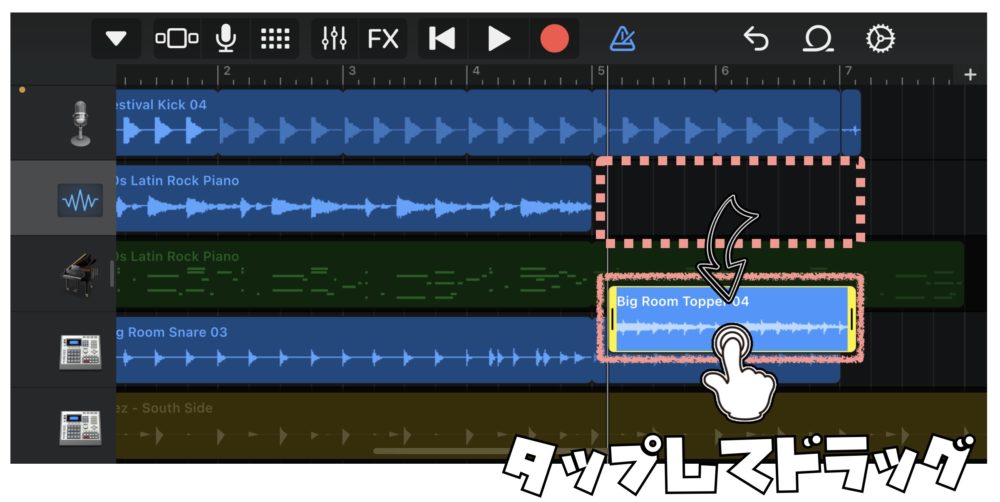
リージョンを上方向または下方向にドラッグします。
リージョンは、KeyboardトラックとSamplerトラックの間、およびAudio RecorderトラックとAmpトラックの間にドラッグすることもできます。
Smart Drumsのリージョンを、別のSmart Drumsトラックにドラッグすることはできません。
もし別のリージョンに移動して重ねると、重なっている部分は削除されます。
リージョンをトリムする
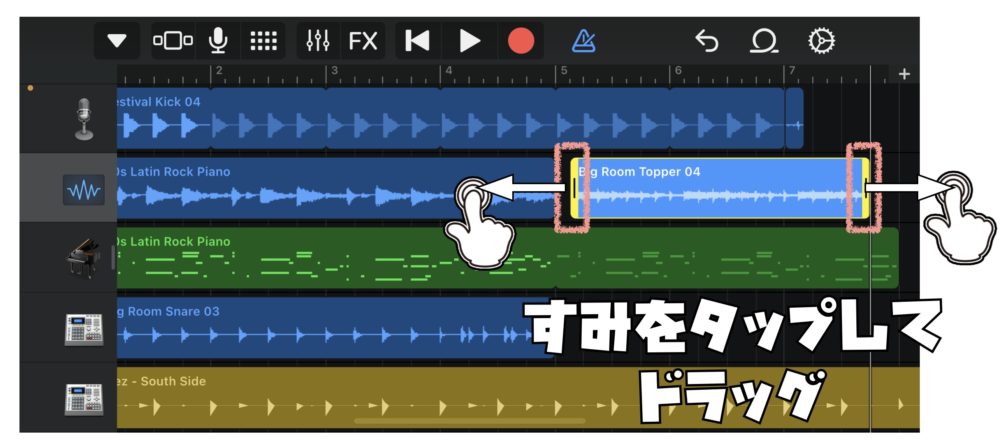
リージョンをタップして、フレームの左端または右端にドラッグします。
より正確に編集できるように拡大するには、どちらかの端をタッチして押さえたままにします。
リージョンが拡大し、編集しやすくなります。
複数のリージョンが選択されている場合、選択されたすべてのリージョンが同じ量だけトリムされます。
青色のリージョンは、その左端または右端で短くすることができます。
ただし、元の長さを超えて長くすることはできません。
緑色のリージョンは、どちらかの端で短くしたり長くしたりできます。
リージョンをループする
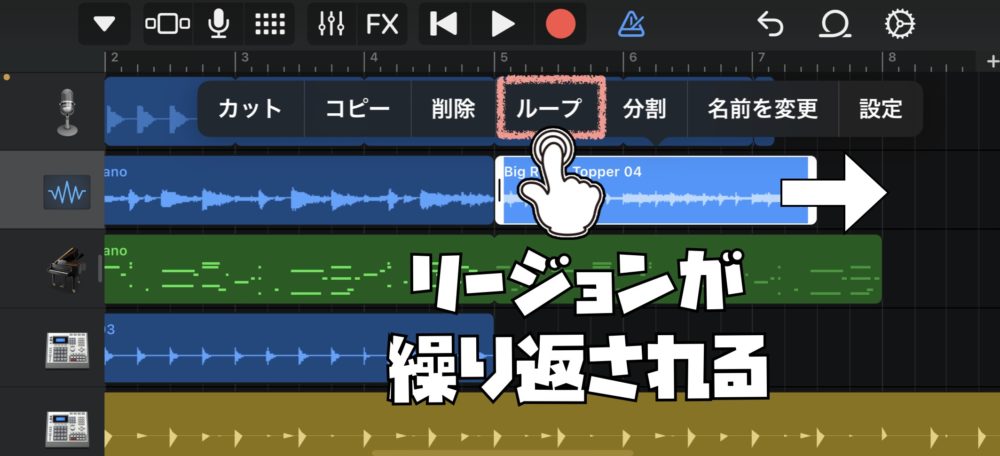
リージョンをタップして選択します。
リージョンをもう一度タップしてから「ループ」をタップします。
リージョンは、ソングセクションの最後まで、または同じトラックの次のリージョンの先頭まで、繰り返し再生されます。
リージョンの右端をドラッグして、ループする時間を変更できます。
リージョンを分割する

リージョンをタップして選択します。
リージョンをもう一度タップしてから「分割」をタップします。
はさみのアイコンで示される分割マーカーを左または右にドラッグし、リージョンを分割したい位置に配置します。
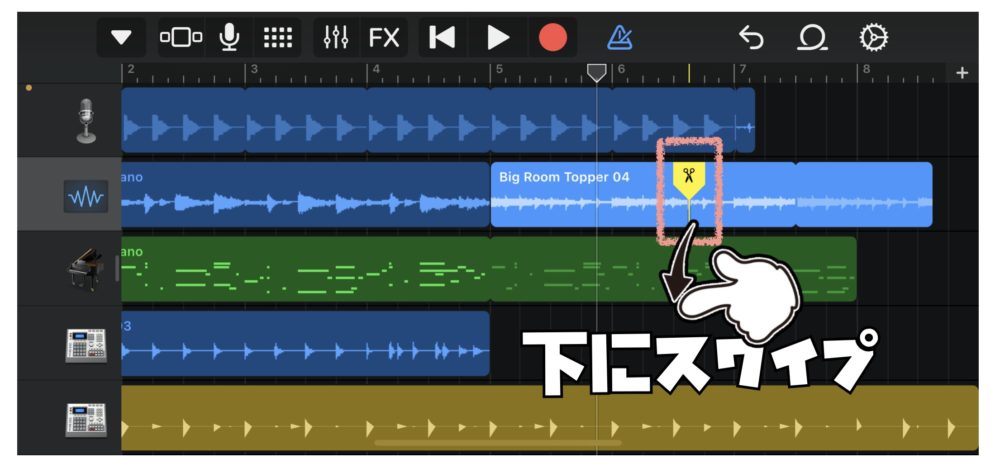
分割マーカーを下にスワイプします。
分割を取り消すためには、分割マーカーを下にスワイプする前に、リージョンの外部のどの場所でもタップしてください。
複数回の分割を実行する場合は、分割マーカーをリージョン内の異なる場所に移動し、それぞれの場所で下方向にドラッグしてください。
複数のリージョンを結合する
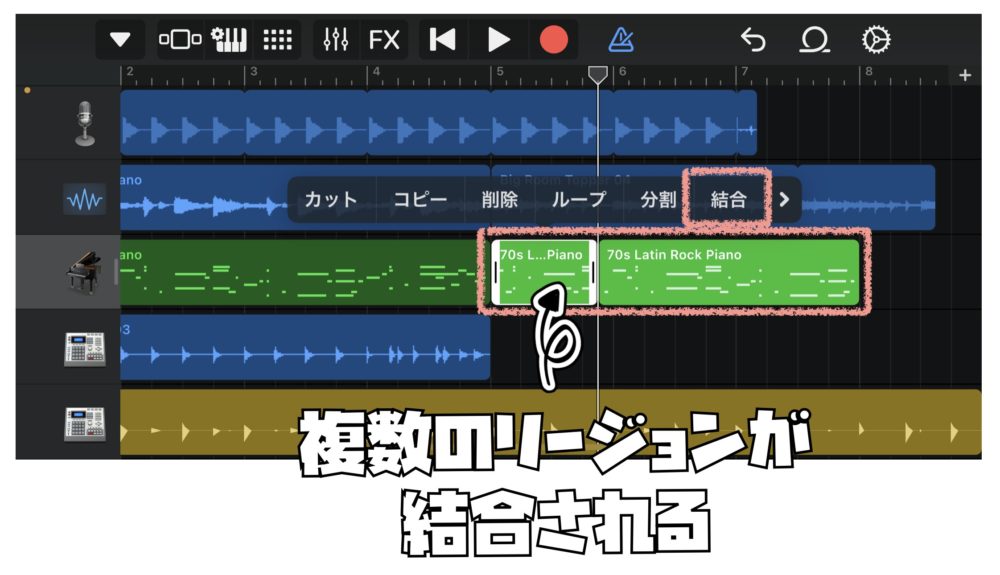
結合するリージョンが同じトラックにあること、およびそれらのリージョン間に別のリージョンが存在しないことを確認します。
最初に触れて押し続けながら、他の1つまたは複数のリージョンをタップします。
タップされたリージョンは色が変わり、選択中であることが示されます。
最後に選択されたリージョンの周囲にはフレームが表示されます。
選択したリージョンのいずれかをタップして、「結合」をタップします。
注意としては、青色のオーディオリージョンは結合できませんが、黄色のドラマー・リージョンを結合すると、最初のリージョンの設定が、結合された他のリージョンにも適用されるので覚えておきましょう。
リージョンをカットする/コピーする/削除する

リージョンをタップして選択します。
リージョンをもう一度タップしてから「カット」、「コピー」、または「削除」をタップします。
リージョンをカットすると、クリップボードにリージョンが格納され、別の場所にペーストできるようになります。
リージョンをペーストする
コピーとペーストにより、リージョンを簡単に複製することが可能です。
また、オーディオのコピーが可能なアプリから、オーディオファイルをクリップボードに保存し、GarageBandに貼り付けることもできます。
GarageBandは非圧縮オーディオファイルをサポートしており、サンプルレートは44.1 kHz、ビット深度は16ビットとなります。
同じTouch Instrumentで作成したパートを、異なるトラックにペーストすることが可能です。
例えば、KeyboardトラックとSamplerトラックの間、あるいはAudio RecorderトラックとAmpトラックの間にパートを挿入することができます。
ただし、Smart Drumsのパートは、別のSmart Drumsトラックには貼り付けられません。
また、他のアプリからコピーしたオーディオファイルは、Audio RecorderまたはAmpトラックに貼り付けることができます。
リージョンを開始したいポイントに再生ヘッドを移動します。
リージョンをペーストしたいトラックのヘッダをタップしてトラックを選択します。
リージョンを貼り付けたいトラックをクリックし、「貼り付け」を選択します。
または、トラック表示の空白領域をクリックしてから「貼り付け」を選択することもできます。
この場合、選択中のトラックにリージョンが貼り付けられます。
リージョンの名前を変更する

名前を変更したいリージョンをタップして選択し、もう一度リージョンをタップします。
「名前を変更」をタップします。
リージョンの新しい名前を入力して、「完了」をタップします。
「グリッドに沿う」をオフにする
GarageBandには、「グリッドに沿う」機能が存在します。
「グリッド」は時間軸上の等間隔の区切りを指します。これは、楽曲のリズムやタイミングを視覚的に整えるための基準となります。主に以下の要素で構成されます。
小節 (Bar)
一つの楽曲を均等な部分に区切るための基本単位です。小節は通常、一つの拍(ビート)の長さと関連付けられ、楽曲のセクションを区切るのに使われます。
拍 (Beat)
小節内の等間隔の区切りで、音楽のリズムを定義します。通常、小節内の4つの拍が一般的ですが、他の拍子記号も使用されることがあります。
ディビジョン (Division)
拍内の更なる細分化を指します。ディビジョンは小節内の小さなタイムインターバルを表し、楽曲の微細なタイミング調整に用いられます。
この機能を使用すると、トラック領域のセクションを小節、ビート、およびディビジョンのグリッドに合わせることが可能ですが、必ずしもこれに拘束される必要はありません。
例えば、ディビジョンに厳密に合致しない細かい時間位置にオーディオリージョンのビートを調整したり、グリッドに影響を受けずにリージョンを編集したりすることもできます。
リージョンの音を編集している場合も、「グリッドに沿う」をオフにすることでグリッドに関係なく音を編集できます。
ピンチして拡大率を最大にしてから、指を離します。
再度ピンチして拡大すると、トラック領域の上部に「グリッドに沿う: オフ」と表示され、それが「グリッドに沿う」がオフになったことを示しています。 「グリッドに沿う」を再度オンにするには、ピンチして縮小します。
編集を取り消す/やり直す
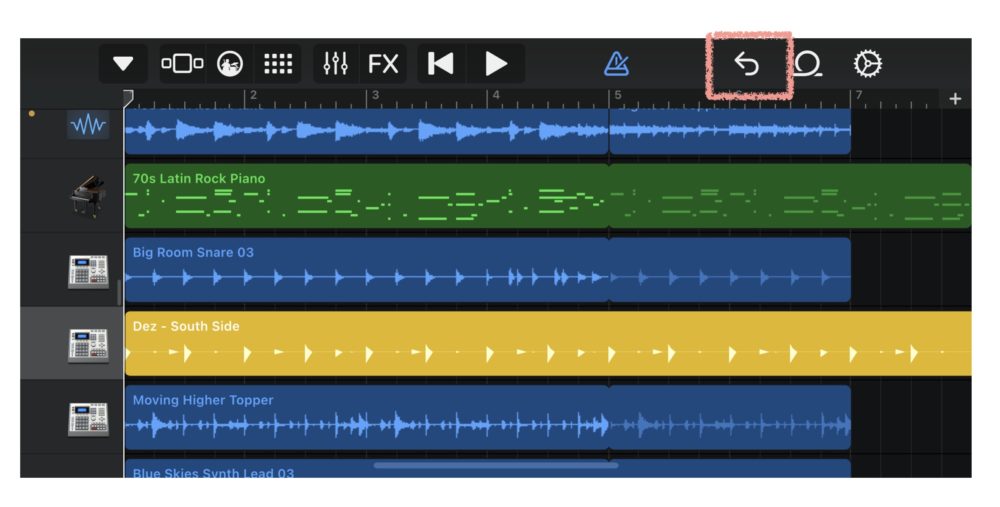
リージョンの編集を取り消したりやり直したりできます。
また、サウンドの録音や変更など、その他の操作を取り消すこともできます。
取り消すには
![]() コントロールバーの「取り消す」ボタン をタップします。
コントロールバーの「取り消す」ボタン をタップします。
やり直すには
編集を取り消したあとで、「取り消す」ボタンをタッチして押さえたままにしてから、「やり直す」をタップします。
リージョンを編集するときの注意点
リージョンを編集する際には、以下のような注意点があります。
元のリージョンをバックアップする
リージョンを編集する前には、元のリージョンをバックアップすることをお勧めします。
編集に失敗した場合には、バックアップから元に戻すことができます。
編集時の注意
リージョンを編集する際には、細心の注意が必要です。
音符やリズムを過度に変更すると、オリジナルの曲とは異なるものに変わってしまうことがあります。
同様に、編集したリージョンの位置を誤って移動させてしまう可能性もあるため、操作は慎重に行う必要があります。
以上の注意点を抑えてリージョンを編集することで、スムーズな曲作りができます。
iPhone用GarageBandでリージョンの編集まとめ
いかがでしたでしょうか?今回は、GarageBandでリージョンを編集する方法についてご紹介しました。
リージョン編集を行うことで、曲のアレンジを自由自在に行うことができます。
また、クロスフェードやスマートコントロールなどの機能を使うことで、よりスムーズかつ正確に編集することができます。
ただし、リージョン編集を行う際には、注意点もあります。
リージョンの境界部分にクロスフェードを設定すること、また、オリジナルのファイルを別名で保存することなどが重要です。
リージョン編集のテクニックにも触れました。
スライス編集やコピー&ペースト、スマートコントロールの活用など、これらのテクニックを活用することで、高品質なリージョン編集が可能です。
GarageBandを使ったリージョン編集は、初心者からプロまで幅広く活用されている機能の一つです。
ぜひ、今回ご紹介した内容を参考に、自分なりの音楽制作を楽しんでみてください。
それではまた、素晴らしい音楽制作を!
Recent Posts


























