ゴリラスタジオでは、電子書籍を販売しています。
iPhone版GarageBandの操作や、エフェクトの使い方、Touch Instrumentの使い方、Live LoopsやRemix FXなどたくさんの機能を解説しています。
この1冊で、iPhone版GarageBandを使いこなせるようになるでしょう。
いますぐ確認して、GarageBandの使い方を習得していきましょう。
【iPhoneで始めるGarageBand】
Touch Instrumentを使う前に
みなさんこんにちは。
GarageBandを使ってサンプリングしてますか?
GarageBand?「何それ?」「使ったことがないよ!」「そもそもサンプリングって何?」って言う声が聞こえてきそうですけど、大丈夫です。すぐに使えます。
しかも歩きながら。(危ないのでやめてくださいね)
また、すぐに作曲ができる時代になりました。
一昔前までは考えれなかった時代になりました。
進歩は素晴らしいものですね。
便利な世の中になり、iOSだけでも曲が作れるようになりましたからね。
今回は、 Touch Instrumentの話になります。
iOS版GarageBandSamplerTouch Instrumentを使うことで、音源のサンプリングができ、編集したサンプルを自分の曲で使うことができます。
素材を使って、曲の販売もできるんです。
サンプラーを使った事がない人でも、少しの知識と使い方さえわかれば、サンプリングができるようになるので、ぜひ使ってみてください。
それでは、機能を見ていくことにしましょう。
Sampler(サンプラー)を使う
Samplerは、マイクを使ってサウンドを録音(またはサンプリング)するか、オーディオファイルを追加してから、Samplerキーボードでオーディオファイルなどを、加工して再生できます。
保存したサンプルは、GarageBandのほかの曲で使用したり、さまざまな方法で編集した、自分のコレクションにすることもできます。
Sampler(サンプラー)を開く
Samplerの開か方は、![]() ブラウザボタンをタップします。
ブラウザボタンをタップします。
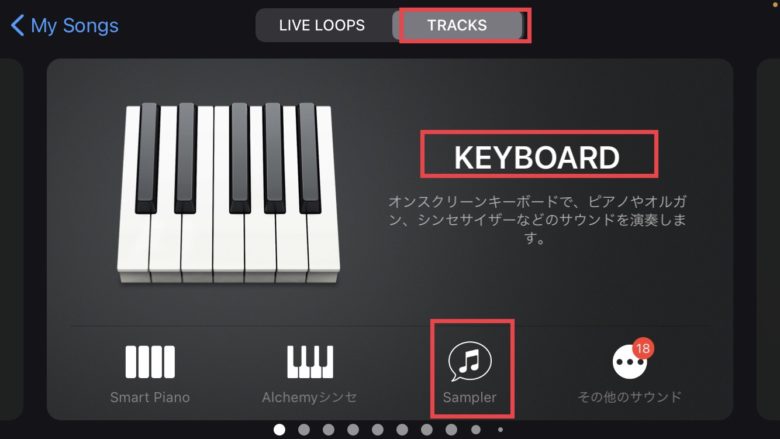
tracksの中のkeyboard(キーボード)を選択して、Samplerを選びます。
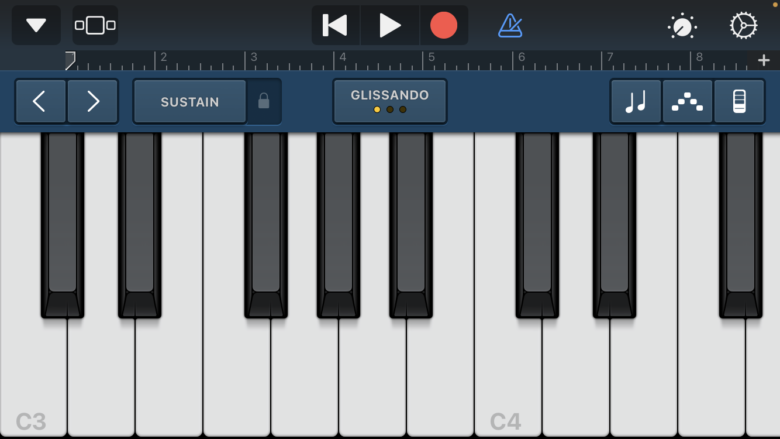
サンプラーが立ち上がります。
サンプルを録音してみる
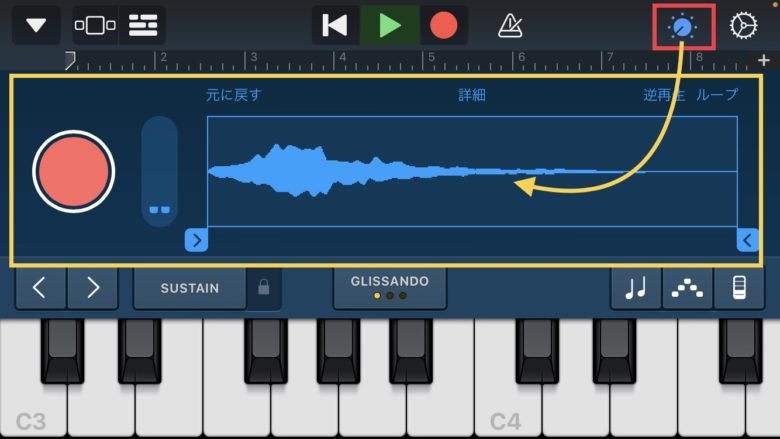
コントロールボタンをタップするとSamplerのコントロール画面にアクセスできます。
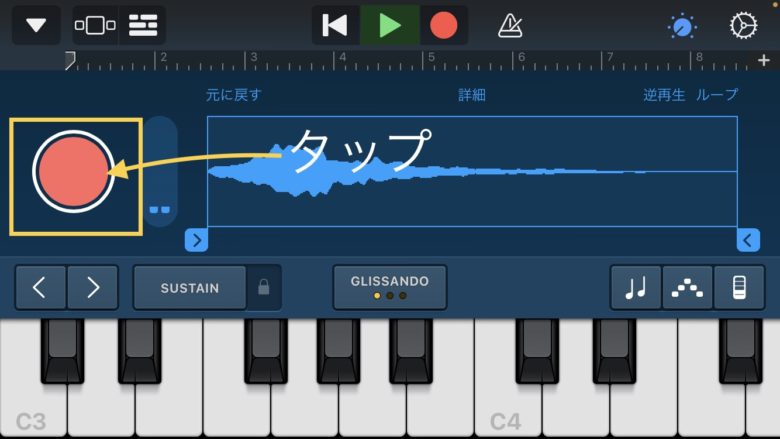
Samplerの左にある録音ボタンをタップします。
内蔵マイクまたはオーディオインターフェースを使って接続したマイクに向かって演奏したり、歌ったりして音を出します。
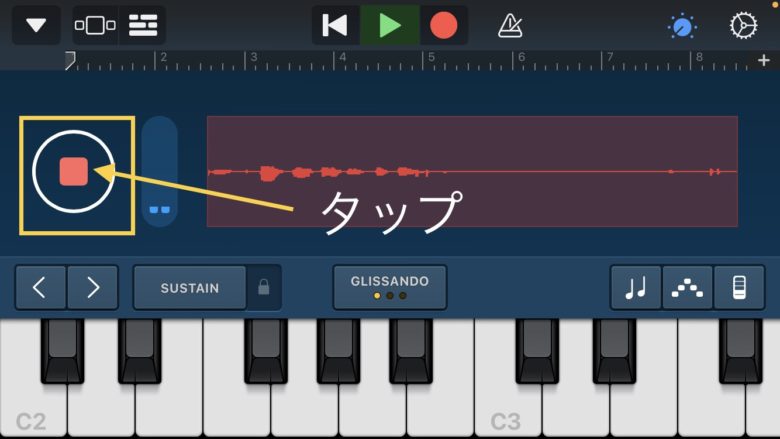
録音が完了したら、「stop」ボタンをタップして録音を停止します。
入力レベルの調整をする
音を出しているときは、Samplerがマイクから入力信号を受信中であることが「入力レベル」メーターに示されます。
ピークレベル(最大音量)が全体の6〜7割程度になるように設定して録音するといいでしょう。
これは、音割れ(クリッピング)を防ぐ目的があります。クリッピングしてからでは、修正が効かなくなるので、注意して録音しましょう。
外部マイクのモニタをオンにする
iPhoneに外部マイクまたはほかのオーディオデバイス(ヘッドセットやオーディオインターフェイスなど)が接続されていると、入力設定に「モニタ」スイッチが表示されます。
モニタをオンにすると、マイクで拾われた音がヘッドホンまたはオーディオインターフェイスに送信されます。
入力設定ボタンをタップします。
「モニタ」スイッチをタップして、モニタをオンにします。
モニタをオフにするには、スイッチをもう一度タップします。
サンプルを演奏する
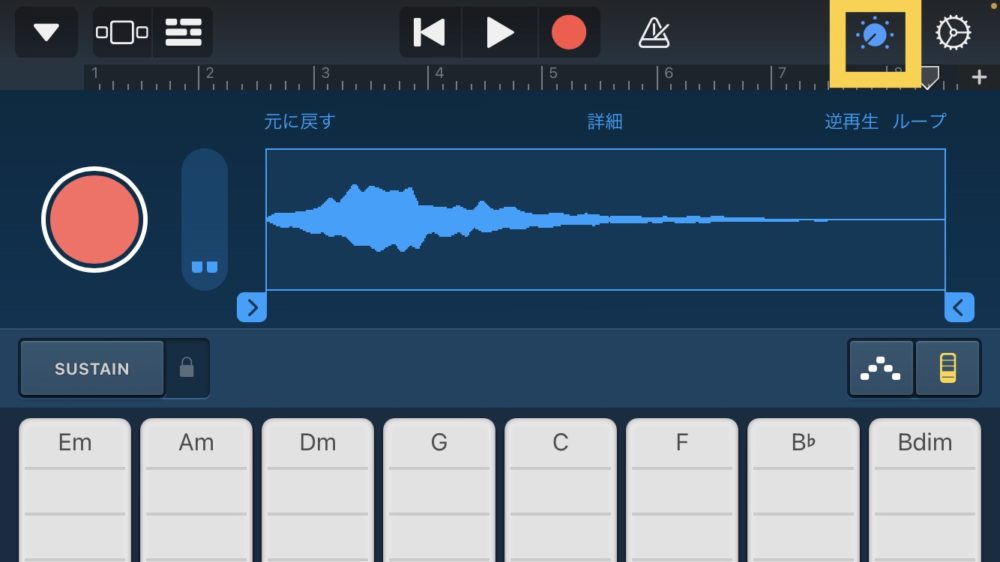
コントロールボタンをタップします。すると、録音した音源を元に、Samplerキーボードにアクセスできます。
キーボードのキーをタップすると、サンプル音が、そのキーで鳴ります。
コードでサンプル音を鳴らす場合は、上の方が高い音で、下の方が低い音になります。
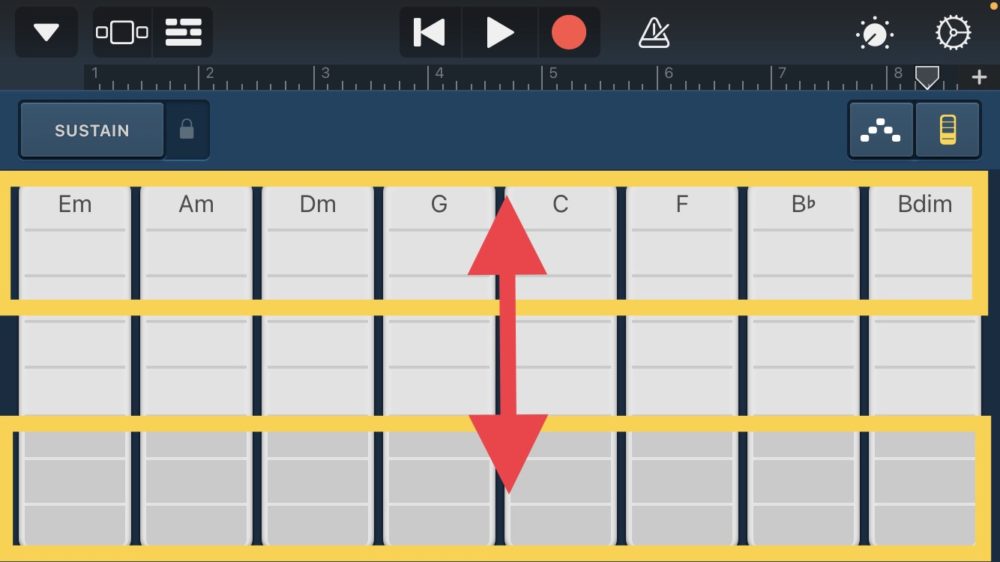
キーボードの高いキーや低いキーで演奏すると、サウンドが高い音や低い音で再生されます。
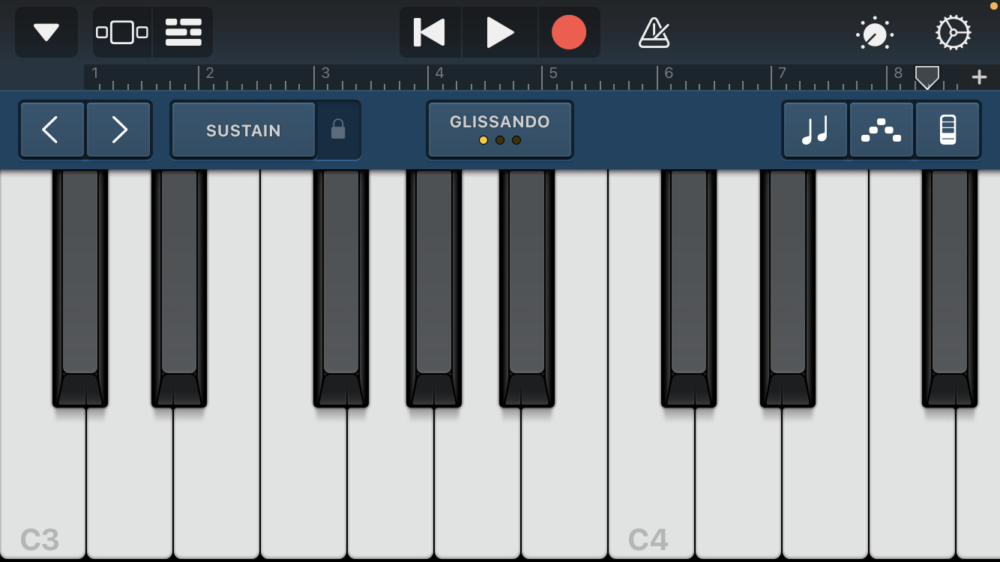
複数のキー(ド、ミ、ソなど)を演奏すれば、そのサウンドで「コード」を作り出すことができます。
サンプルを編集する
以下のいずれかの操作を行い、サンプルの使いたい場所を選択することができます。
サンプルの先頭または末尾をトリミングする
波形の左端または右端にある青いハンドルをドラッグします。
いずれかのハンドルをタッチして押さえたままにすると拡大表示されるので、より細かい編集ができます。
サンプルの先頭または末尾にある青いハンドルをドラッグし、範囲を決めます。
Samplerに含まれる音源の使いたいところだけを選ぶことができます。
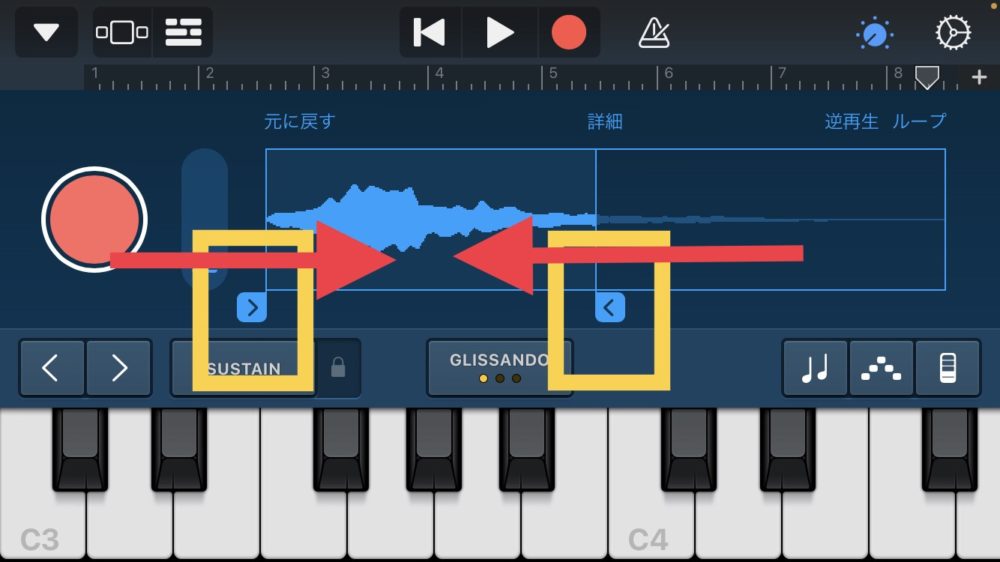
矢印を選択して、音のはじまりと終わりを設定することで、使いたい音の範囲を決めることができます。
サンプルを変更する
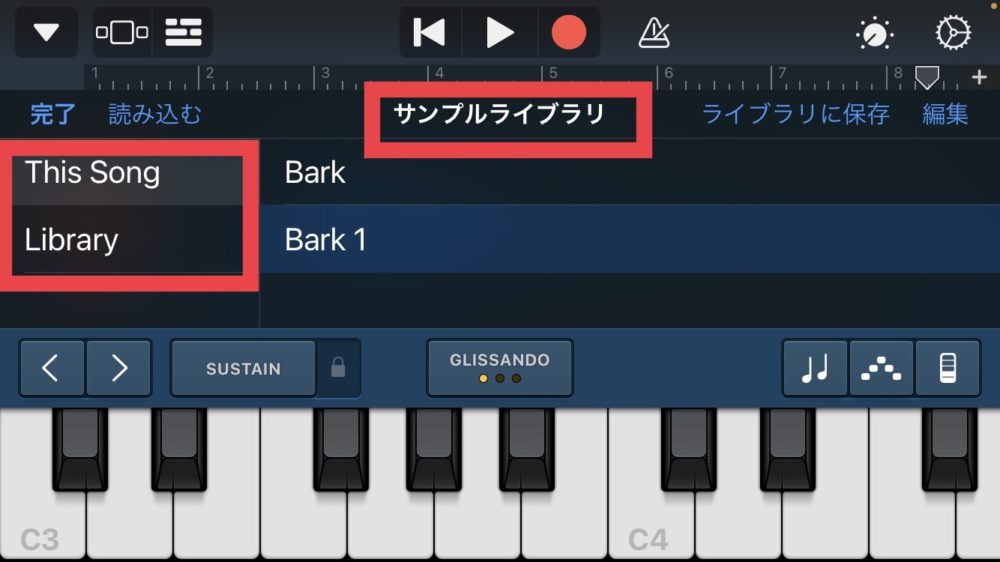
コントロールバーのナビゲーションボタンをタップし、「サンプルライブラリ」、 「This Song」または「Library」の順にタップしてから、再生したいサンプルの名前をタップします。
サンプルライブラリを開きます。
作業が終わったら、「完了」をタップします。
Samplerにオーディオファイルを追加する
Apple Loops、オーディオファイル、オーディオリージョンをSamplerに追加できます。
トラック表示の場合
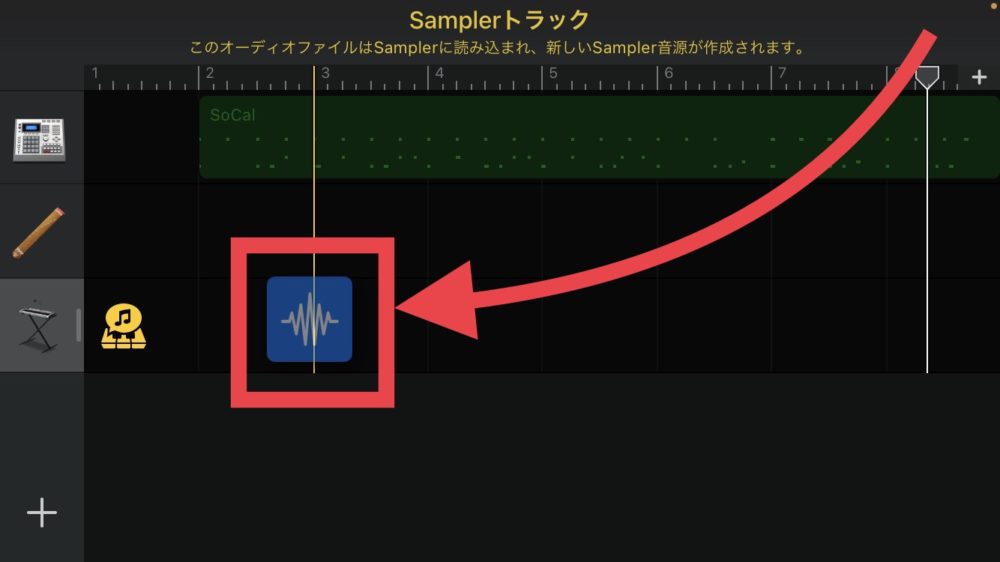
Apple LoopsまたはオーディオファイルをループブラウザからSamplerトラックにドラッグします。
Samplerの場合
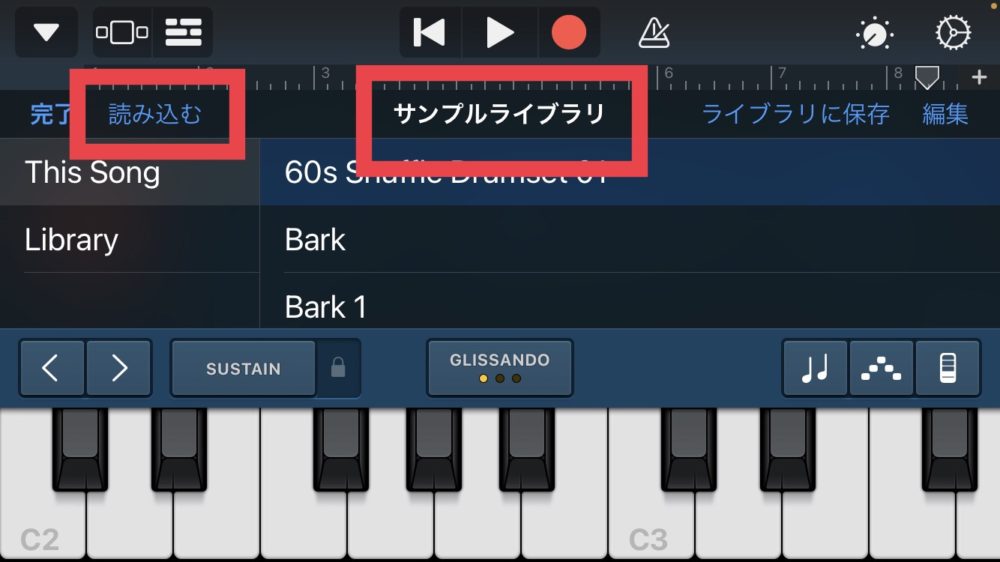
コントロールバーのナビゲーションボタン をタップし、「サンプルライブラリ」>「読み込む」とタップしてから、読み込みたいオーディオファイルを探します。
ファイルがSamplerに追加されます。
作業が終わったら、「完了」をタップします。
サンプルを逆再生する
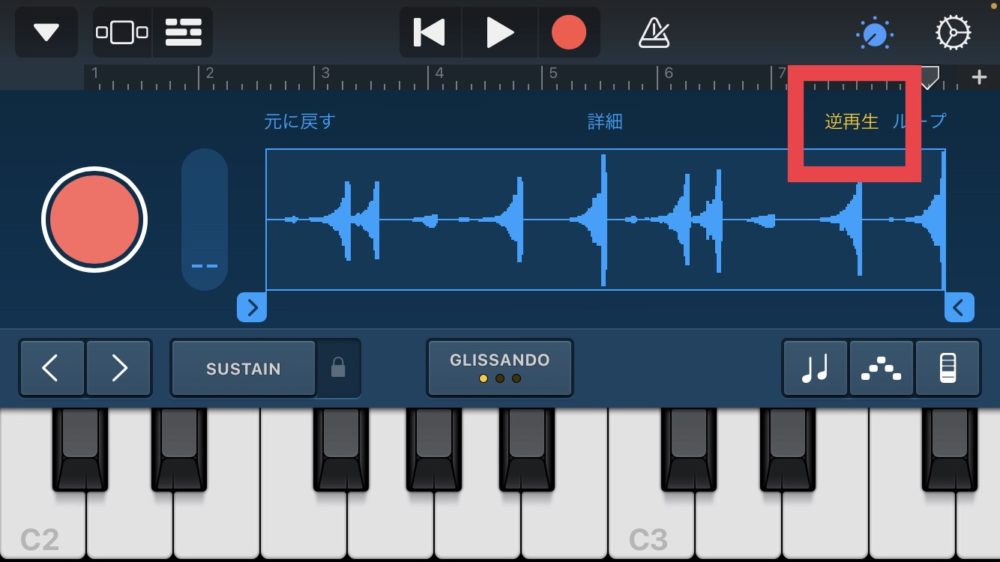
「逆再生」をタップします。
サンプルが反転して、逆再生になります。
サンプルをループして繰り返し再生する
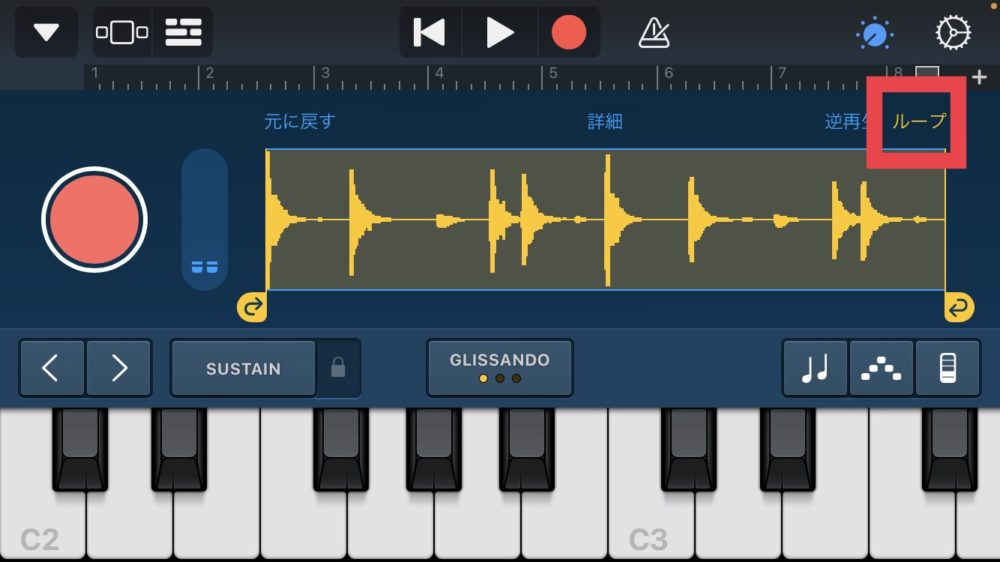
「Loop」をタップします。
サンプル・ループ内のループする部分を変更するには、左右の黄色のループハンドルをドラッグします。
左右のループハンドルの間にあるオーディオがループします。
サンプル名を変更する
「Sample Library」で、サンプルをタップして選択してから「編集」をタップし、再度サンプルをタップします。
新しい名前を入力して、「完了」をタップします。
iOS版GarageBandSamplerTouch Instrumentまとめ
いかがでしたか?
今回はSamplerの使い方をみてきました。
サンプラーを使うことで、さまざまな効果音や、音源を作ることができます。
楽曲をワンランクアップさせることで、一味違った編集をしていきましょう!
それではまた。
Recent Posts
























