ゴリラスタジオでは、電子書籍を販売しています。
iPhone版GarageBandの操作や、エフェクトの使い方、Touch Instrumentの使い方、Live LoopsやRemix FXなどたくさんの機能を解説しています。
この1冊で、iPhone版GarageBandを使いこなせるようになるでしょう。
いますぐ確認して、GarageBandの使い方を習得していきましょう。
【iPhoneで始めるGarageBand】
Keyboard Touch Instrumentを使う前に
みなさんこんにちは。
GarageBandを使って作曲してますか?
GarageBand?「難しいよ!」「使い方がわからないょ」って言う声が聞こえてきそうですけど、大丈夫です。すぐに使えるようになります。
しかも寝ながら。
また、片手で作曲ができる時代になりました。
進歩は素晴らしいですね。
便利な世の中になり、iOSだけでも曲が作れるようになったんですから。
今回は、Keyboard Touch Instrumentの話になります。
iOS版GarageBandのKeyboard Touch Instrumentを使うことで、素早く直感的にキーボードやピアノの録音、作曲ができるようになります。
ピアノなど、鍵盤楽器が弾けない方でも、少しの知識で作曲ができるようになるので、ぜひ使ってみてください。
それでは、機能を見ていくことにしましょう。
Keyboardを演奏する
Keyboard Touch Instrumentを使用すると、キーをタップして簡単にグランドピアノ、エレクトリックピアノ、オルガン、クラビネット、シンセサイザーなどのさまざまなキーボードを演奏できるようになります。
キーボードのサウンドを選択したり、キーボードのより高音や低音に音階を移動させたり、音を持続させたり、キーボードのその他のパラメータを調整したりできます。
Alchemyと言うシンセサウンドには、サウンドをカスタマイズするための一連の拡張コントロールが搭載されています。
以前はSmart Keyboardでしか利用できなかったコードストリップが、すべてのキーボードサウンドで利用できるようになりました。
これにより、コードストリップを使い、コード、ベース音、および伴奏を演奏できるようになりました。
キーボードのサウンドを変更する
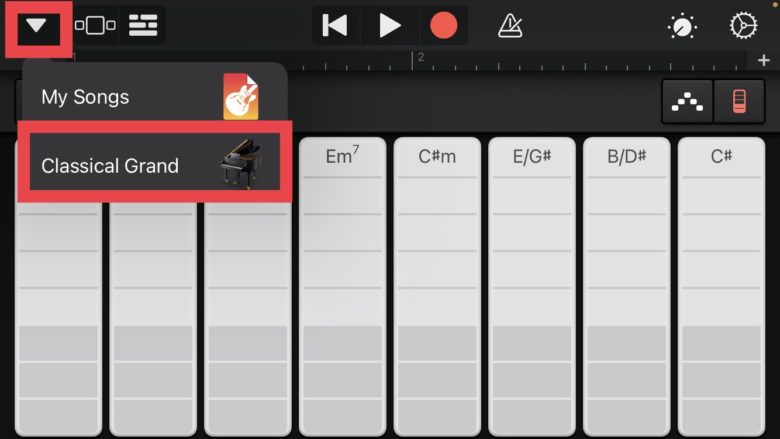
ナビゲーションボタンを押すことで、キーボードのサウンドを変更することができます。
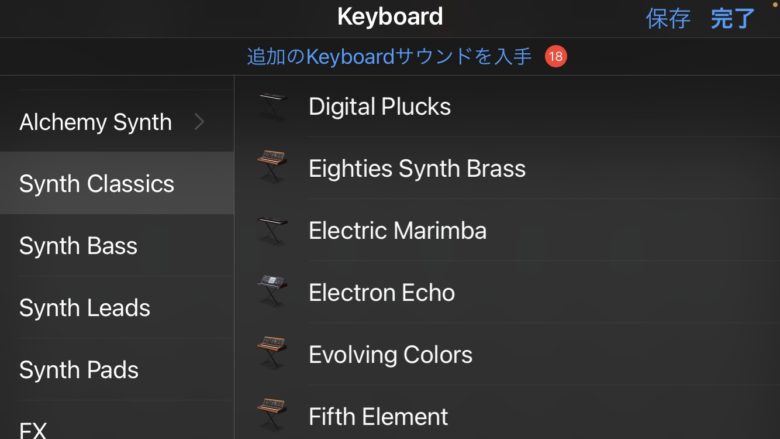
Alchemyやシンセベース、FXなどさまざまなサウンドに変更でき、音色を瞬時に切り替えることも可能です。
また、追加のサウンドもダウンロードできますので、気に入ったサウンドが無ければ、音源を拡張してみてください。
キーボードをオクターブ単位で変更する
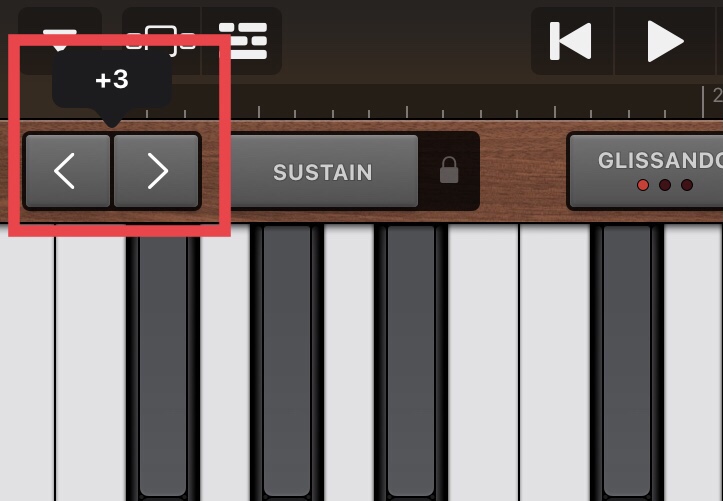
キーボードをオクターブ単位で変更するには、画面左上のオクターブ変更ボタンを押します。
プラスが高音域にオクターブ変更でき、マイナスが低音域に変更できます。
音の長く保つには
鍵盤を弾いたときに音の伸びを調整することができます。
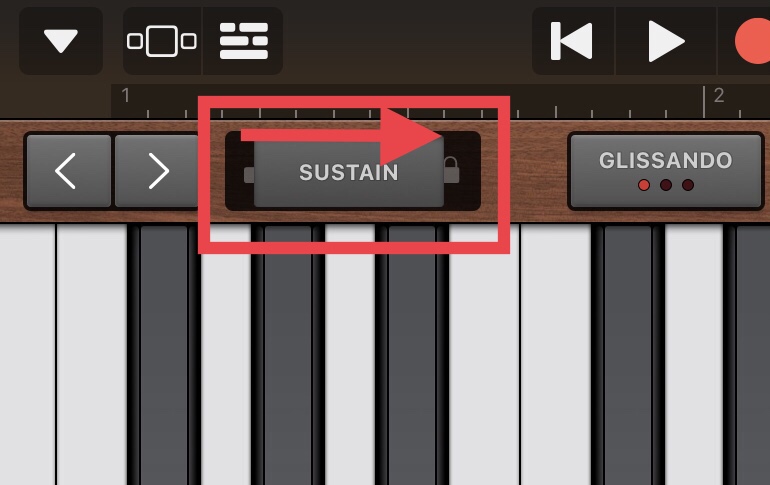
Sustain(サステイン)をタップしそのまま右にスワイプさせることで、鍵盤を弾いたときに音を伸ばすことができます。
キーのタッチ感度の調整
キーのタッチ感度を調整するには、トラックコントロールから行います。
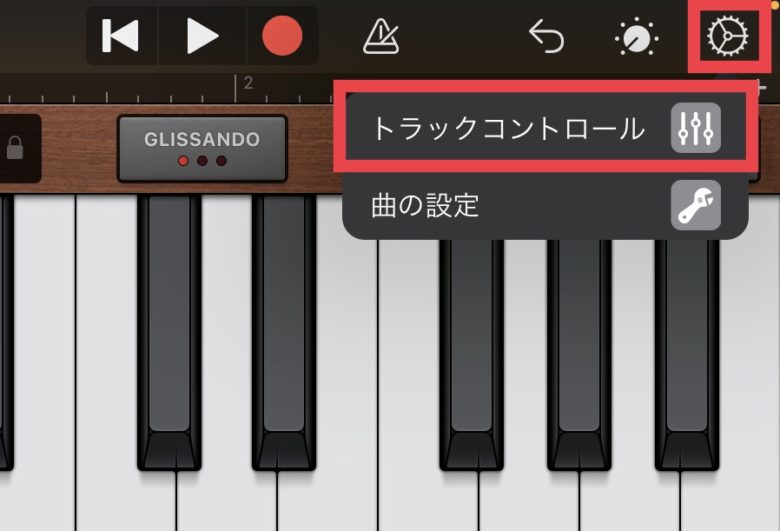
iPhone SE、iPhone 8、iPhone 7、またはiPhone 6sの場合は、画面右上のコントロールバーの設定ボタンをタップしてから、「トラックコントロール」をタップします。
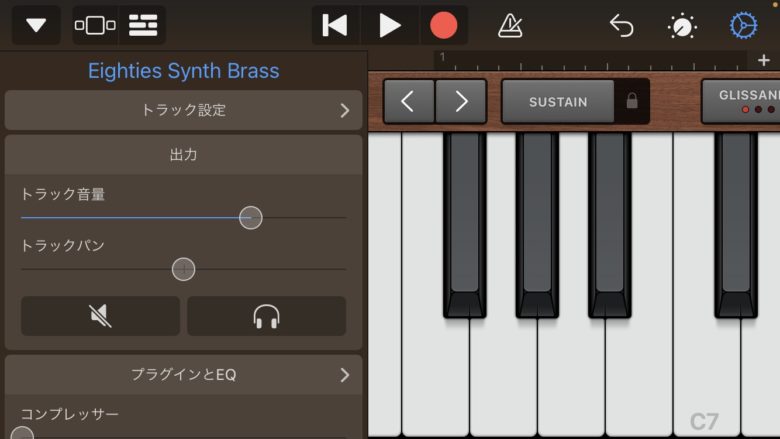
出てきた画面の「トラック設定」をタップします。
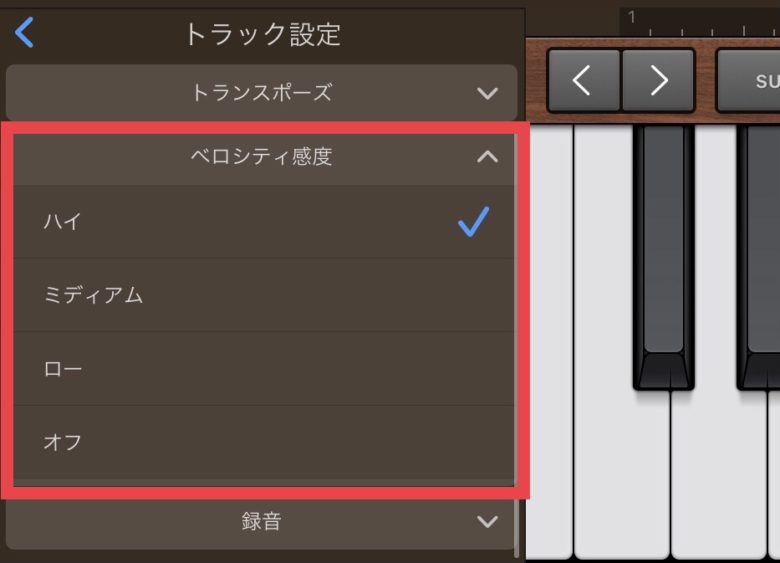
「ベロシティ感度」をタップしてから、キーボードで使用したい感度レベルを4段階の内、適用したい感度をタップします。
キーボードの演奏を変える
キーボードの演奏を変更するには、画面中央のボタンをタップします。
Glissando(グリッサンド)
グリッサンドは、音をなめらかにつなぐことができます。
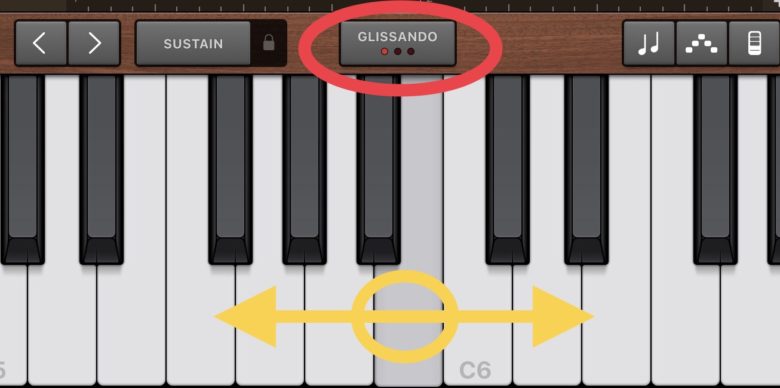
鍵盤をタップして、左右にスライドさせることで、なめらかに音をつなぐことができます。
Scroll(スクロール)
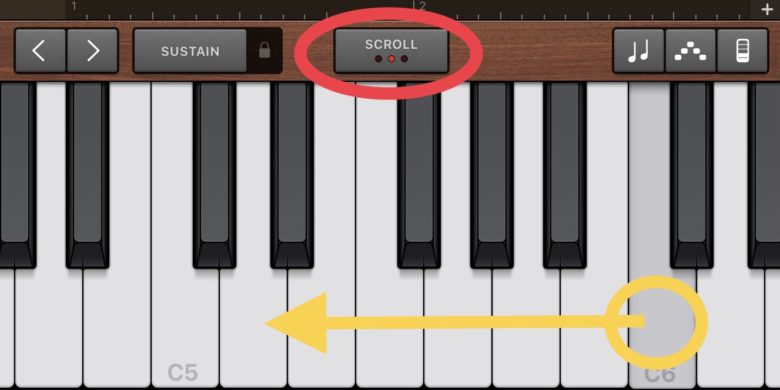
スクロールを使うことで、鍵盤をタップし、左右にスワイプすることで、鍵盤をスクロールさせることができます。
Pitch(ピッチ)
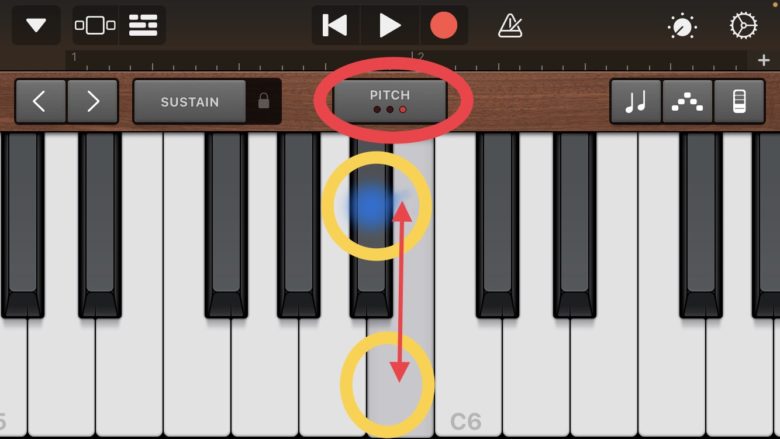
ピッチを選択することで、上下に指をスワイプさせてタップした鍵盤のピッチを変更します。
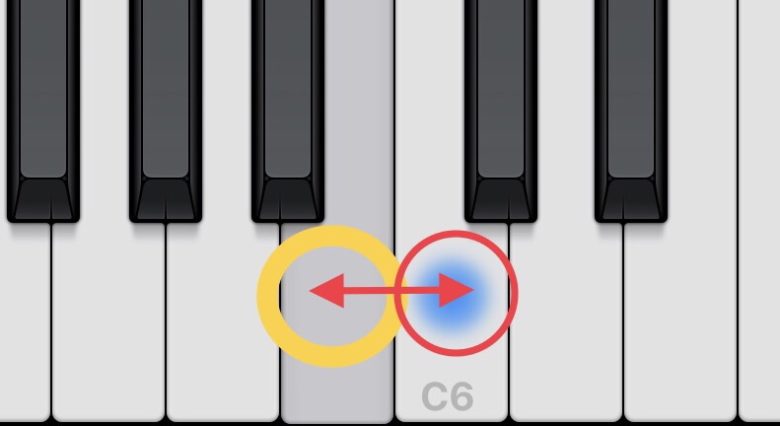
また、左右にスワイプさせると、音符間のピッチを変更することができます。
サウンドを調整する
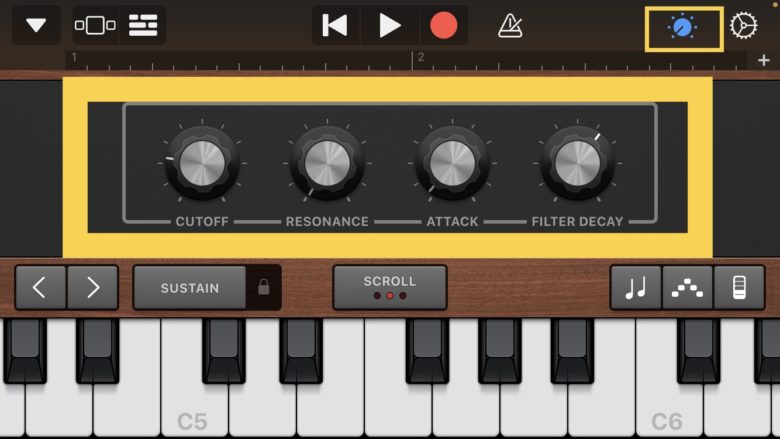
エレクトリックピアノ、シンセサイザー、オルガンなど、一部のキーボードサウンドにはノブなどのコントロールがあります。
演奏中にこれらのコントロールを使ってサウンドを変更できます。
ノブを使用可能な場合、コントロール領域内にノブと制御対象のサウンドパラメータを示すツマミボタンが表示されます。
Keyboardを録音する際には、コントロールの動きも録音されます。
コードを登録する
鍵盤のコードを登録することで、タップしてコード伴奏をすることができます。
これにより、伴奏を簡単に鳴らすことができ、コード進行も簡単に作ることができます。
また、お気に入りの曲のコード進行を入れておくことで、曲と一緒に演奏することも可能です。
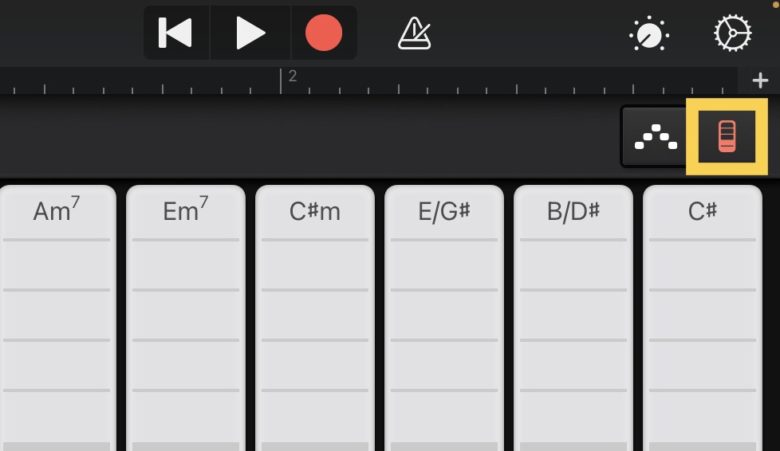
最初にコード画面を出します。
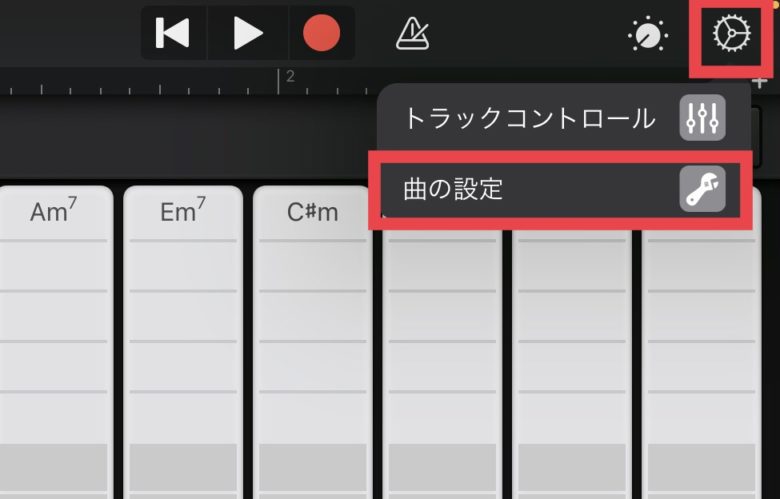
歯車ボタンをタップし、曲の設定を選びます。
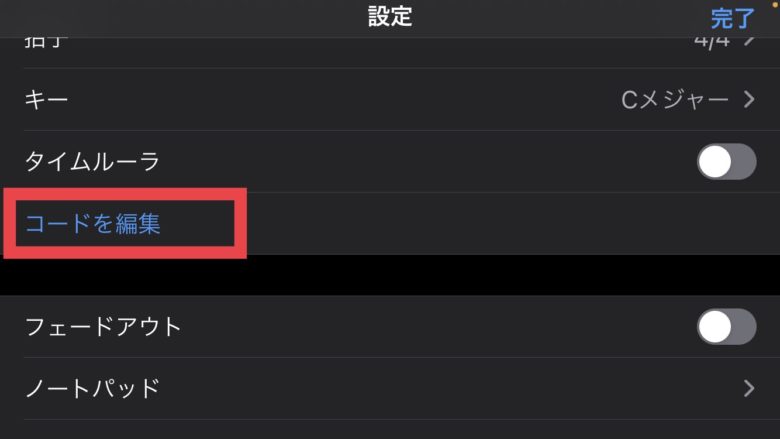
その中の『コード編集』を押します。
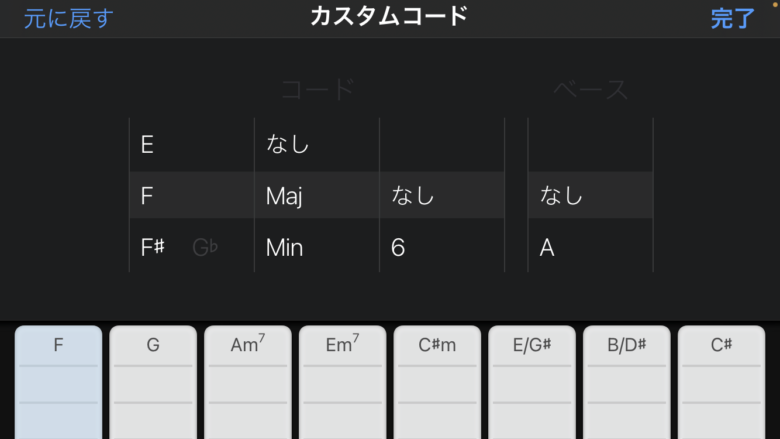
コードを変更したい鍵盤を押し、上のコードからコードの編集をします。
ベースと書いてある箇所は、オンコードと言い、C (ド)on B(シ)やC/Bなどと言うコード表記になります。
この場合、B(シ)の音がベース音となります。
スケールを使う
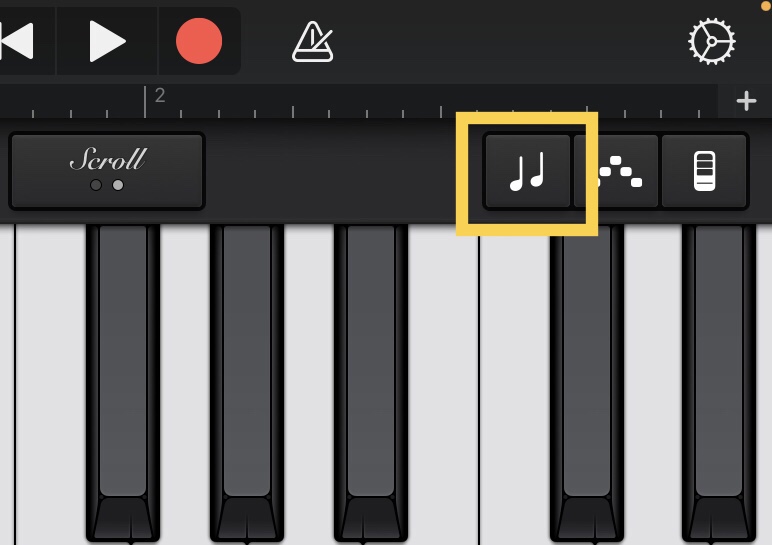
「Scale」ボタンをタップします。
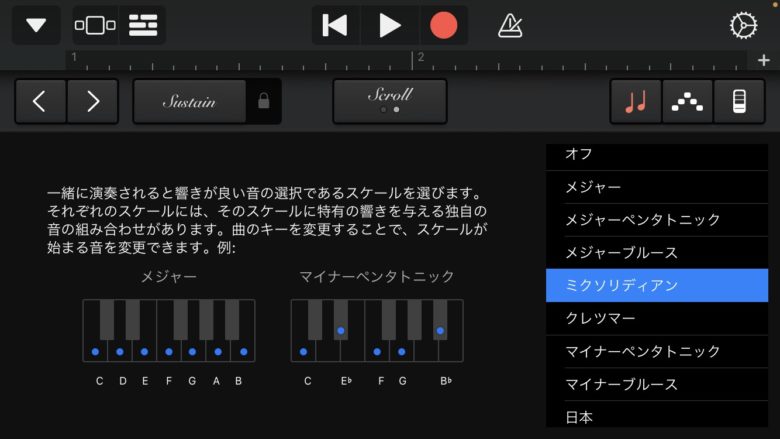
演奏したいスケールをタップします。
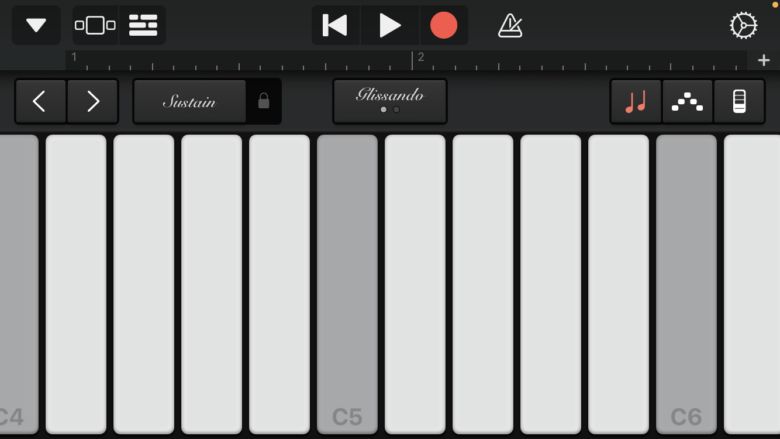
スケールの選択後にキーボードが変化し、キーではなく音のバーが表示されます。
バーをタップして、そのスケールの音を演奏します。
Keyboard Touch Instrumentの使い方まとめ
GarageBandのキーボードの使い方を見てきましたがいかがでしたか?
演奏能力がなくても簡単に音を出すことができたのではないでしょうか。
使い方次第では、さまざまなことができるようになるので、演奏や録音を楽しんでみてください。
それではまた。
Recent Posts

























