ゴリラスタジオでは、電子書籍を販売しています。
iPhone版GarageBandの操作や、エフェクトの使い方、Touch Instrumentの使い方、Live LoopsやRemix FXなどたくさんの機能を解説しています。
この1冊で、iPhone版GarageBandを使いこなせるようになるでしょう。
いますぐ確認して、GarageBandの使い方を習得していきましょう。
【iPhoneで始めるGarageBand】
ビートシーケンサーTouch Instrumentを使う前に
みなさんこんにちは。
GarageBandを使って軽快なビートやリズムを作成してますか?
GarageBand?「何それ?」「iOSのアプリにあるけど使ったことないんですが!」「そもそもビートって?シーケンサーって?」って言う声が聞こえてきそうですけど、大丈夫です。すぐに、ビートのことがわかり、ビートを作ることができます。
しかも、料理を作りながらね。(塩と砂糖を間違えないでくださいね)
また、すぐに作曲ができる時代になりましたね。
一昔前までは本当に考えもしなかった時代になりました。
12年後はまた、GarageBandもかわっているかも。
便利な世の中になり、iOSだけでも曲が作れるようになりました。
今回は、ビートシーケンサーTouch Instrumentの話になります。
iOS版GarageBandのビートシーケンサーTouch Instrumentを使うことで、ドラムを演奏したことが無い人でもドラムパターンをタップすることでリズムパターンを作成することができます。
また、自分の曲で使うパターンを試行錯誤することも可能です。
もちろん、リズム感がなくても大丈夫です。
直感的に、また片手で操作ができるので、少しの知識と使い方さえわかれば、リズムパターンを作成して曲作りができるようになるので、ぜひ使ってみてください。
それでは、機能を見ていくことにしましょう。
ビートシーケンサーを開く
ビートシーケンサーを開くには、ブラウザボタンをタップします。
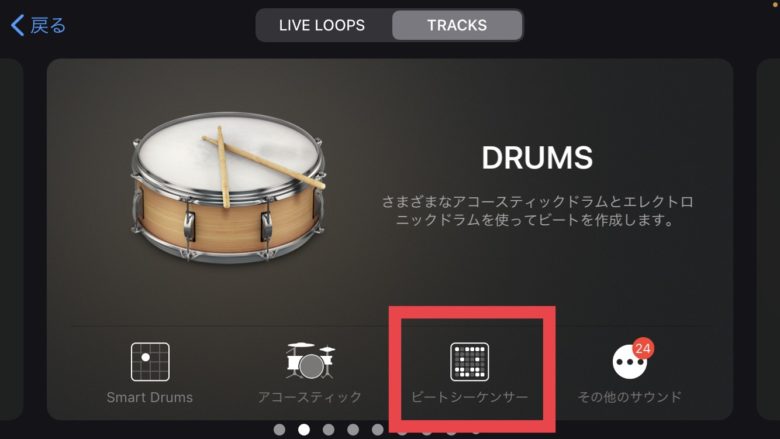
次にDRUMSから『ビートシーケンサー』を選択します。
これでビートシーケンサーの画面を開くことができます。
ビートシーケンサーのドラムパターンを選択する
ビートシーケンサーには、さまざまなドラムパターンがあります。
これらのパターンを変更して、オリジナルのパターンを保存しておくこともできます。
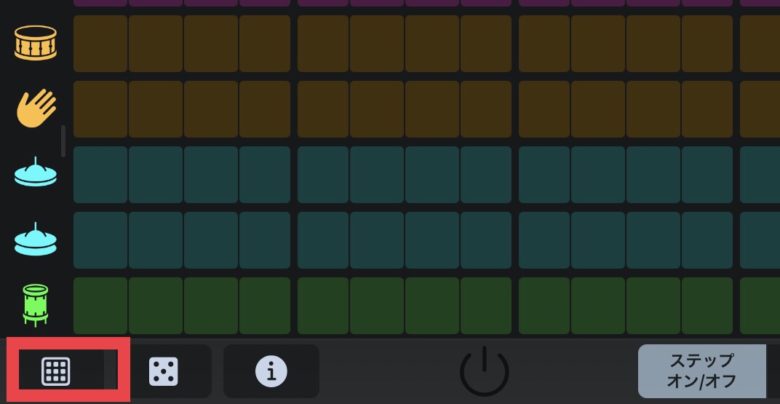
パターンの選び方は、画面左下のパターンボタンをタップします。
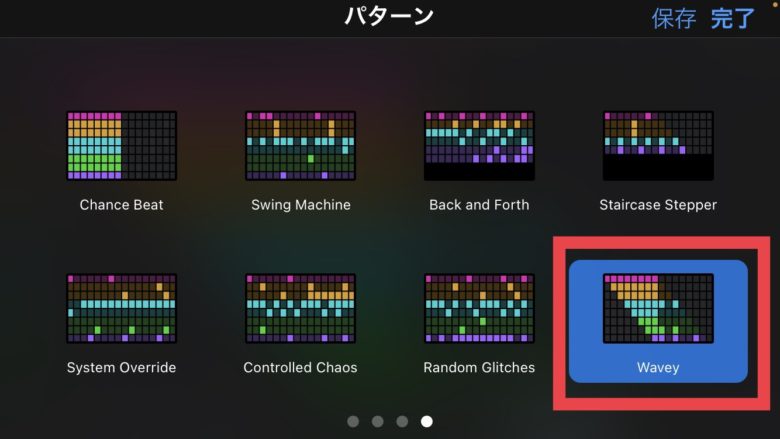
その中から気に入ったパターンを選択します。
画面右上の完了を押すことで、先程選択したパターンを読み込むことができます。
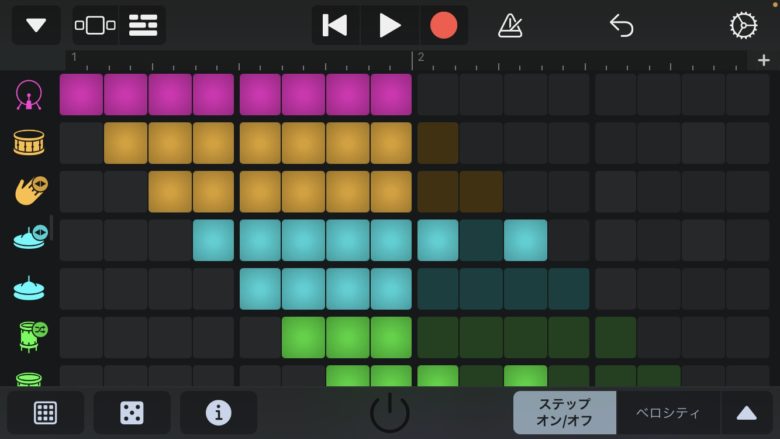
ドラムキットの選択
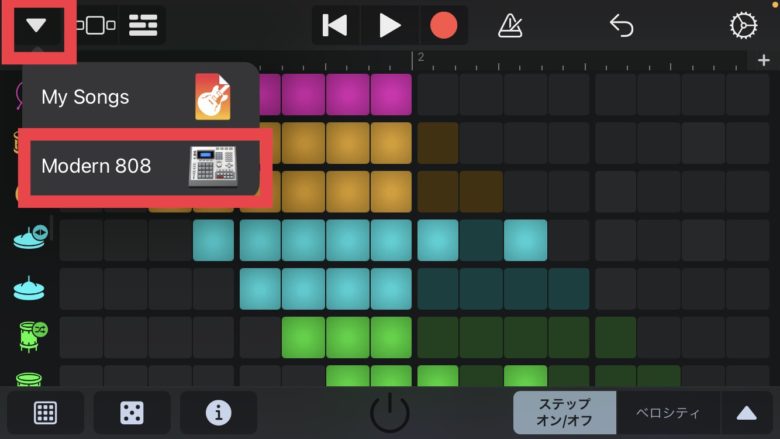
ビートシーケンサーの音色を変更するには、ナビゲーションボタンからドラムキットを選択します。
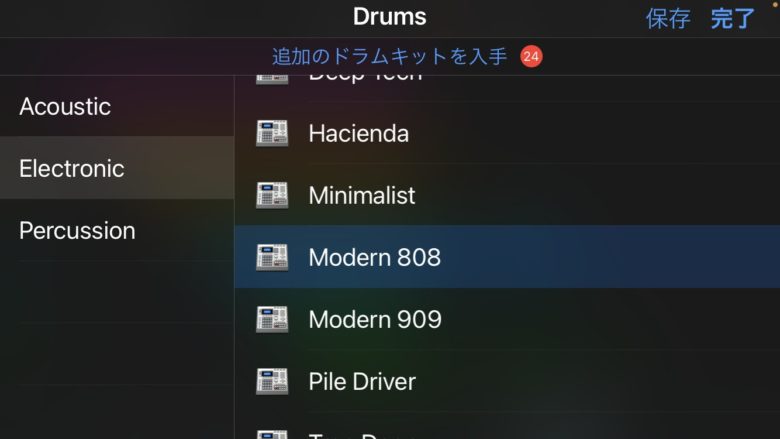 その中から、気に入ったサウンドを選択すれば、音色を変更することができます。
その中から、気に入ったサウンドを選択すれば、音色を変更することができます。
ビートシーケンサーの使い方
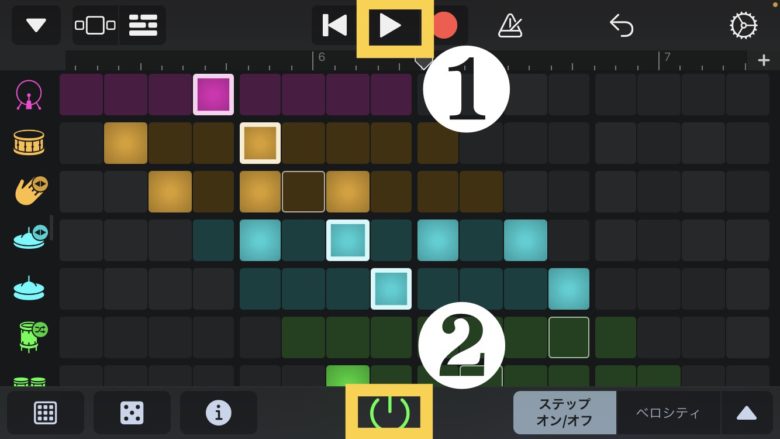
再生やソロ再生
録音されたトラックと一緒にビートシーケンサーを再生させるには、❶の再生ボタンを押します。
ビートシーケンサーのみを再生させるには、❷のソロ再生ボタンを押します。ソロ再生中は、ボタンが緑色に点灯します。
ステップのオンとオフ機能
ステップのオン機能を使うことで、自分が打ち込んだリズムでビートシーケンサーを鳴らすことができます。
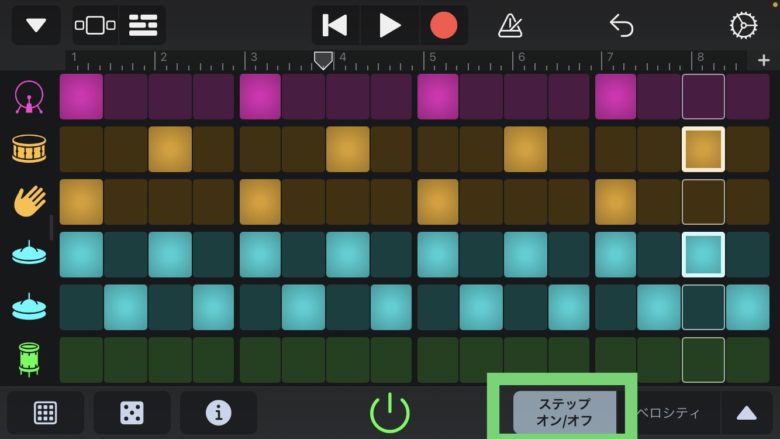
画面右下の『ステップオン/オフ』ボタンを押します。
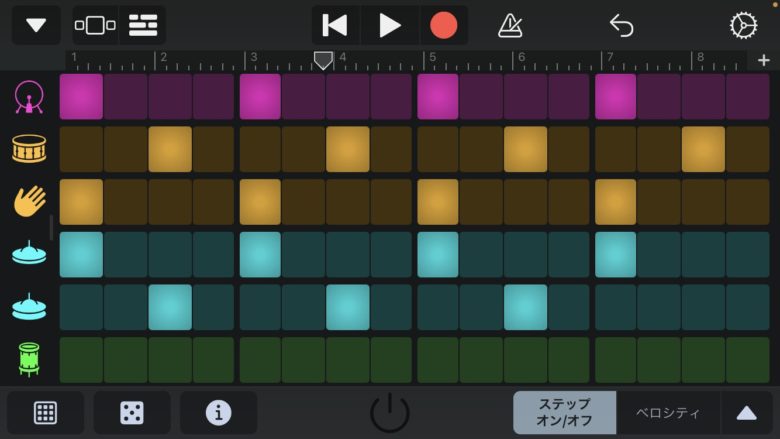
任意の場所をタップして、ライトを点灯させていくことで、ビートパターンを作ることができます。
ライトが点灯しているところをもう一度タップすると、ライトが消灯します。
これでビートを消すことができます。
トラックの変更
ビートシーケンサーでは、各トラックの楽器の種類や、再生方向、音の長さを編集することができます。
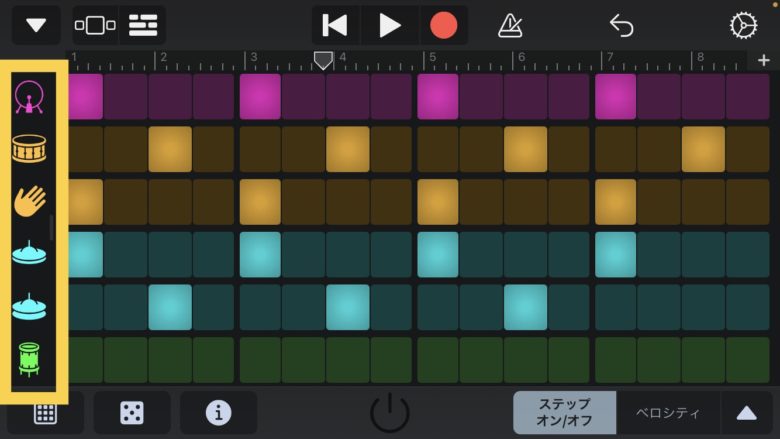
黄色で囲っているところのトラックの楽器ボタンを押します。
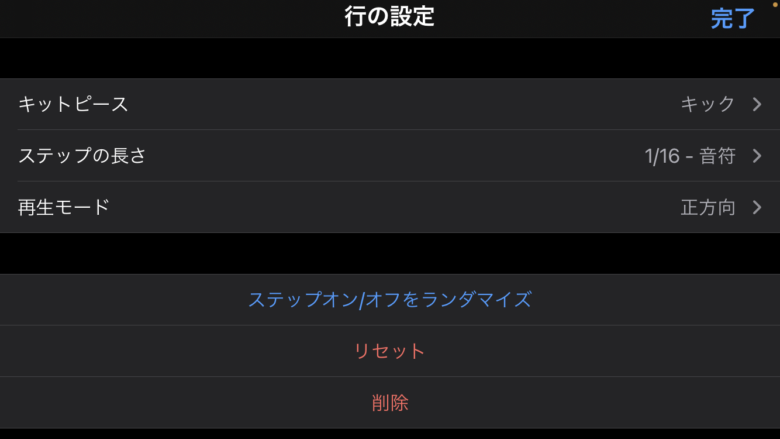
タップしたトラックの詳細がでてくるので、編集したい項目を選びます。上から説明します。
キットピース
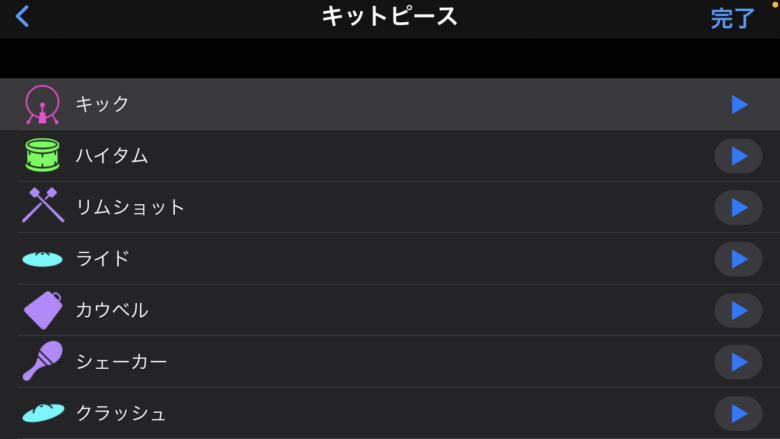
キットのピースでは、楽器の種類を変更することができます。
ステップの長さ
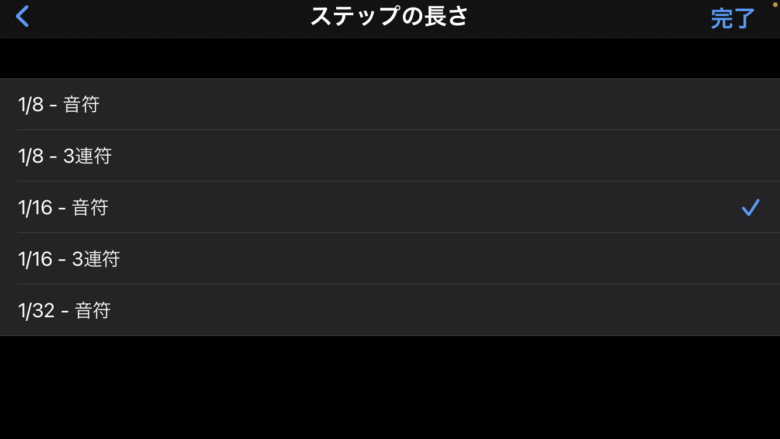
点灯させたステップの発音長さを変更できます。
再生モード
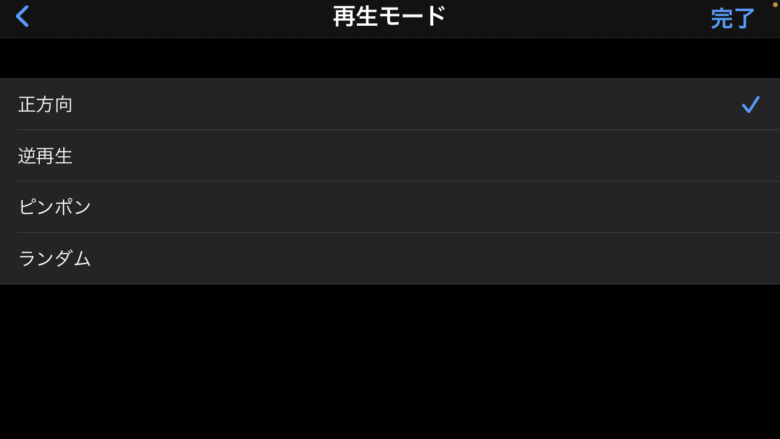
正方向は通常の左から右に流れて行き、最後までくると初めから流れていきます。
逆再生は逆から再生され、最初に来るとまた逆から流れて行きます。
ピンポンは最初から流れた音が最後に来ると、今度は逆から再生されます。
ランダムはその名前の通り、ランダムに音が流れます。
ステップオン/オフをランダマイズ
自分ではビートを作ることができない場合は、ステップオン/オフをランダマイズボタンを押すことで、ランダムにステップ(音)を配置してくれます。
ボタンを押してビートシーケンサー画面に戻るとランダムにステップノート(音)が配置されています。
ステップ設定ボタンを使う
ステップ設定ボタン![]() を使うことで、ステップノート(打ち込んだ音)の音量や、バリエーションを変更することができます。
を使うことで、ステップノート(打ち込んだ音)の音量や、バリエーションを変更することができます。
ベロシティ
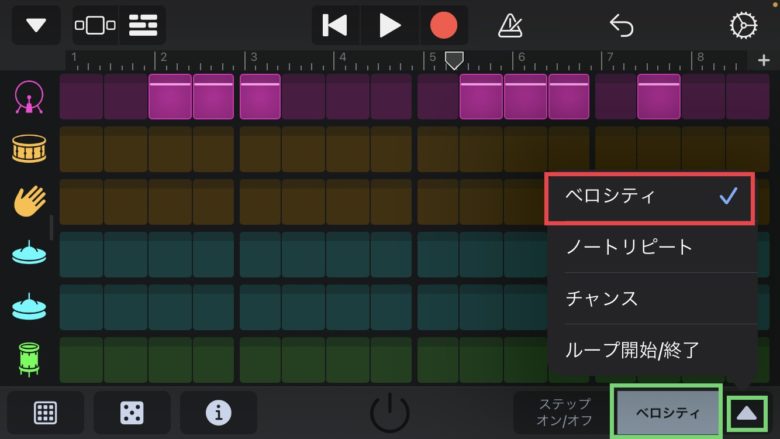
ベロシティを調整すれば、ステップノートの音量を変更することができます。
ステップ設定ボタン![]() からベロシティを選択します。
からベロシティを選択します。
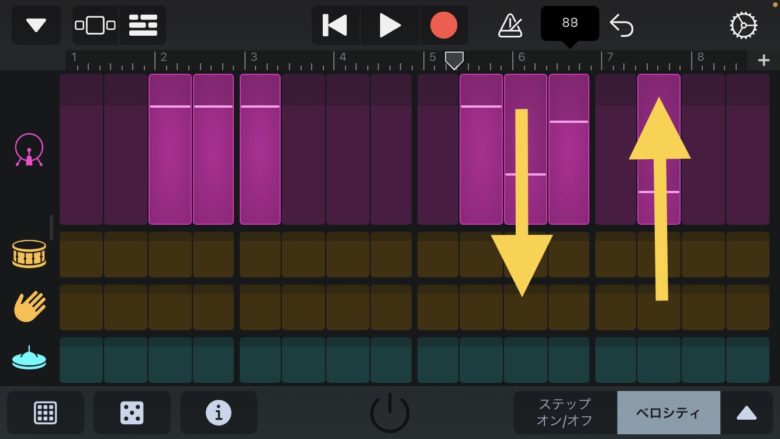
ベロシティを変更したいトラックのステップノートをタップし、上にスワイプするとベロシティを上げることができます。逆に下にスワイプすれば、ベロシティを下げることができます。
ステップをタップしたまま長押しすると、表示が広がるので変更しやすいでしょう。
ベロシティのランダマイズ
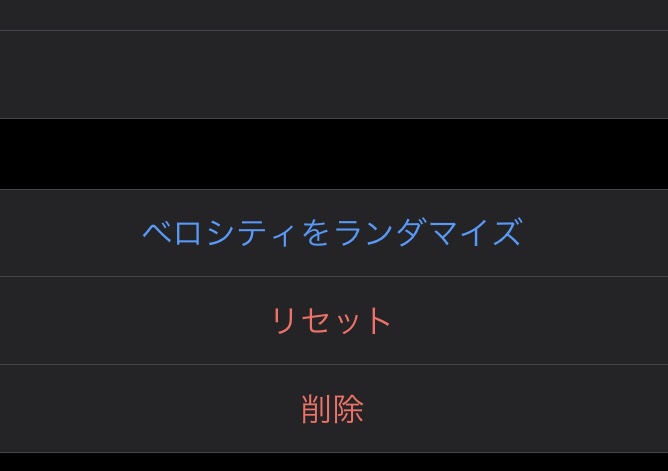
ステップオン/オフのランダマイズと同じく、ベロシティのランダマイズボタンをタップするたびに、ベロシティがランダムに設定されます。
ノートリピート
次にノートリピートですが、この機能は、一つのステップの中に、刻んだ音を入れれる機能になります。
普通は一つの音しか鳴らないところを、一つのステップノートで最大8音まで鳴らすことがでぎます。
ステップノートを長押しして表示を広げましょう。やりやすいので。
ノートリピートのランダマイズ
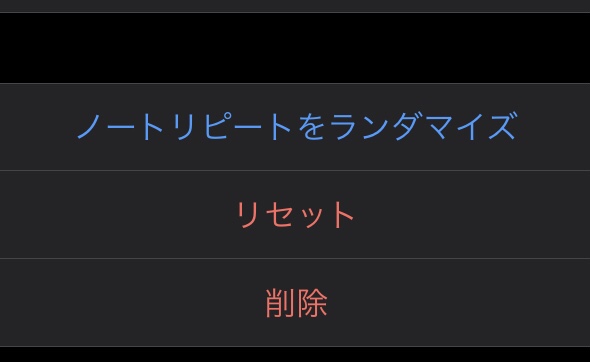
ステップオン/オフと同じく、トラックの楽器アイコンを押して、ノートリピートのランダマイズをすることができます。
押すごとに、ランダムにリピートを設定してくれます。
チャンス
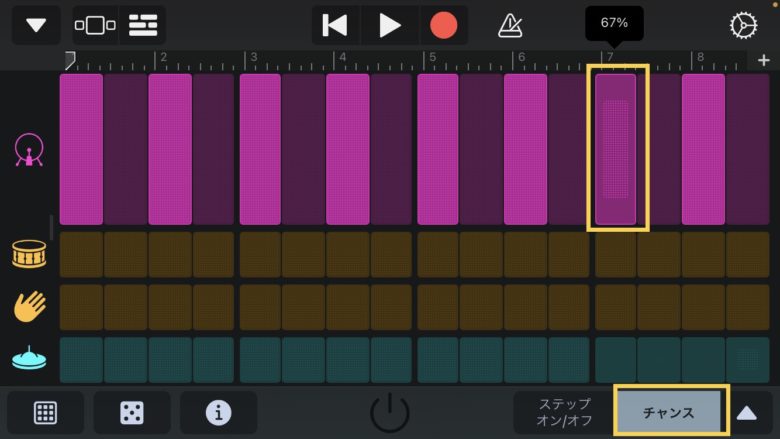
チャンスとは、ループをさせているときに、毎回違って聴こえるように設定することを言います。
これにより、バリエーションが豊かになります。
0%から100%の間で設定します。
ステップノートを長押しで表示をアップできます。
チャンスのランダマイズ
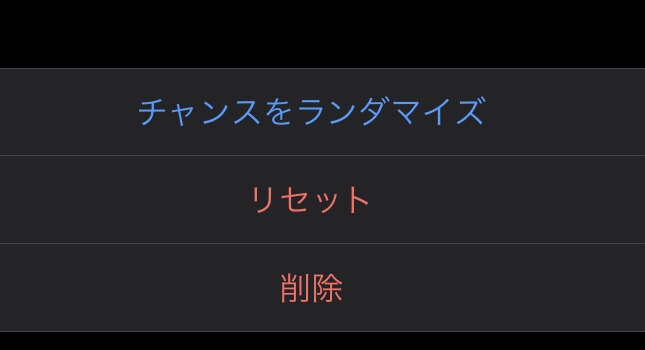
チャンスもランダマイズを設定することができます。
タップするたびに、チャンス値がランダムで設定されます。
ループ開始/終了位置を決める
ループの開始位置と終了位置を調整することができます。
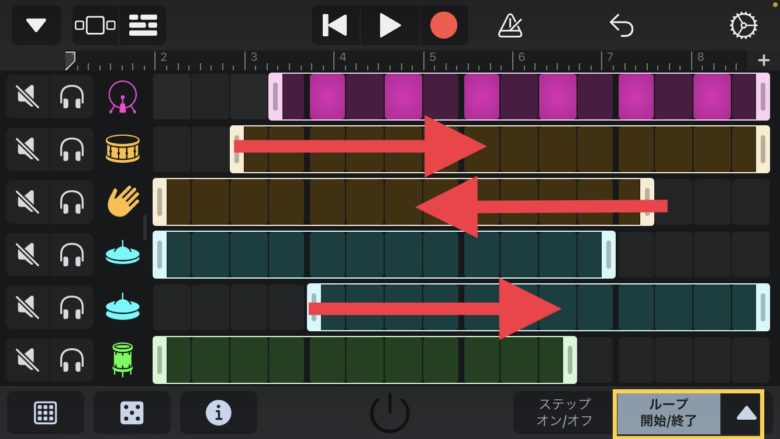
ステップ設定ボタンから、ループ開始/終了を選択して、端をタップし、そのまま左右にスワイプします。
こうすることで、それぞれのパートがズレてくるため、ループ後にはまた違ったリズムになり、さまざまバリエーションが楽しめます。
また、任意の場所をタップしても変更できます。
ドラムパターンを自動で作る
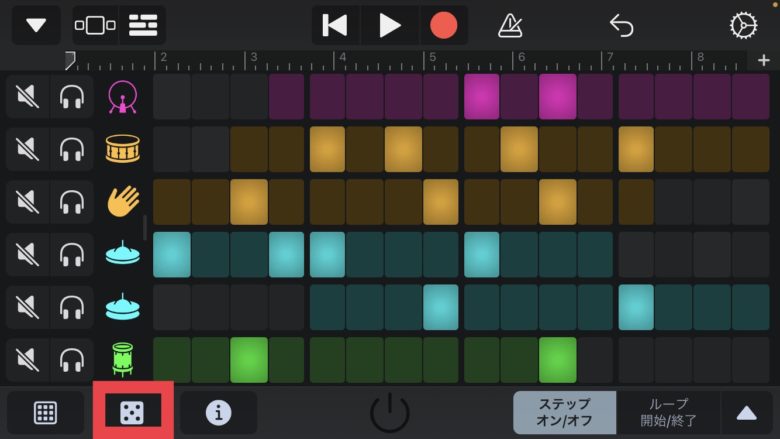
画面下のサイコロボタンを押すことで、自動でドラムパターンを作成してくれます。
複数回押せば、いろいろなパターンを自動で作ることができます。
ビートシーケンサーの使い方まとめ
今回はビートシーケンサーの使い方をみてきました。
ビートを素早く作れ、また、自分で作るのが難しい場合には、ワンタップで自動生成してくれます。
ビートを作ったことが無い人でも、簡単に作成できるのは、良いですね。
テンプレートを使って、そこから自分でアレンジすることもできます。
アレンジしたビートを保存しておけば、違う曲でもそのビートを使うことができるので、ビートコレクションを作ってみるのも面白いかもしれません。
それではまた。
Recent Posts
























