ゴリラスタジオでは、電子書籍を販売しています。
iPhone版GarageBandの操作や、エフェクトの使い方、Touch Instrumentの使い方、Live LoopsやRemix FXなどたくさんの機能を解説しています。
この1冊で、iPhone版GarageBandを使いこなせるようになるでしょう。
いますぐ確認して、GarageBandの使い方を習得していきましょう。
【iPhoneで始めるGarageBand】
はじめに

みなさんこんにちは。
本日は、iPhoneの魅力的なアプリケーション、GarageBandについてお話ししたいと思います。
もし音楽制作に興味をお持ちなら、このアプリは絶対に試してみるべきです。
GarageBandを使えば、あなたのiPhoneがまさにスタジオのようになります。
さて、GarageBandの魅力のひとつは、その豊富な音楽制作機能ですが、特に注目すべき機能のひとつが”Touch Instrument”です。
これは、あなたの指先を楽器に変える驚くべき機能なのです。ピアノ、ギター、ドラム、さらにはストリングスまで、さまざまな楽器を再現し、演奏することができます。
そして、ここで私たちのテーマである「Touch Instrumentを録音する」という魅力的な話題に移りましょう。GarageBandを使えば、自分が演奏したい楽器の音を簡単に録音することができます。
たとえば、もしピアノの音色を作りたい場合、アプリを起動し、画面上のピアノキーボードを指で弾くだけで、美しいピアノの音が再現されます。
それだけでなく、録音した演奏を編集したり、エフェクトを加えたりすることも可能です。
自分の演奏を録音し、レイヤーを重ねることで、より豪華な楽曲を作り上げることもできます。
また、GarageBandの直感的なインターフェースと使いやすさによって、音楽制作の経験がなくても、簡単に素晴らしい演奏を録音することができます。
GarageBandを使えば、あなたのiPhoneがあなたの個人的な音楽スタジオに変身します。
ぜひ一度試してみてください。
Touch Instrumentで自分の演奏を録音し、音楽制作の魅力にどっぷりと浸ってみてください。
きっと新たな才能や創造性が開花することでしょう。
さあ、あなたもiPhoneのGarageBandの魔法に触れてみませんか?
Touch Instrument
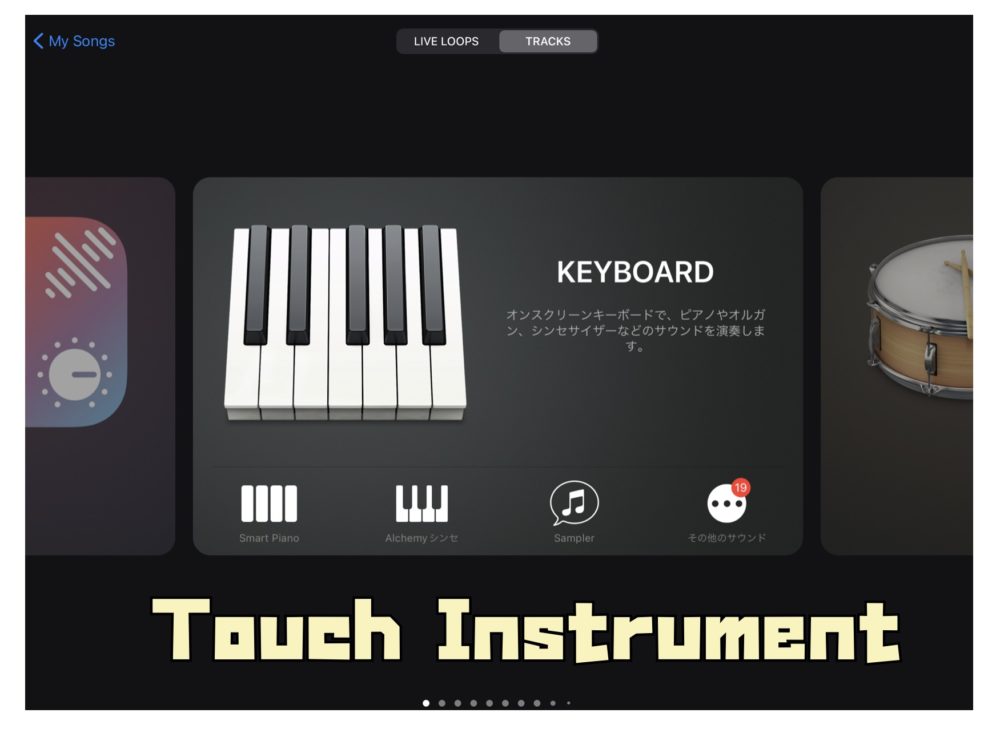
Touch Instrumentは、GarageBandアプリ内の仮想楽器のことを指します。
GarageBandは、iPhoneやiPad上で楽曲制作や録音を行うための音楽アプリであり、Touch Instrumentはその中でも特に注目される機能の一つです。
Touch Instrumentでは、指先で画面上の楽器を演奏することができます。
たとえば、ピアノやギター、ドラム、ベースなど、さまざまな楽器の演奏をシミュレートすることができます。
画面上の鍵盤や弦、パッドなどをタップしたり、スワイプしたりすることで、本物の楽器の演奏感を味わうことができます。
Touch Instrumentは、初心者からプロまで、あらゆるレベルのミュージシャンや音楽愛好家に向けて設計されています。
自分のアイデアやメロディを簡単に作り出すことができ、即座に録音や編集ができるため、クリエイティビティを存分に発揮することができます。
GarageBandのTouch Instrumentを使えば、いつでもどこでも手軽に音楽制作や録音を楽しむことができます。
素晴らしい演奏をするかのような録音体験を、ぜひお試しください。
iPhone用GarageBandでTouch Instrumentを録音する
Touch Instrumentの演奏を録音して、GarageBandの曲を再生したり使用したりできます。
また、Touch Instrumentを録音すると、トラック表示の音源トラックのリージョンに録音が表示されます。
録音したリージョンを編集したりアレンジしたりすることも簡単です。
Inter-App Audioを使って、 iPhone上のほかのミュージックAppからGarageBandに録音(音源とエフェクトの両方を含みます)することもでき、音楽の幅が広がることでしょう。
「Audiobus」を購入して iPhoneにインストールしている場合は、「Audiobus」を使って iPhone 上のほかのミュージックAppからGarageBandに録音できます。
「Audiobus」からAudio Recorder、Amp、またはSamplerトラックに録音できます。
「Audiobus」でAppを接続するときは、GarageBandは出力としてのみ使用できます。入力およびエフェクトには使用できないので、注意が必要です。
Inter-App Audioって?
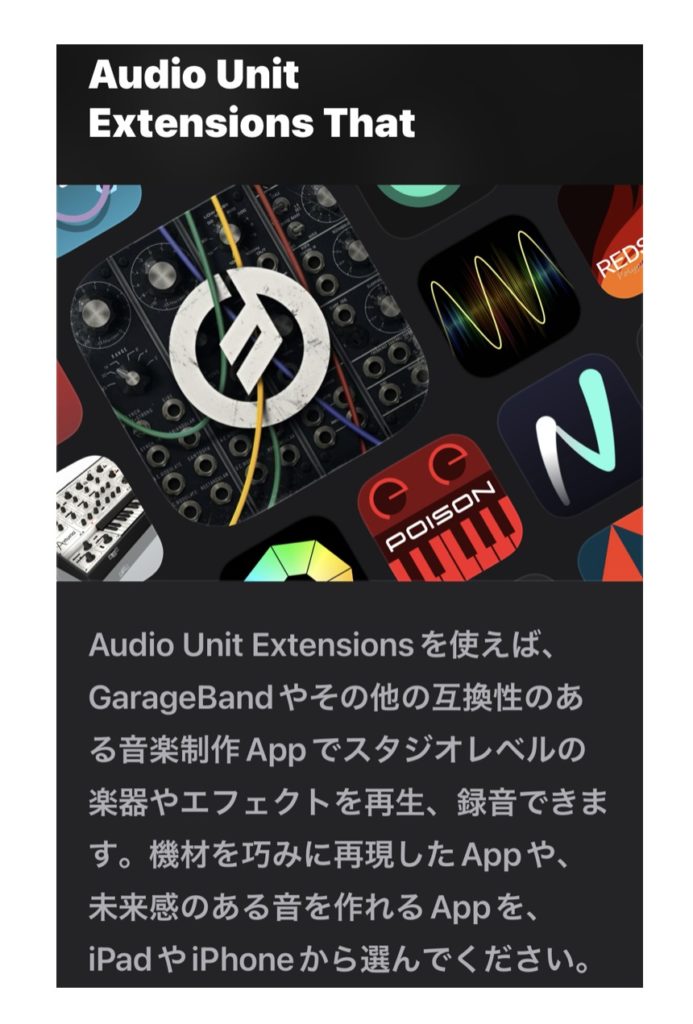
「Inter-App Audio」とは、iPhoneのGarageBandアプリ内で異なる音楽制作アプリと連携させるための機能です。
これにより、例えば別の音楽アプリから生成された音や音楽データを直接GarageBandプロジェクトに取り込んだり、逆にGarageBand内の音楽を他のアプリで再生したりすることが可能です。
つまり、異なるアプリの間で音楽データを共有・統合するための便利なツールと言えます。
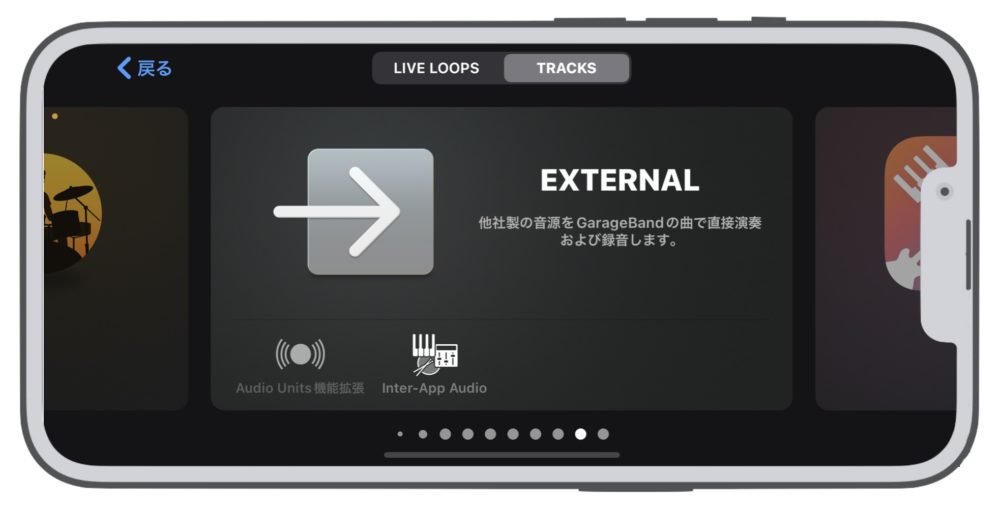
EXTRNALをタップすると、Apple Storeの画面になるので、そこからエフェクトや音源をダウンロードしましょう。
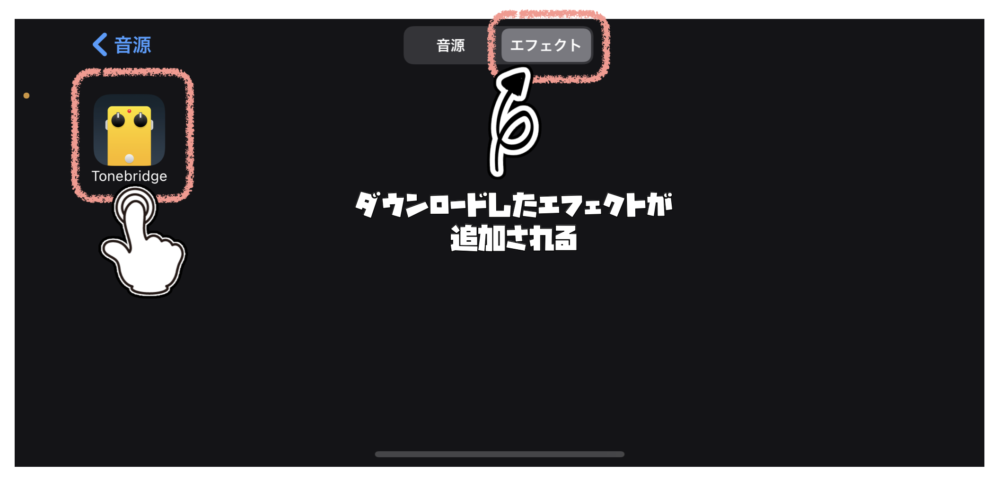
ダウンロードすると、音源やエフェクトが追加されるため、先ほどダウンロードしたエフェクトを選択します。
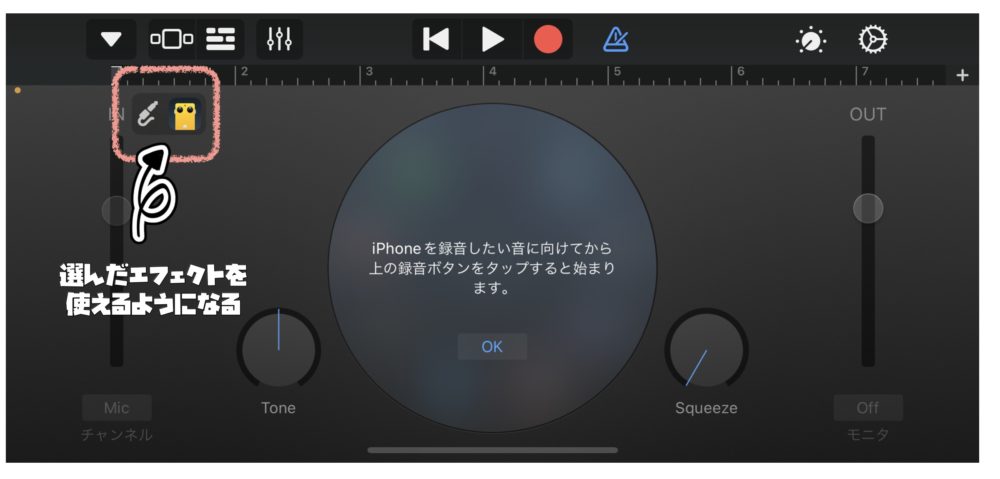
これでGarageBand内で使用することができます。
リージョンとは
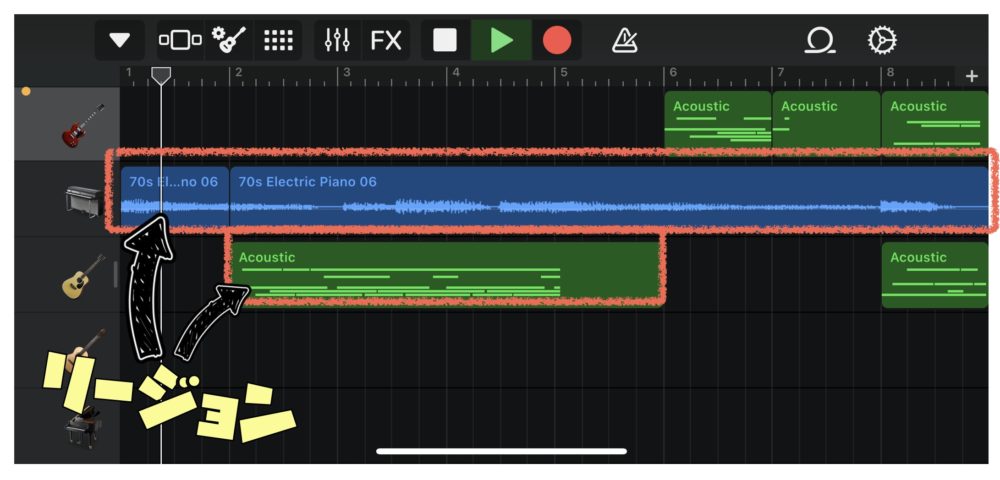
GarageBandでの「リージョン(Region)」とは、録音やMIDIパフォーマンスのセクションを指します。
リージョンは、楽曲の一部分や特定の楽器の演奏、または特定の音楽パターンを表すために使用されます。
例えば、ドラムパートを録音した場合、それは1つのリージョンとして表示されます。
リージョンには、その音楽パートの録音データやMIDI情報が含まれており、再生や編集の対象となります。
Touch Instrumentを録音する

コントロールバーの録音ボタン をタップします。
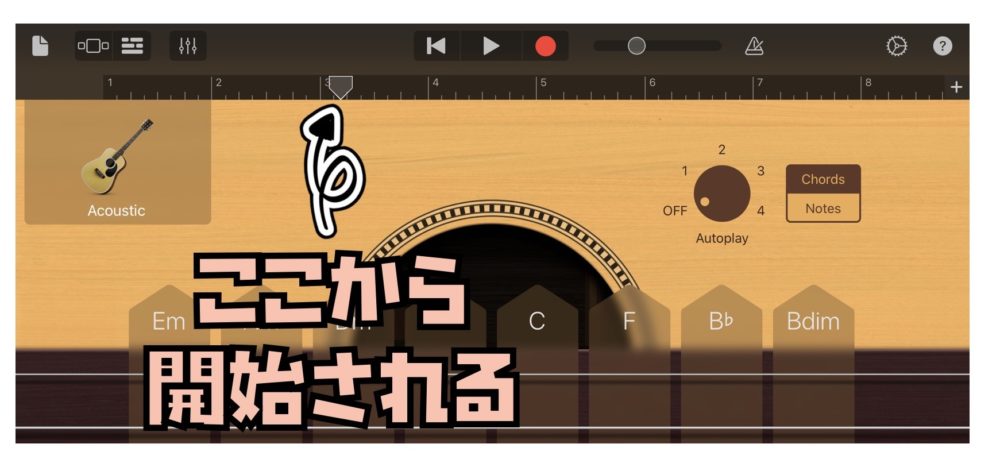
録音は再生ヘッドの現在位置から開始されます。
ルーラに、録音中の領域が赤で表示されます。
Touch Instrumentを演奏します。Audio RecorderやAmpの場合は歌うか演奏すれば録音することができます。
演奏したノートのほか、ノブやスライダなどのコントロールに対する変更内容も録音されます。
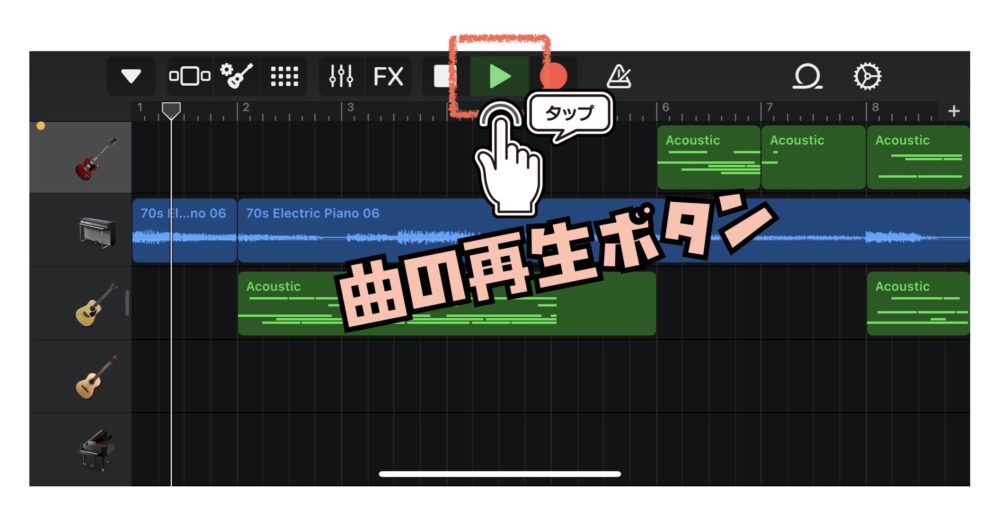
録音が完了したら、コントロールバーの再生ボタン をタップします。
新しい録音がルーラ内にリージョンとして表示されます。
使用するデバイスにはステレオ入力があります。
録音するために、Audio Recorder、Sampler、Ampのいずれかを選択します。ステレオ信号の右側と左側のどちらを録音するかを選ぶには、入力設定ボタンをタップします。
もし複数のチャンネルを備えたオーディオインターフェイスを使用している場合は、録音する入力チャンネルを選択することができます。
Audio Recorderを使用する場合、フルステレオ信号を録音することができます。
「録音」ボタンをタップすると、現在のTouch Instrumentの録音が再生ヘッドの位置から開始されます。
以前に同じトラックで行った録音は、新しい録音で置き換えられます。以前の録音はルーラ上で青色または緑色の領域で表示されます。
もし既存の部分に上書きして録音したくない場合は、録音を開始する前に再生ヘッドを別の領域に移動させてください。
Drums Touch Instrumentを録音すると、新しい録音がそのトラックの既存の領域に結合されます。
トラックコントロールを使用して、結合をオフにすることもできます。
複数のTouch Instrumentを同時に録音する
複数のTouch Instrumentを同時に録音できます。
もしiPhoneにマルチ・チャンネルのオーディオインターフェイスが接続されている場合、1つのTouch Instrumentと、さらに別の複数のAudio RecorderかAmpのTouch Instrumentを同時に録音することができます。
もしオーディオインターフェイスを使わない場合でも、1つのTouch Instrumentと、
らもう1つのAudio RecorderかAmpのTouch Instrumentを同時に録音することができます。
マルチトラック録音をオンにするには、コントロールバーの設定ボタン をタップし、「詳細」をタップしてから、「マルチトラック録音」スイッチをタップします。
iPhone SEまたはiPhone 8の場合は、設定ボタン をタップし、「曲の設定」、「詳細」の順にタップしてから、「マルチトラック録音」スイッチをタップし、「完了」をタップします。
コントロールバーのトラックボタン をタップします。
トラックアイコンを右にドラッグしてトラックヘッダを表示します。
録音したい各トラックのヘッダにある円形の録音可能ボタン をタップします。
録音したい各Audio RecorderまたはAmpのトラックヘッダをタップし、「入力」をタップしてから、入力チャンネルを選択します。
準備が整ったら、コントロールバーの録音ボタンをタップして録音を開始します。
録音が完了したら、コントロールバーの再生ボタン をタップします。
録音または再生時にメトロノームを使用する
GarageBandには、正確なテンポで演奏や録音をするための便利なメトロノームがあります。
メトロノームにはカウントイン機能が付いており、録音を始める前にカウントが入り、準備を整えるのに役立ちます。
ビジュアルカウントインをオンにすると、メトロノームが拍子を表示してくれます。
また、作業中にはいつでもメトロノームのオン/オフを切り替えることができます。
メトロノームのオン/オフを切り替える: コントロールバーのメトロノームボタン をタップします。
曲の設定で、カウントインのオン/オフを切り替えたり、メトロノームのサウンドを変えたり、メトロノームを消音したりできます。
Touch Instrumentの録音を直ちに編集する
Touch Instrumentを録音した後、録音したリージョンをすぐに編集できます。
リージョンは、トラック表示を切り替える必要なく、Touch Instrumentで移動、トリム、カット、コピー、ペースト、削除、ループ、または分割することができます。
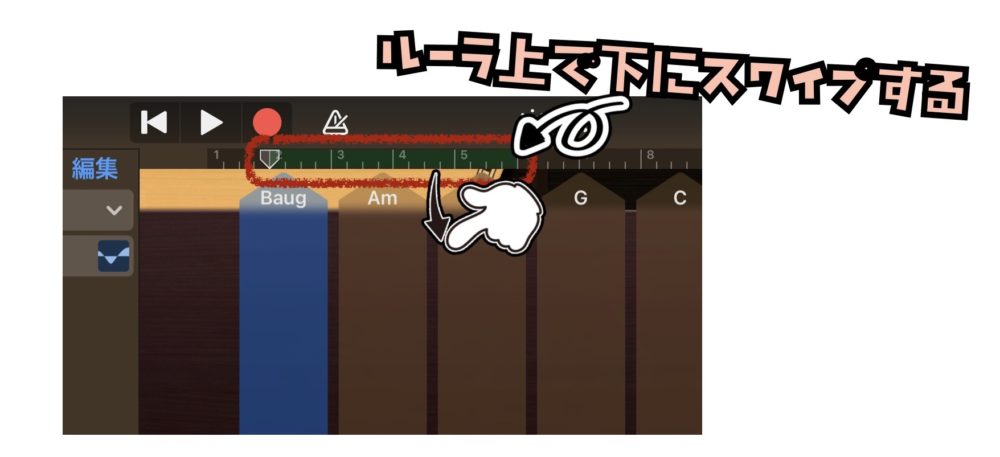
コントロールバーの下にあるルーラ(緑色の部分)を下にスワイプします。
すると、Touch Instrumentの演奏領域が下に移動し、録音したリージョンが表示されます。
演奏領域は薄く表示され、リージョンが表示されている間は音源を演奏できないことが示されます。
リージョンをタップして選択します。
選択したリージョンは、移動やトリムなどの編集操作を行うことができます。
選択したリージョンをもう一度タップすると、編集オプションが表示されます。
リージョンは、カット、コピー、ペースト、削除、ループ、または分割するために、「リージョンを編集する」の手順に従うことができます。
さまざまなTouch Instrumentを素早く切り替えるには、トラックのヘッダで音源のアイコンを上下にドラッグします。
また、トラックを左右にスワイプすることで、隣接するソングセクションに移動することもできます。
リージョンを隠してTouch Instrumentに戻るには、音源の演奏領域(リージョンの下にある部分)を上にドラッグして元に戻します。
複数のテイクを録音する
連続して複数のバージョン(テイク)を録音し、その中から一番気に入ったものを選んで編集することができます。
マルチテイク録音を有効にすると、曲の最初に戻ってやり直すたびに新しいテイクが作られます。
録音したい曲のセクションの長さが「自動」になっている場合は、「自動」スイッチをオフにするためにタップします。
録音したい音源が含まれているトラックをタップしてください。
トラック・コントロール・ボタン をタップし、「トラック設定」>「録音」とタップしてから「マルチテイク録音」ボタンをタップします。
iPhone SEまたはiPhone 8の場合は、設定ボタン をタップし、「トラックコントロール」>「トラック設定」>「録音」とタップしてから「マルチテイク録音」ボタンをタップします。
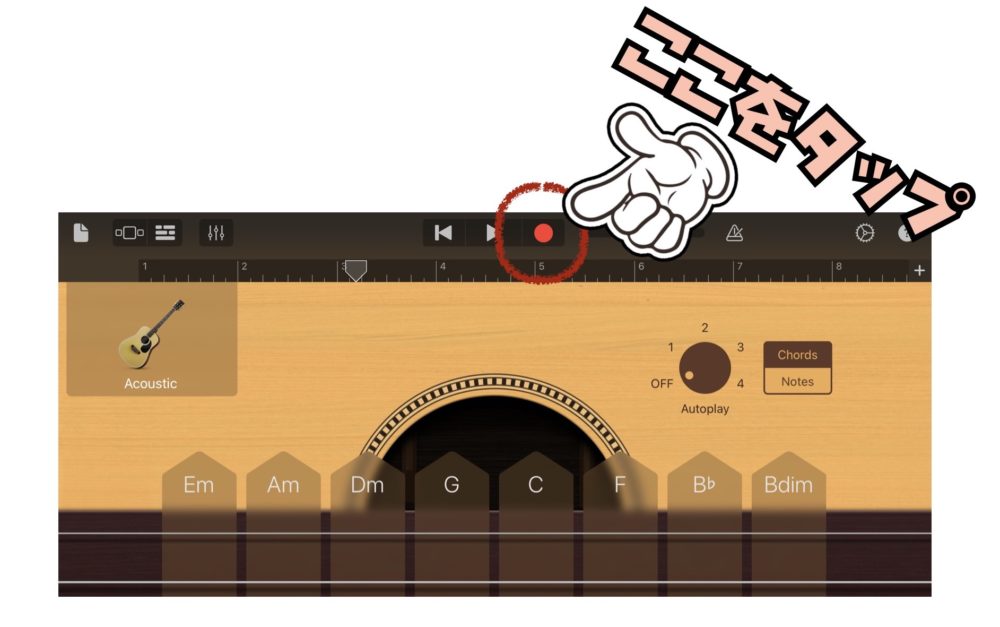
コントロールバーの録音ボタン をタップすると録音が始まります。
再生ヘッドをセクションの先頭からやり直すたびに、新しいテイクが作成されます。
録音が完了したら、新しいリージョンをダブルタップし、「テイク」をタップします。聴きたいテイクをリストから選択します。
録音が中断するのを防ぐ
Touch Instrumentを録音している際に、iPhoneで他のアプリのオーディオイベントが発生すると、録音が中断されることがあります。
このような競合を最小限に抑えるためには、以下の手順を実行してください。
「設定」アプリを開き、機内モードが有効になっていることを確認します。
録音予定の時間に、「カレンダー」などのアプリ(他社製品も含む)でアラームが設定されていないことを確認します。
録音中にヘッドフォンや他の外部デバイスを接続したり取り外したりしないように注意してください。
録音中にiPhoneをコンピュータに接続したり、コンピュータから取り外したりしないようにしてください。
録音中にiPhoneを電源に接続したり、電源から取り外したりしないようにしてください。
こうした手順を守ることで、競合するオーディオイベントによる中断を最小限に抑えることができます。
「Audiobus」を使用してほかの音楽Appから録音する
他の音楽アプリから録音するには、「Audiobus」というアプリを使用します。
まず、GarageBandで、録音したいアプリの「Audio Recorder」「Amp」または「Sampler」のTouch Instrumentを選択します。
次に、「Audiobus」アプリを開き、GarageBandを出力に追加します。
「Audiobus」で追加したアプリを開きます。
Audiobusの接続パネルで、GarageBandをタップしてリモートコントロールを表示し、録音ボタンをタップします。
選んだアプリで演奏したり歌ったり、サウンドを作成します。
作業が完了したら、Audiobusの接続パネルのリモートコントロールセクションの再生ボタンをタップするか、録音ボタンをもう一度タップします。
録音された音声は、Audio RecorderとAmpのTouch Instrumentのトラックでは青色のリージョンとして表示され、SamplerのTouch Instrumentでは新しいサンプルとして表示されます。
本日のまとめ
いかがでしたでしょうか。今回は、iPhoneのGarageBandを使用してTouch Instrumentを録音する方法についてご紹介しました。
GarageBandは、あなたのiPhoneを素晴らしい音楽スタジオに変える魅力的なアプリです。
Touch Instrumentを使用すれば、指先を楽器に変え、ピアノ、ギター、ドラムなどさまざまな楽器の演奏を再現することができます。
録音する際には、GarageBandの直感的なインターフェースを活用しましょう。
指でタッチするだけで、美しい音が再現され、自由自在に演奏を録音することができます。
また、録音した演奏を編集したり、エフェクトを加えたりすることも可能です。
GarageBandは、初心者でも使いやすい機能を豊富に備えています。
Touch Instrumentを通じて、自分の演奏を録音し、音楽制作の魅力にどっぷりと浸ってみてください。
きっと新たな才能や創造性が開花することでしょう。
iPhoneのGarageBandは、音楽制作の世界を手のひらで楽しむための最適なツールです。
あなたの個人的な音楽スタジオがいつでも手元にあると思うとワクワクしますね。
ぜひ一度、iPhoneのGarageBandを試してみてください。
Touch Instrumentで自分の演奏を録音し、音楽制作の魅力に触れてみませんか?新たな音楽の旅が、あなたを待っています。
Recent Posts


























