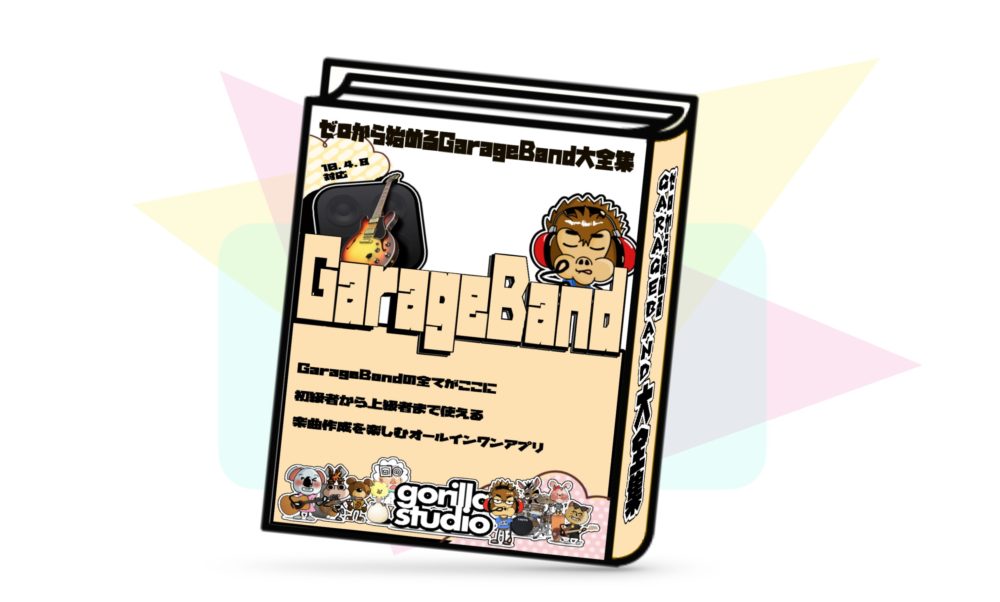ゴリラスタジオ監修のGarageBandの本、Kindleで大好評発売中!音楽制作の未知なる領域を探求したい方必見です!
GarageBandの使い方からスコアの作成、MIDIの操作まで、わかりやすく解説しています。
ミックスのテクニックや音源のデータ共有についても詳しく解説しており、目次を使って簡単に目的の情報にアクセスできます。
さらに、新しい情報も随時公開されるので常に最新のトピックが手に入ります。
ゴリラシリーズの一冊にして、音楽制作のスキルを飛躍的に向上させましょう!
GarageBand MIDI録音をする前に
みなさんは、MIDIキーボードなどでGarageBandに録音していますか?
MIDI音源を使用したり、MIDIキーボードで入力すると、MIDIリージョン内にMIDIノートが打ち込まれます。
本日は、このMIDIの扱い方や編集やり方などをみていきたいと思います。
その前に用語の説明をしておきます。
MIDIリージョンとは、MIDIノートが入っている緑色の箱みたいなものです。

MIDIの使い方
まずは、MIDIデータを打ち込むことができるソフトウェア音源トラックを選びましょう。
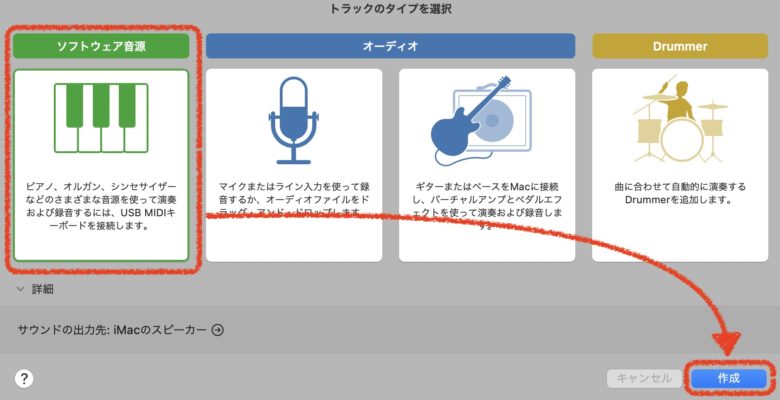
「ソフトウェア音源」を選び「作成」を押しましょう。
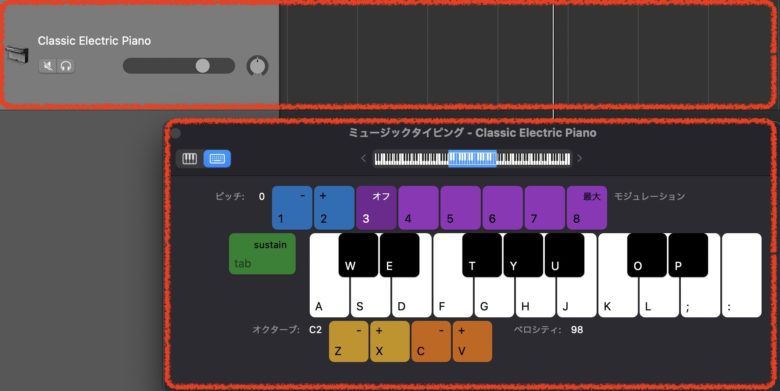
MIDIトラックが作成され、ミュージックタイピングが出てくるので、すぐにMIDI入力をすることができます。
MIDIキーボードを持っていない方は、GarageBand付属のミュージックタイピングという機能で、キーボードから直接音符を演奏することもできます。
ミュージックタイピングの使い方は『ミュージックタイピングの使い方』を参照して下さい。
MIDIノート編集
MIDIノートを編集するには、エディタモードで編集を行います。
エディタモードに画面を表示させる方法は以下の2つがあります。
①画面上のハサミボタンを押す。
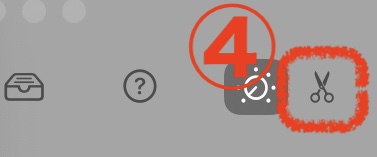
②MIDIリージョンをダブルクリックする。

これでエディタモード画面を表示することができました。
MIDI音源のセット
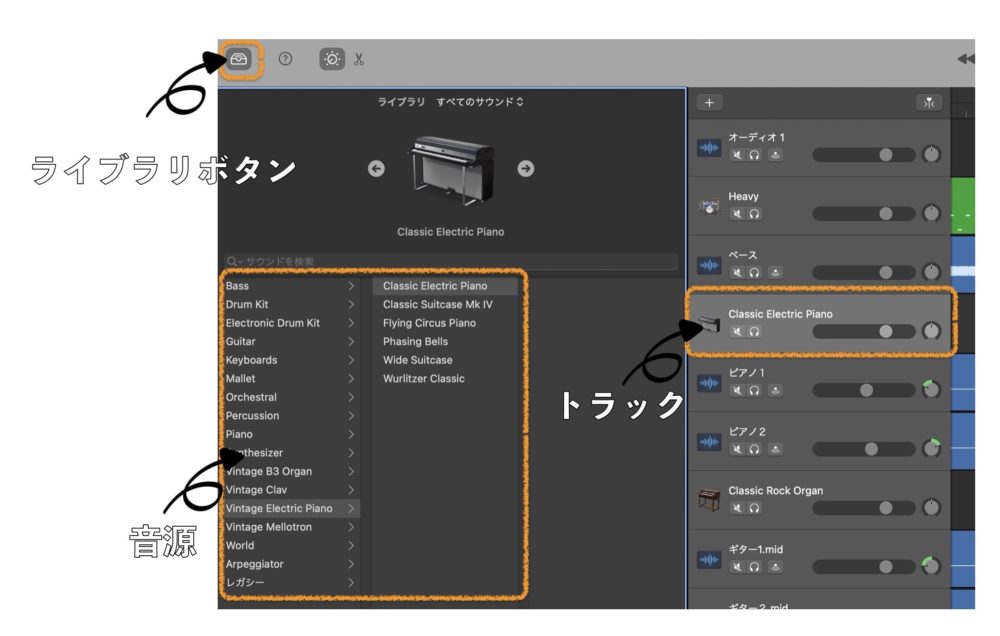
MIDIトラックを立ち上げたときには、まずライブラリボタンから音源を選ぶことになります。
ピアノやドラム、ベースなどの音源から選び、自分の気に入った音で演奏するようにしましょう。
MIDIリージョンの結合
MIDIリージョンが複数に分かれている場合に結合させて一つのリージョンにしたいことはありませんか?
そんな時は、リージョンの結合をして一つにまとめましょう。やり方は次の2つのやり方があります。
一つ目は、ショートカットキーを使うやり方です。
ショートカットキーの『Command ⌘+J』を押すことで、素早く結合することができます。
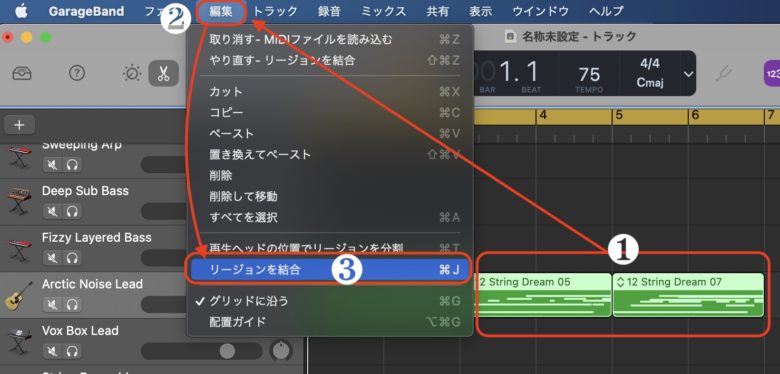
二つ目は、❶の結合したいリージョンをすべて選択します。❷のメニューから『編集』を選びます。❸その中の『リージョンを結合』を選びます。これでリージョンが結合されます。
MIDI音源が鳴らないのはなぜ?
MIDI音源をセットして、いざ打ち込みをしようとしても鍵盤が鳴らない!なんてことありませんか?
原因は、選んだ音源にあります。
選んだ音源には、あらかじめ鍵盤に音が割り振られているため、一定の範囲でしか音は鳴りません。
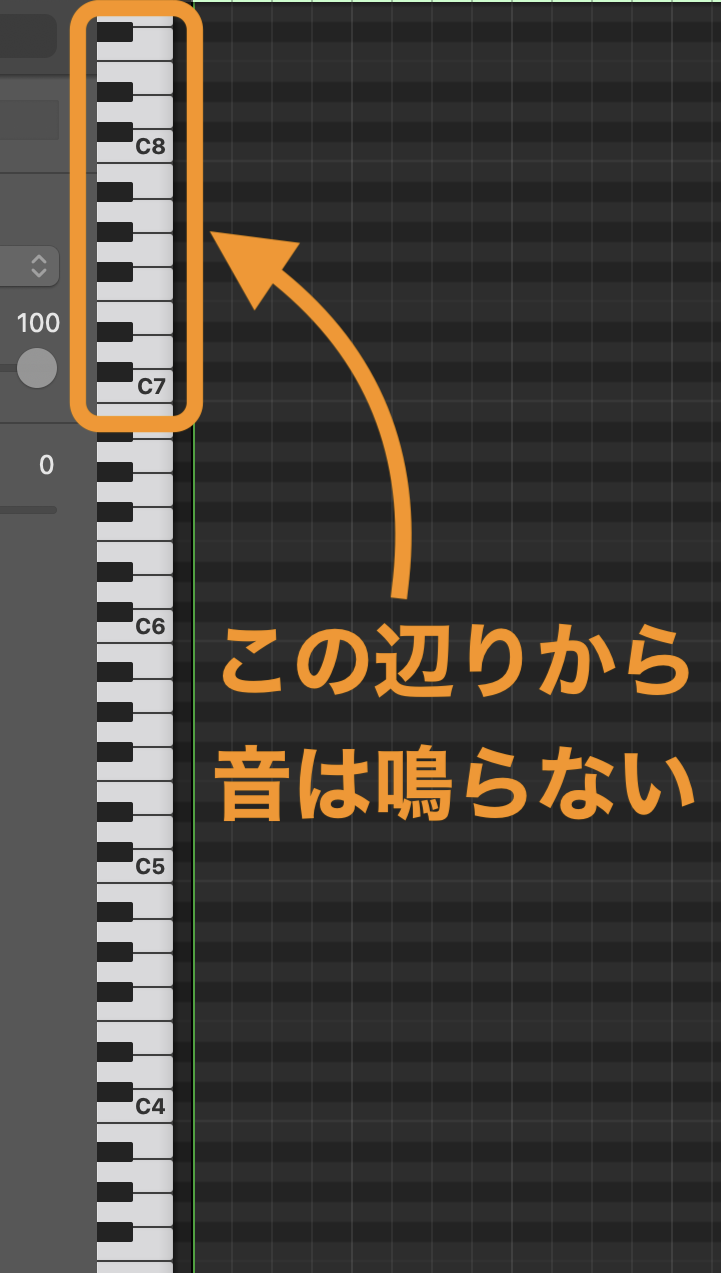
試しにドラム音源を立ち上げて確認すると、鍵盤の上の方は音が割り振られていないため音が全く出ません。
このように、音源によって鍵盤が鳴らない箇所があるということは覚えておきましょう。
MIDIオートメーションを使う
MIDIオートメーションは、MIDI楽曲に自動で変化を加えるときに使用します。
いろいろなオートメーションを組み合わせることで、一人では出来ない複雑なことを一人でできるようになります。
これから見ていくオートメーション機能は、MIDIに特化した機能になっています。
使い方を覚えて、MIDI音源に命を吹き込みましょう。
Gain
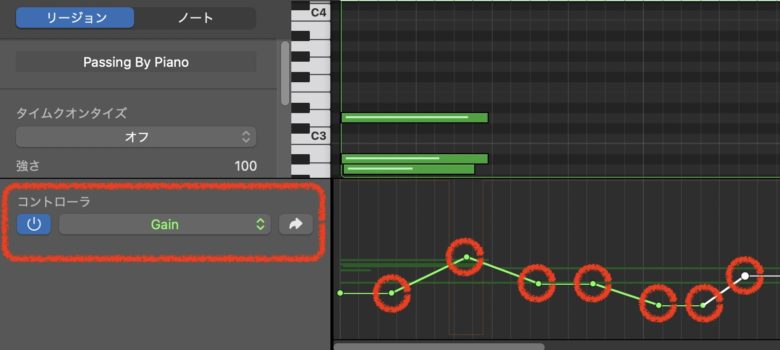
ゲインは打点を打って上下することで音量を変化させることができます。オートメーションの操作は、基本的に打点を打って上下することで変化させることができます。
これから見ていくオートメーションも、基本操作は同じになります。
サステイン
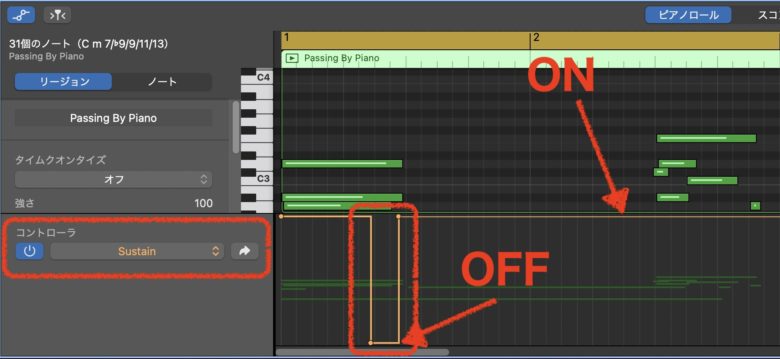
サステインとは「持続させる」という意味があるように、MIDIノートの音を伸ばす効果が得られます。
ピアノなどを弾いたことがある方はご存知だと思いますが、ペダルをふんでサステインを得ている効果と同じです。
任意の場所でサステインのオートメーションをかけると、その効果をMIDIノートにつけることができるので、音を聴きながら「ここを伸ばしたい」などあれば、使用するようにします。
サステインは、「ON」か「OFF」で使い分け、棒線を一番下に下ろしたときは「OFF」になり、サステインの効果はなくなり、音がスパッと切れます。
逆に棒線を一番上まで上げると「ON」の状態になり、MIDIノートが綺麗に響くようになります。
サステインは、音が混ざり合って不協和音(聴きにくくなる)になる一歩手前で音を切るように調整してください。
ノートオンベロシティ
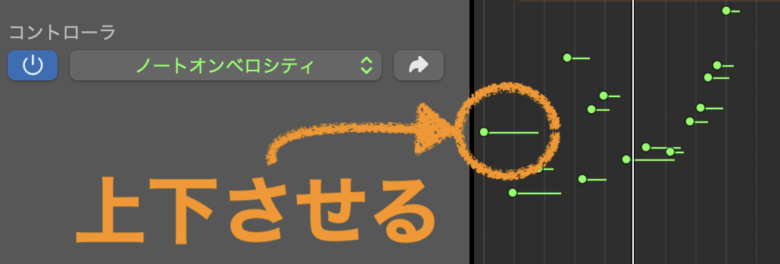
ノートオンベロシティは、おたまじゃくしみたいな棒を上下にスライドさせることで、音の強弱を変更することができます。
上げると音が大きくなり、下げると音が小さくなります。
ピッチベンド
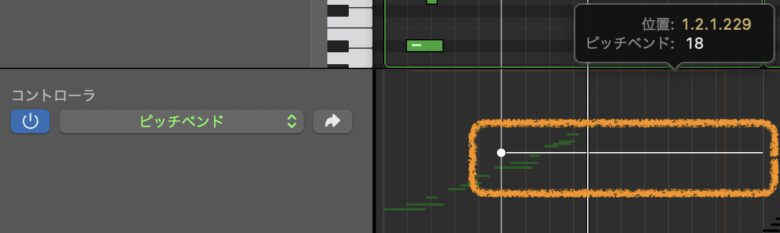
ピッチベンドは、音符にピッチの揺らぎを加えることができます。ピッチベンドは、ピッチを曲げて音符に変化を加えていますので、やりすぎると、とても気持ち悪い音になります。
GarageBandのピッチベンドは『+63〜−64』の範囲で選択できるようになっています。
Modulation(モジュレーション)
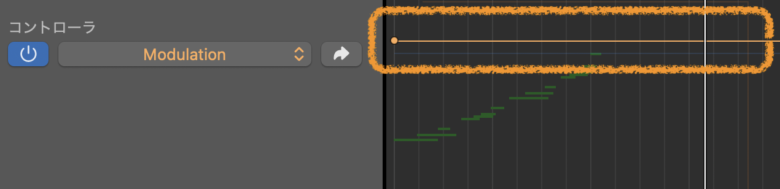
モジュレーション機能を使うことで、MIDI音源にビブラートをかけることができます。
モジュレーションをかけることで、人間が演奏したかのようなニュアンスを出すことができるようになります。また、ストリングス(バイオリンなど)にモジュレーションをかけることで、暖かみがあるサウンドを得られるようになります。
モジュレーションは『0〜127」の間で設定します。
MIDIノートをまとめて編集
MIDIノートをまとめて編集したいときは、MIDIリージョンを選択した後に、ショートカットキーの『command+A』を押すことでMIDIリージョン内の全MIDIノートを選択することができます。
このショートカットは結構使いますので、覚えておくと作業がはかどりますよ。
MIDI音源の弾き方を確認する
MIDI音源をApple Loopsなどから入れた時に、かっこいい音源の弾き方を確認したい場合などありますよね?
そういった時に、どのように弾いているかを確認する方法があります。
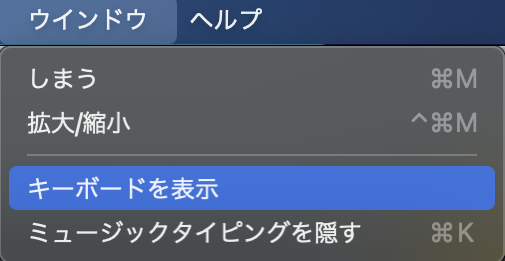
『ウインドウ』から『キーボードを表示』を押し、キーボードを用意します。

テンポをすごく遅く設定します。テンポ20くらいにするとどこを弾いているかを確認しやすくなります。
これで、気になった演奏方法や演奏位置を確認することができますので、やってみてください。
MIDIを録音する
MIDIトラックの録音待機ボタンを押して、画面上の録音開始ボタンを押すことで録音が始まります。
または、キーボードの『R』ボタンを押すことで、ショートカット録音ができます。
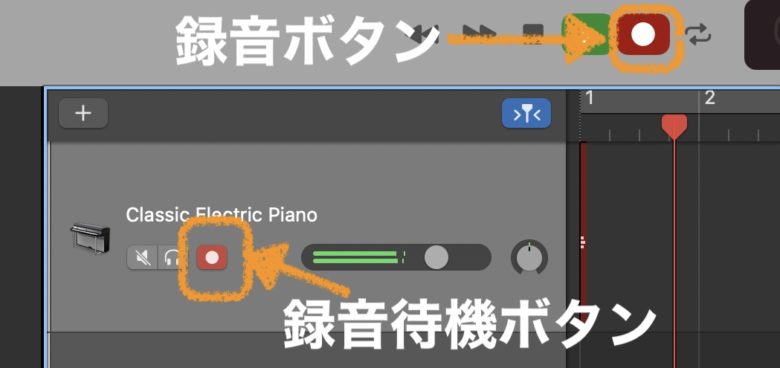
ここで、『録音待機ボタンが自分のGarageBandには無い!!』という方もいると思います。
それは、トラックヘッダでの設定をしていないためです。
やり方は簡単です。
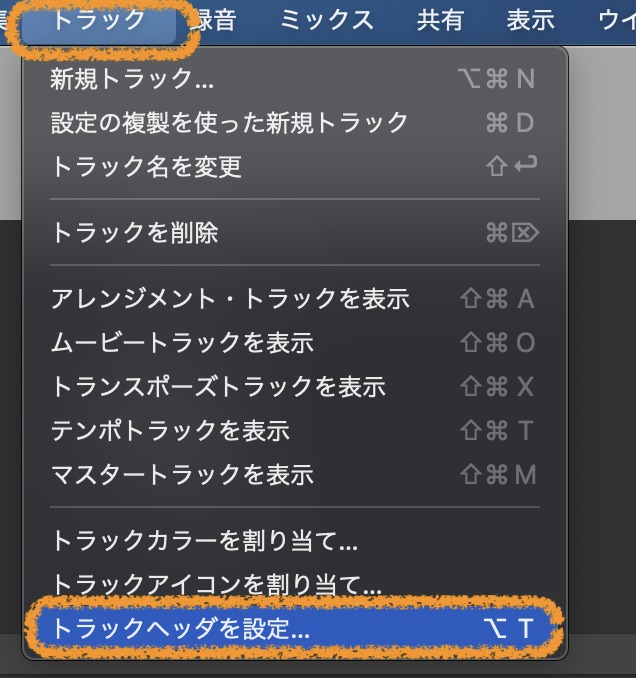
画面上のメニュー『トラック』から『トラックヘッダを設定…』を選択します。
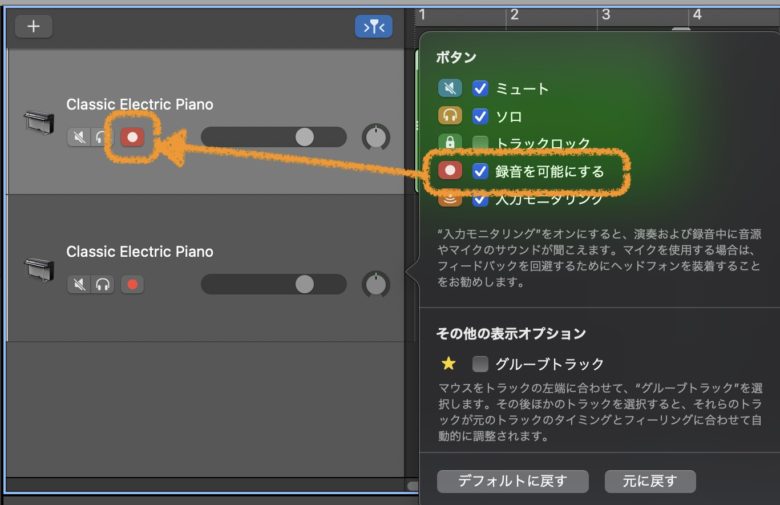
トラックヘッダ設定画面が出てくるので、その中の『録音を可能にする』のチェックを入れます。
すると、録音待機ボタンが出てくるので、これで録音ができる準備ができました。
簡単に曲を作る方法
自分で弾くのは面倒くさいという人のために、簡単に打ち込むテクニック?を紹介します。
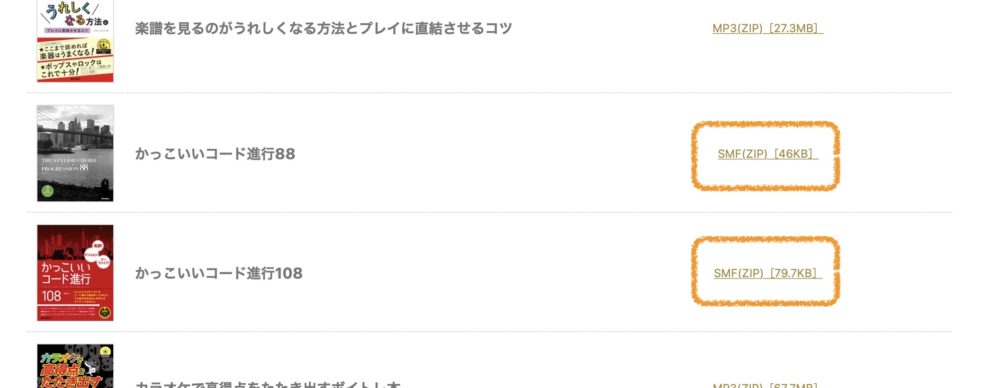
リットーミュージックのダウンロードホームページ(付録ダウンロード)に行き、MIDIコードファイルをダウンロードします。
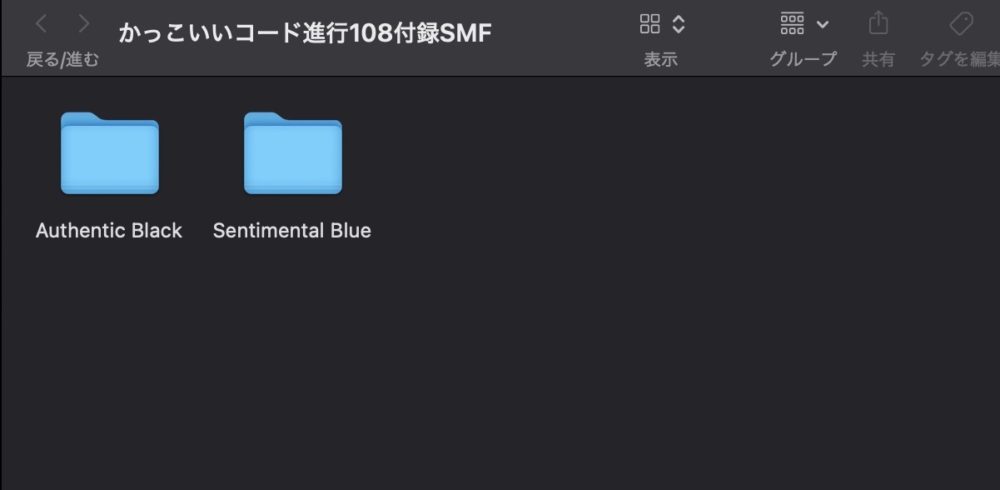
中を開いて、MIDIデータを格納しているファイルがあるので、そのファイルを開けます。
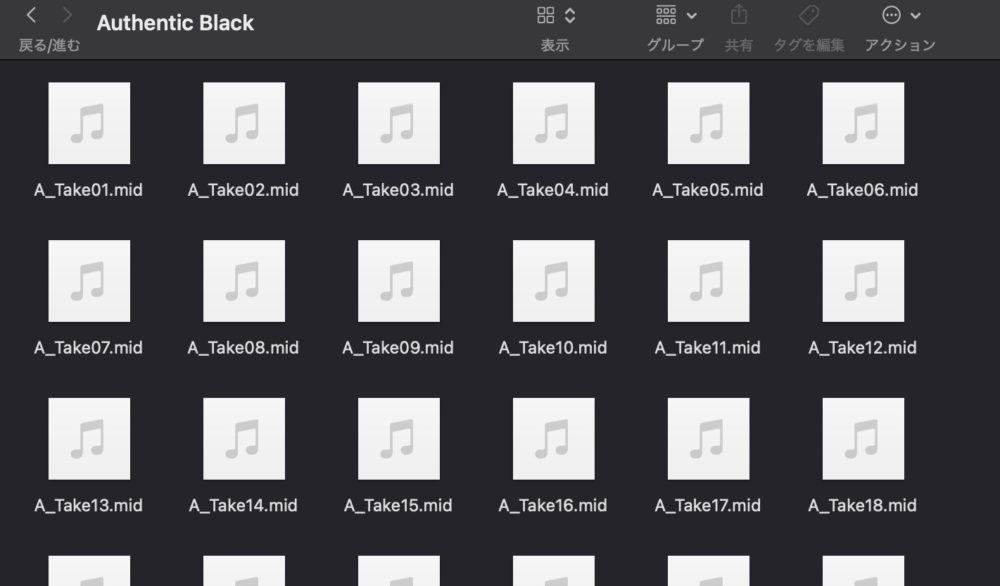
この中にはMIDIファイル(コード進行)が沢山入っているので、好きなMIDIデータを選びます。
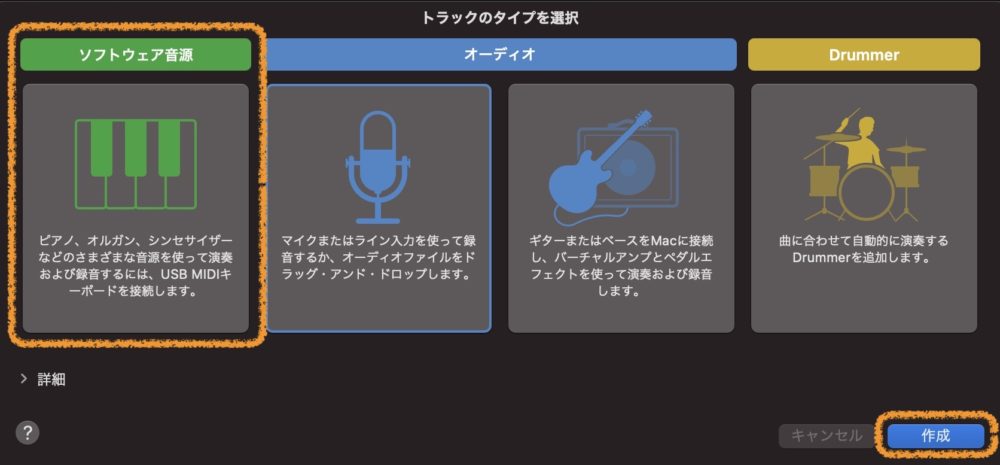
GarageBandを立ち上げ、ソフトウェア音源を選択します。(MIDI録音はソフトウェア音源を選びます)選んだら作成を押します。
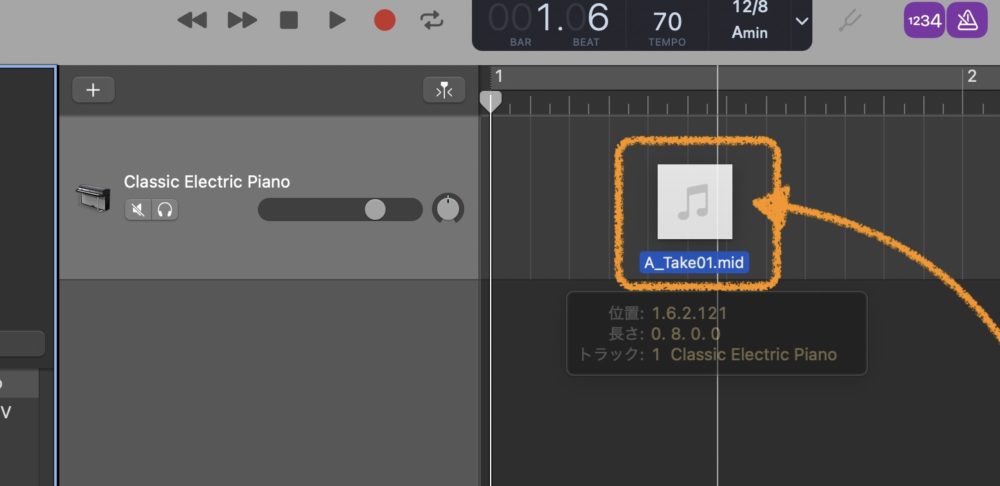
先程選んだ自分の好きなデータを、ガレージバンドに移します。(ドラッグ&ドロップ)
先程ソフトウェアトラックを作成していますが、ドラッグすると新たに専用のトラックが追加されるため、どこに挿入しても大丈夫です。何も考えずにMIDIデータ挿入してください。
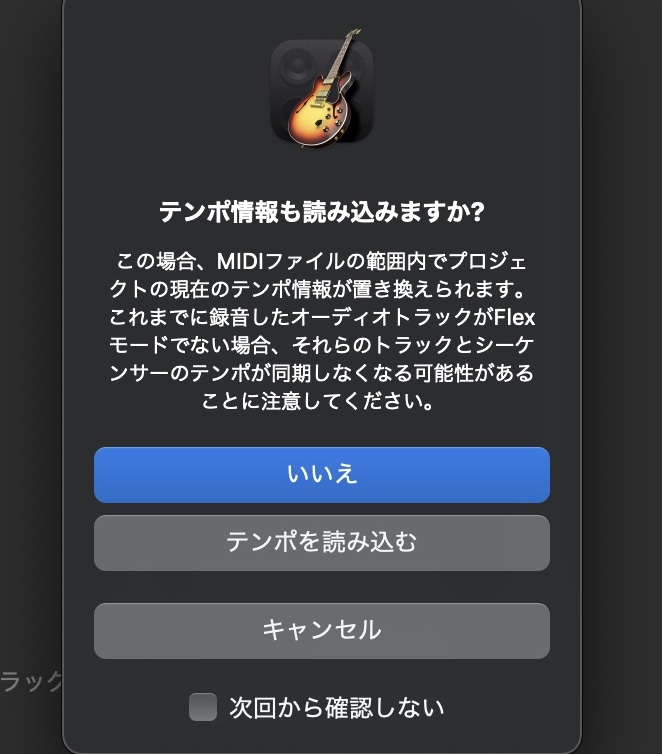
挿入するとテンポを読み込むのか聞かれるため、『いいえ』か『テンポを読み込む』を選びます。
『いいえ』を選ぶと、自分が任意に設定したテンポに同期(MIDIデータがそのテンポになる)します。
『テンポを読み込む』を選択するとMIDIデータにもともと入っているテンポ(埋め込まれているテンポ)が適用されます。
今回は『テンポを読み込む』にします。
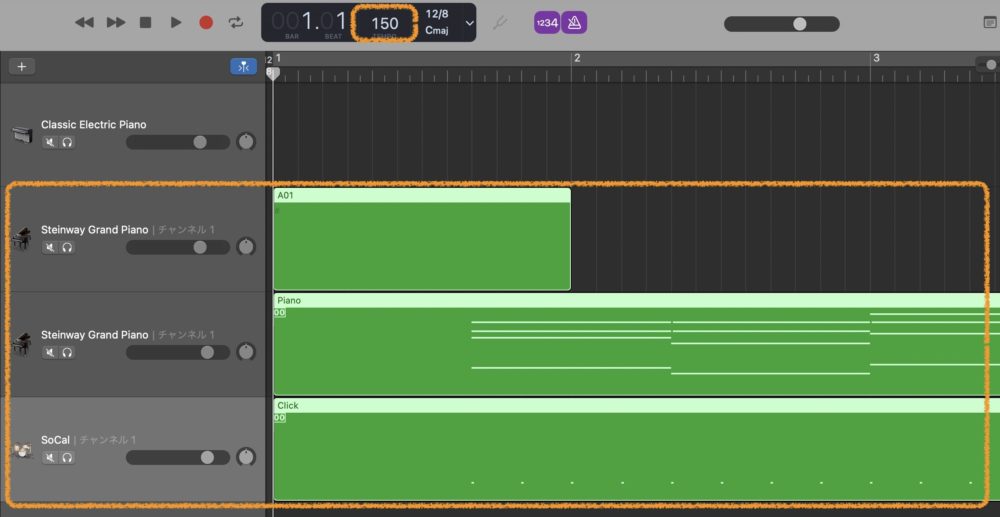
すると、新たにソフトウェアトラックができ、テンポが同期(タイミングを合わせてくれる)します。
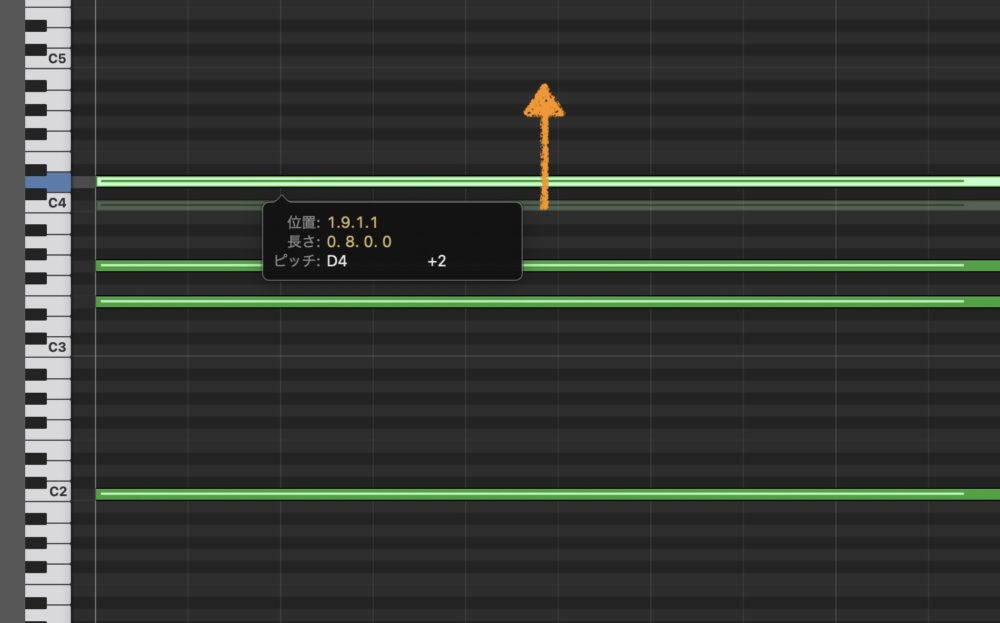
あとは好きなようにコードを書き換えていけば、すぐに曲を作ることができます。
GarageBand MIDIの操作やMIDI録音のやり方 まとめ
いかがでしたでしょうか。
GarageBandでは、簡単にMIDIの操作や録音をすることができます。
MIDIトラックを設定したのに、音が出ない場合には、音源をセットし忘れているかミュートボタンが押されているか、さまざまな原因があります。
また、MIDIキーボードを使って簡単に曲を作ることもできます。
MIDIの操作を覚えて、自分なりのアレンジをしてみてくださいね。
それでは、また。
Recent Posts