Logic remoteを始める前に
みなさんはLogic remoteは使っていますでしょうか?
多くの人々が、非常に便利な機能であるLogic Remoteについて知らないか、あるいは利用していないと言えます。
レコーディングするときに、家で録音している方も多いと思いますが、一人で録音するときには、Logic remoteを使うことで、一人では難しい作業ができるようになります。
しかも簡単に。
ここからは、Logic remoteでどんなことができるのか、また、どういった使い方をしたらいいのかを見ていきます。
Logicや GarageBandをリモートコントロールしよう
Logic Remoteを使用することで、iPadやiPhoneを使ってLogic ProやGarageBandを制御できます。
これにより、自分の作業スペースから離れた場所からでも、音楽制作や録音作業を行うことができます。
たとえば、レコーディングスタジオの別の部屋にいる間も、iPadやiPhoneを使って録音の開始や停止、トラックの追加や削除などの操作が可能です。
また、インストゥルメントの演奏やエフェクトの調整なども、リモート操作で行うことができます。
さらに、Logic RemoteはiPadでMainStageというソフトウェアを操作するためのツールとしても機能します。
MainStageは、ライブパフォーマンスやステージ上での音楽制作に特化したソフトウェアであり、音楽家やパフォーマーにとって重要なツールです。
iPadを使用することで、MainStageのパフォーマンスをより直感的に操作できるため、ステージ上での自由な演奏やエフェクトの調整が可能になります。
このように、マルチタッチを使うことで、部屋のどこからでも録音したり、ミックスしたり、さらにはTouch Instrumentの楽器を使って演奏もできるようになります。

自分が持っているiPadやiPhoneが、ミキサーやトランスポートコントロールに変わるだけでなく、Touch Instrumentとしても操作ができるので、使わない手はないでしょう。
ここからは、Logicremoteを使って、楽曲を作り上げていく過程や操作をみていきます。
Logic remoteを使ってみよう

Logic Remoteを使って、プロジェクトを再生したり録音したり、パッチやプラグインの選択、オートメーションからミックスまで、Logic ProやGarageBandのさまざまな基本機能をリモートコントロールすることができるので、絶対に使った方が良いので、読み進めてみてください。

また、Touch Instrumentを使ってGarageBandのソフトウェア音源を演奏したり、頻繁に使用するキーコマンドを自分なりの設定にカスタマイズすることで、使いやすいように変更することができます。
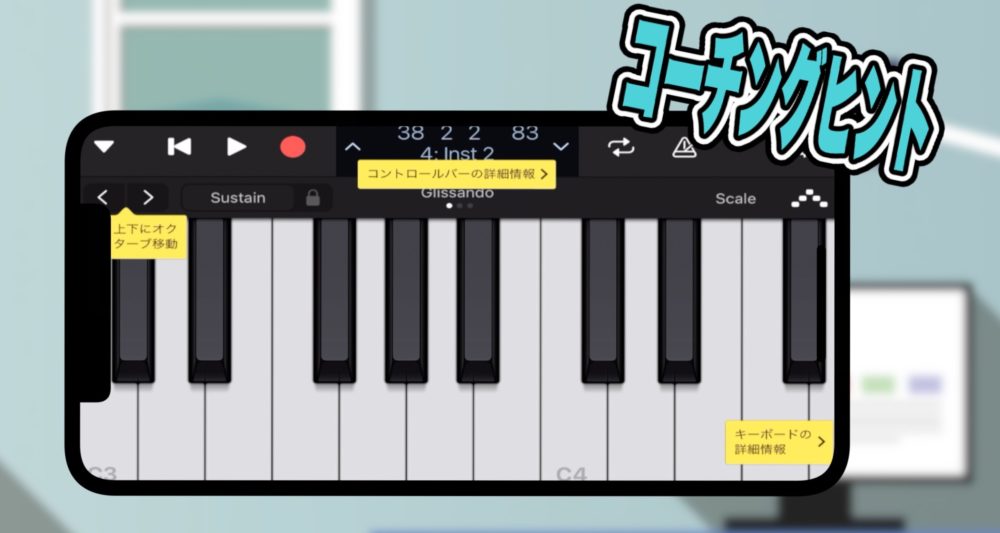
分からないことがあれば、コーチングヒントと言うものを使います。

コーチングヒントは、コントロールバーの「設定」ボタン をタップします。
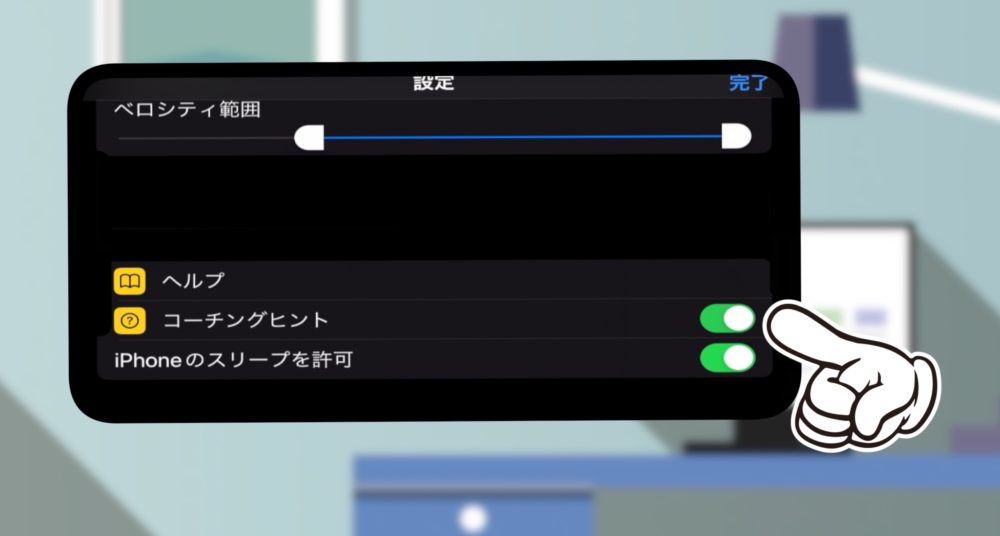
その中の『コーチングヒント』をタップすると、ヘルプを見ながらどんな機能なのかを確認する事ができます。
コーチングヒントを表示したまますべての操作を続けることができるので、使い方が分からない初心者でも安心して使える機能となります。
「Logic Remote」をはじめて開くと、「GarageBand」や「Logic Pro」、または「MainStage」をMacに接続するかを聞いてきます。
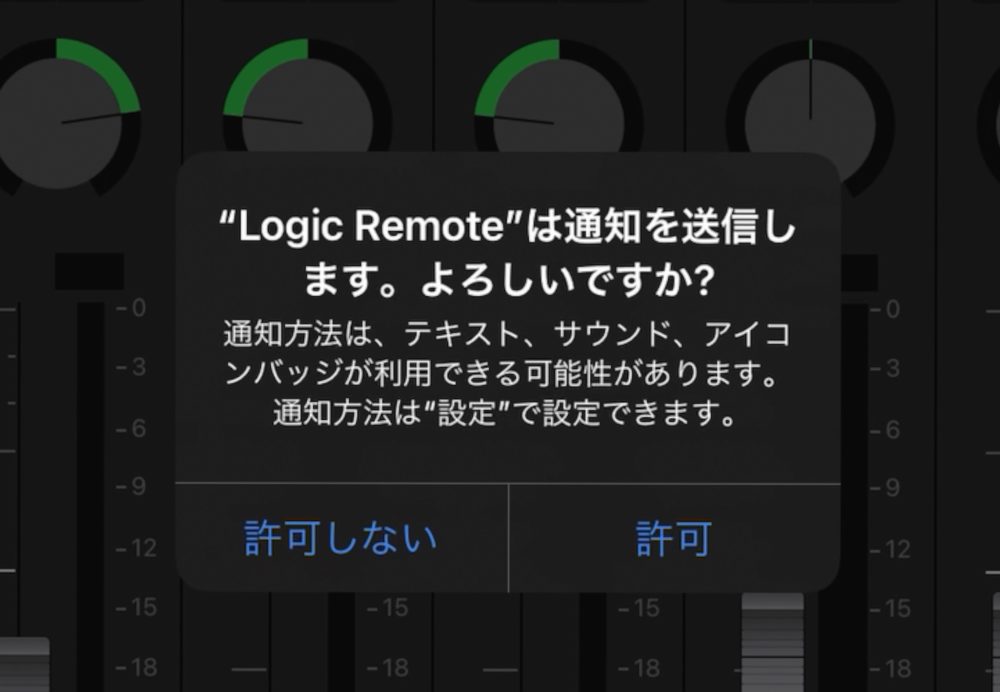
使っているDAWソフトと「Logic Remote」を開くと、基本的なミキシング作業を実行できるミキサー表示が出てくるので、直ぐに使うことができます。

各画面の上部にあるのは、コントロールバーと言って、さまざまな操作ができるアイコンが並んでいます。
このコントロールバーには、再生、ナビゲーション、および録音のコントロールができるようになっています。
コントロールバーの下のレベル・メーター・ストリップには、再生中にトラックの出力レベルが表示されます。レベルバーが赤く点灯しないように注意する必要があります。
このストリップを使用してトラック間を移動したり、ストリップをルーラに置き換えたりできます。
ルーラには、再生ヘッドとサイクル範囲が含まれます。
表示を切り替えたり、Touch Instrumentsを演奏することもできます。
ここでは、その他にもさまざまなことが出来るので、別の記事で解説いたします。
他に出来る操作は以下になります。
スマートコントロールを使う
キーコマンドを操作する
スマートヘルプを使う
ライブラリのパッチを選択する
Logic remoteを接続するには

Logic Remotを接続するには、Wi-Fi環境が必要になってきます。
Wi-Fi環境がない場合には、USB-CやLightningケーブルを使って接続できますが、せっかくのremoteができなくなるので、できたらWi-Fi環境で作業するのをおすすめします。
Logic remoteをWi-Fiで接続する
❶Logic remoteをWi-Fi環境で接続するには、自分が使っているiPhoneやiPadのWi-F接続i設定をします。
また、MacおよびiPhoneやiPadが同じWi-Fiネットワークに接続されていることを確認します。
❷デバイスで「Logic Remote」を開きます。
❸iPadに接続ダイアログが表示され、iPadと同じWi-Fiネットワーク上にあり、MacアプリケーションのLogic ProやGarageBand、またはMainStageを開いているMacコンピュータが表示されます。
❹接続したいMacを選択します。
❺接続を受け入れるかどうかを確認する通知がMac画面に表示されます。
❻「接続」をクリックして確認し、接続を確立します。
次回からは、同じiPhoneやiPadとの接続は、すべて自動的に実行されるようになります。
USBタイプCやLightningケーブルを使って、Logic Remoteを操作する
❶MacとiPadの両方にUSB-CまたはLightningケーブルを接続します。
❷デバイスで「Logic Remote」を開きます。
❸iPadで接続ダイアログが開き、接続されているMacコンピュータが表示されます。
❹Wi-Fiがオンになっている場合は、同じWi-Fiネットワーク上にあり、Macアプリケーション(「Logic Pro」、「GarageBand」、または「MainStage」)を開いているコンピュータもデバイスに表示されます。
❺接続したいMacを選択します。
❻接続を受け入れるかどうかを確認する通知がMac画面に表示されます。
❼「接続」をクリックして確認し、接続を確立します。
次回から、同じデバイスとの接続は、すべて自動的に接続されます。
Wi-Fi接続が切れてしまった場合どうするか
最適なネットワークパフォーマンスが得られる場所にMacおよびiPadを配置しましょう。
iPhoneやiPadの方でWi-Fiをオフにしてから、再度オンにします。
それでもダメな場合には、Lightningケーブルなどを使ってLogic Remoteを接続します。
Logic Remotoの使い方まとめ
いかがでしたでしょうか?
Logic ProやGarageBandには、リモートコントロールができる強力なLogic Remotoがあります。
使っていない方は、ぜひ使うようにしてみて下さい。
きっと、今より作業がはかどるはずです。
それではまた。
Recent Posts























