はじめに


ごりた: 博士、今日はLogic Proで音が出ない問題について教えていただけますか?

博士: おお、ごりたよ。音が鳴らぬとは、困ったことじゃのう。まずは冷静に、心の扉を開いて行くんじゃ。

ごりた: はい、冷静に開いていきます。では、対処法を教えてください。

博士: よく言うことわざに、「音もなくては踊れぬ」と近所の叔母さんが言うてたのう。まずは音の出発点を探すことが大切じゃあ。すなわち、オーディオインターフェイスが正しく設定されているかを確認せねばならん。

ごりた: 分かりました。それからどうすればいいですか?

博士: そのオーディオインターフェイスを正しく選択し、入出力の設定が合っているかを確認せねばならんのじゃ。入力の設定では、ギターやベースを接続しているならば、それを選択せねばならん。出力の設定では、音を出したいデバイスを選ぶんじゃ。それが正しく設定されているかを確かめるんじゃよ。
Logic Proを触るときに、音がどこから出ているのかを把握することはとても重要なことになります。
初めて触る方は、「音が出ない!」とあせってしまい、ソフトが壊れているのでは無いのか、PCが壊れてしまっているのか?と疑ったりしてしまいます。
オーディオインターフェイスにギターやベースを接続している場合には、機材が壊れている?とも思ってしまうものです。
しかし、音が出ないのは、設定の方法や、操作の仕方が間違っていることがほとんどです。
今回は、そんな音が出ないときに確認する箇所や、設定の方法などを解説していきます。
音が出ないときの確認箇所をチェック

ごりた: 博士、また音が出なくなってしまいました。最初に確認すべき箇所を教えていただけますか?

博士: おお、ごりたよ。音が鳴らぬとは、おぬしもいちいち大変じゃのう。まずは外部要因の設定を見ていかねばならんのじゃ。はじめにすることは、つないでいるオーディオインターフェイスが正しく機能しているか、Logic Pro以外のソフトやアプリでも音が出るか確かめてみるんじゃな。
まずは、Logic Pro以外のアプリやソフトで音が出ているか確かめましょう。ここで音が出ていないのであれば、オーディオインターフェイスが正しく接続されていないことに気が付きます。
外部の設定を確認しよう
音が出ていない場合には、オーディオインターフェイスの設定や外部の設定を確認してみましょう。

Macの設定が正しいか
Mac本体の設定が正しくできているのかを確認してください。
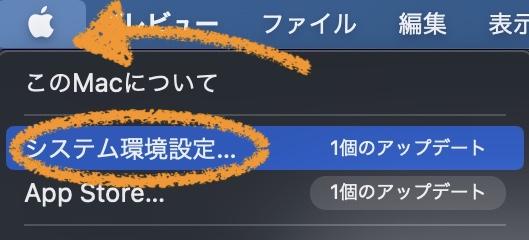
画面上のりんごマークから『システム環境設定』を選びます。
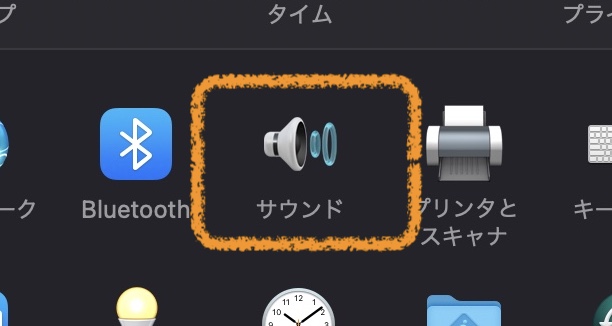
サウンドを選択してください。
その中にある、『出力』と『入力』を変更していきます。
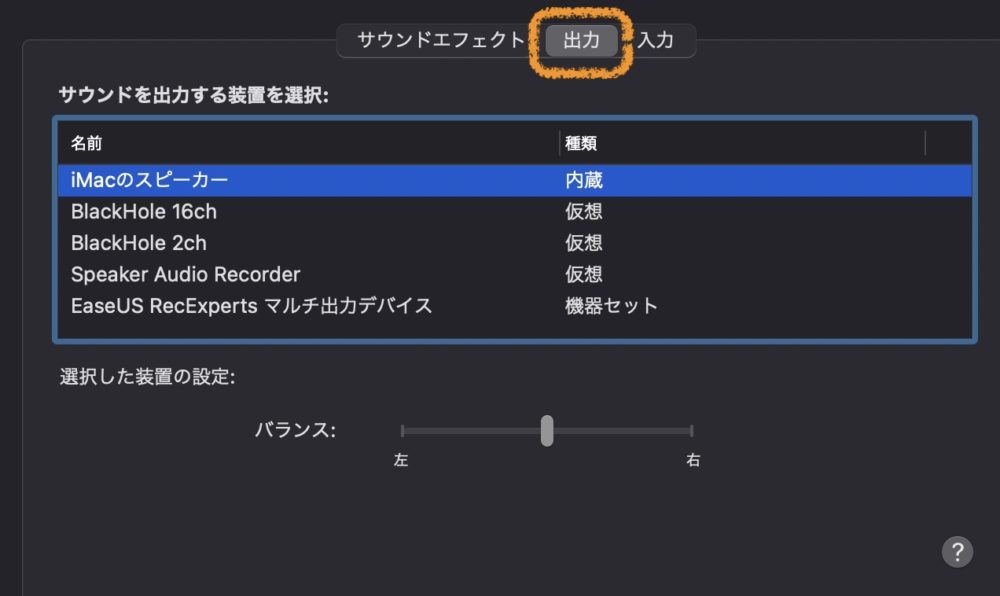
『出力』では、外部に音を出す方法を選択します。
何もつないでいないときには、Macのスピーカーが選択できますので、それを選ぶとMac本体から音声が聞こえるようになります。
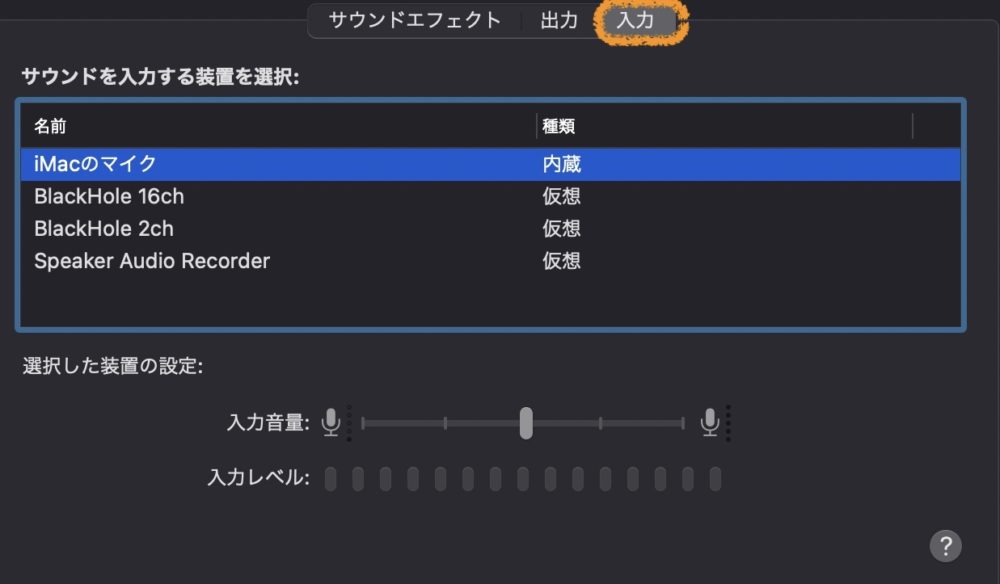
『入力』は、Mac本体に音声やオーディオ信号を入力することができます。
用途に応じて設定してください。
この選択する項目が、接続されていない物に設定されている場合は、Logic ProないしはMacから音が出ないときがあるので、注意してください。
オーディオインターフェイスの音量が上がっているか
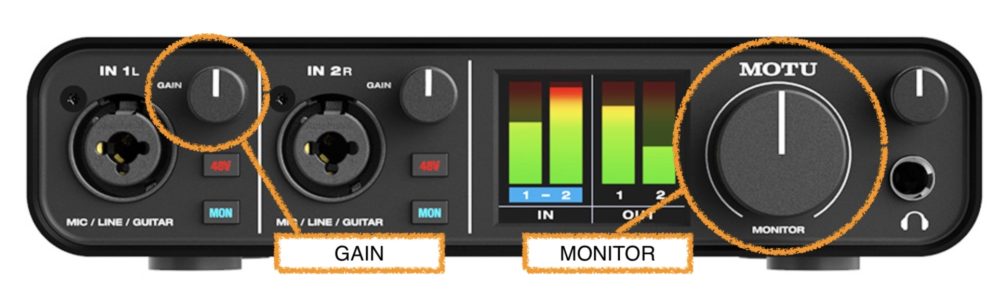
オーディオインターフェイスの音量は、機械側でボリュームを調整するタイプと、ドライバ側(パソコン側)でボリュームをあげる方法があります。
機器側で音量を調整する場合には、オーディオインターフェイス前面のGAINが上がっているか、アウトプットが上がっているかを確認しましょう。
ドライバ側でボリュームを上げる場合には、オーディオインターフェイス専用のミキサーを立ち上げて、そこのボリュームを調整します。
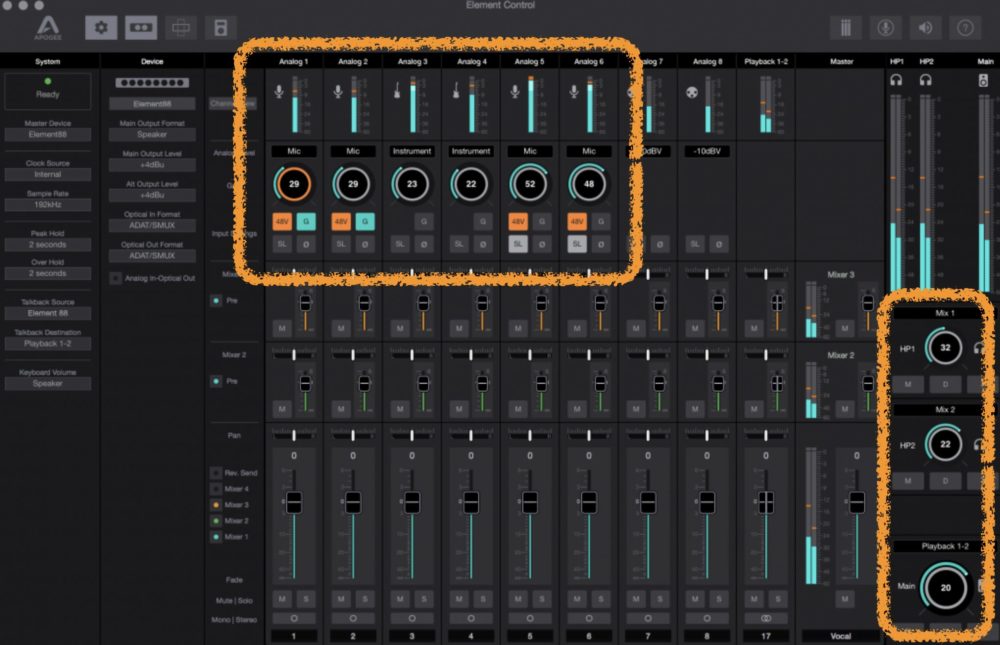
ここまでは、Mac側の設定や外部の設定になります。
まだ音が出ない場合は、今度はLogic側の設定になるので、Logic Proの設定を確認してみて下さい。
楽器側のボリュームが上がっているか確認
つないでいる楽器によっては、楽器本体にボリュームツマミがあります。

その楽器のボリュームがゼロになっていないか確認しましょう。
ギターやベースなどのボリュームツマミはMAXまであげておきましょう。
ケーブル類の断線はしていないか確認
Logic Pro以外のアプリケーションやソフトでも音が出ない場合には、ケーブルが断線している可能性もあります。
ケーブルが断線していたらもちろん接続自体ができません。
一度ケーブルを変更してみて、それでも音が出ない場合には設定の可能性が考えられます。
ケーブルの保管にも気をつけて、断線を防ぐようにしましょう。
ヘッドホンの音量は大丈夫か確認

ヘッドホンをつなげている場合には、ヘッドホンの音量が正しく設定されているか確認して下さい。
オーディオインターフェイス側で音量を調整するところがあるので、音量が上がっているか確認して下さい。
スピーカーの音量を確認

また、スピーカーも音量を調整する必要があります。
スピーカーは、オーディオインターフェイス側とスピーカー側にそれぞれ音量調整するツマミがあります。
両方のツマミが適切な位置にあるか確認しましょう。
パソコンの音量は上がっているか
次にパソコン側の音量が上がっているか確認して下さい。
パソコン側の音量は、Macなら画面右上のメニューの中にあります。
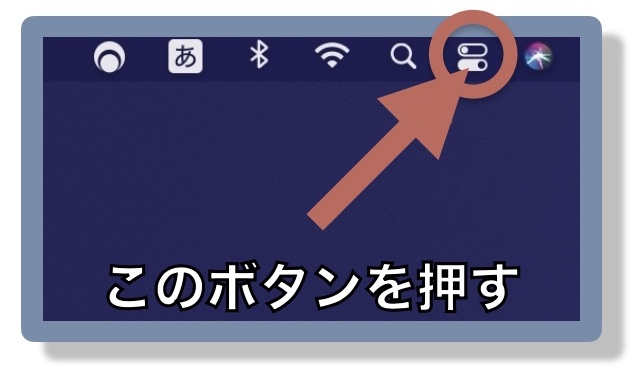
この中にあるサウンドのボリュームを確認しましょう。
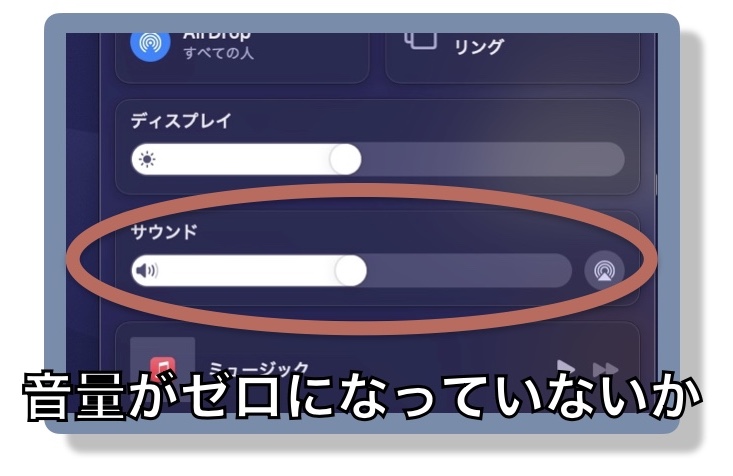
ゼロになっている場合は、音が出ないので注意して下さい。
ここまでで、まだ音が出ない場合には、Logic Pro側の設定を確認することになります。
それでは続けてみていきましょう。

Logic Pro環境設定
次にLogic Proの環境設定を確認していきます。
画面上のLogic Proから、環境設定を選択します。
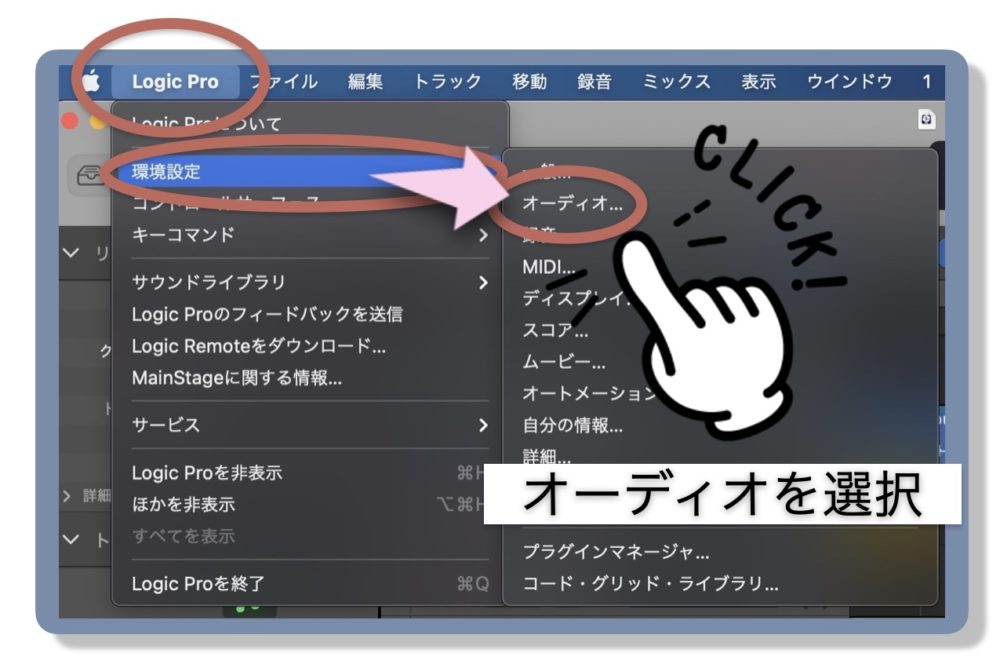
その中の『オーディオ』を選択して、出力デバイス、入力デバイスをそれぞれ確認します。
この入力デバイスと出力デバイスが、お使いのオーディオインターフェイスになっているか、もしくは、Macから音を出すようになっているか確認します。
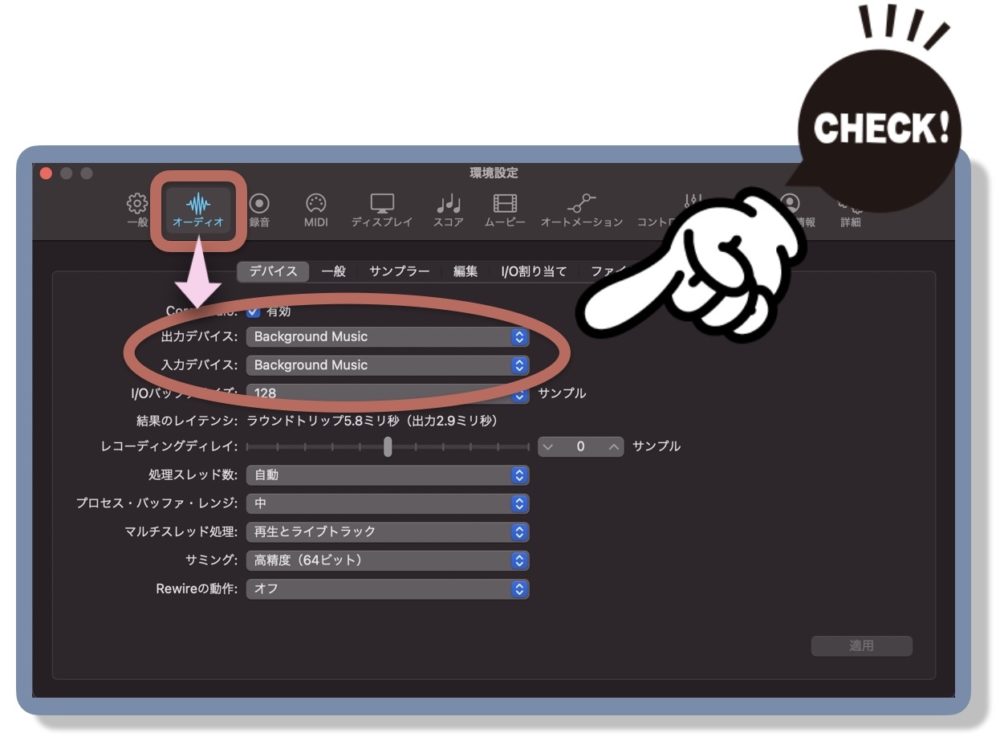
出力デバイスはどこから音を出すのかを決めるところになります。
入力デバイスは、どこから音を入れるのかの設定になります。
なので、入力がオーディオインターフェイスで出力がMac本体なら、オーディオインターフェイスから音を入れて、Mac本体で音を鳴らす設定になります。
この項目にお使いのオーディオインターフェイスが出てこない場合には、Macが認識していないか、使えない状態ですので、メーカーに問い合わせしましょう。
ミキサーの音量は上がっているか確認
ミキサー画面で、画面上のミキサーボタンを押してミキサー画面を出します。

ミキサーを確認してフェーダーが下がっていないか確認しましょう。
フェーダーが一番下になっている場合には、音量が出ないようになっています。
一度確認してみましょう。
Logic Proで、エフェクトの音量は上がっているか
Logic Proでエフェクトを挿入しているときには、エフェクトの音量を下げていないか確認しましょう。
プラグインを挿していると、そのプラグインの音量を下げている場合には全く音が出なくなります。
プラグインエフェクトを一度のぞいてみて、音量が下がっていないか確認しましょう。
スマートコントロールの音量が下がっていないか確認
Logic Proにはスマートコントロールという機能があります。
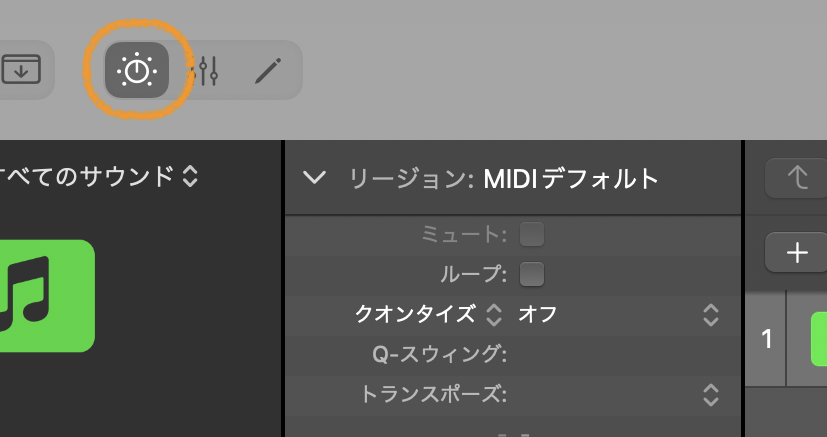
画面左上のスマートコントロールボタンをクリックすると、トラックやマスタートラックに挿しているエフェクトを、簡単に操作できるスマートコントロールが出てきます。
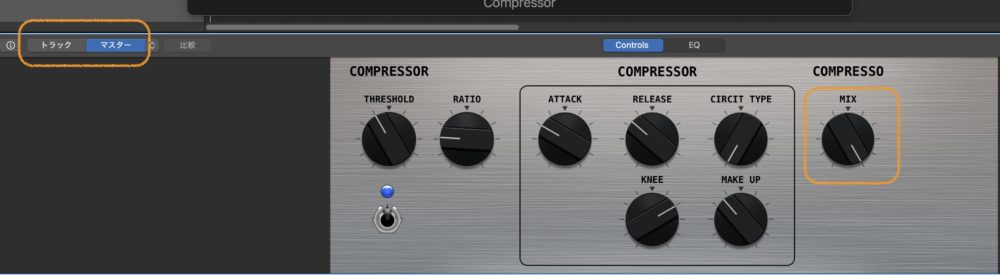
このコントロールのアウトプットやMixなどの音量がゼロになっていないか確認しましょう。
インプットが合っているか(これ重要)
オーディオインターフェイスを使うときに、オーディオインターフェイス側のインプットとLogic側のインプットを合わせる必要が出てきます。

オーディオインターフェイスの入力が1になっているのに、Logic側の入力が2などになっている場合には入力の数値を合わせるようにしましょう。
また、例外もあります。

Ui24Rなどのミキサー型オーディオインターフェイスで入力端子が多い機種の場合ですが、まれにインプット1に入力したとしても、Logic側のインプットを『11』にしないと音が出ない場合があります。
インプットを合わせているのに音が出ない場合には、一度インプットを見直して試してみてください。
トラックがミュートになっていないか確認
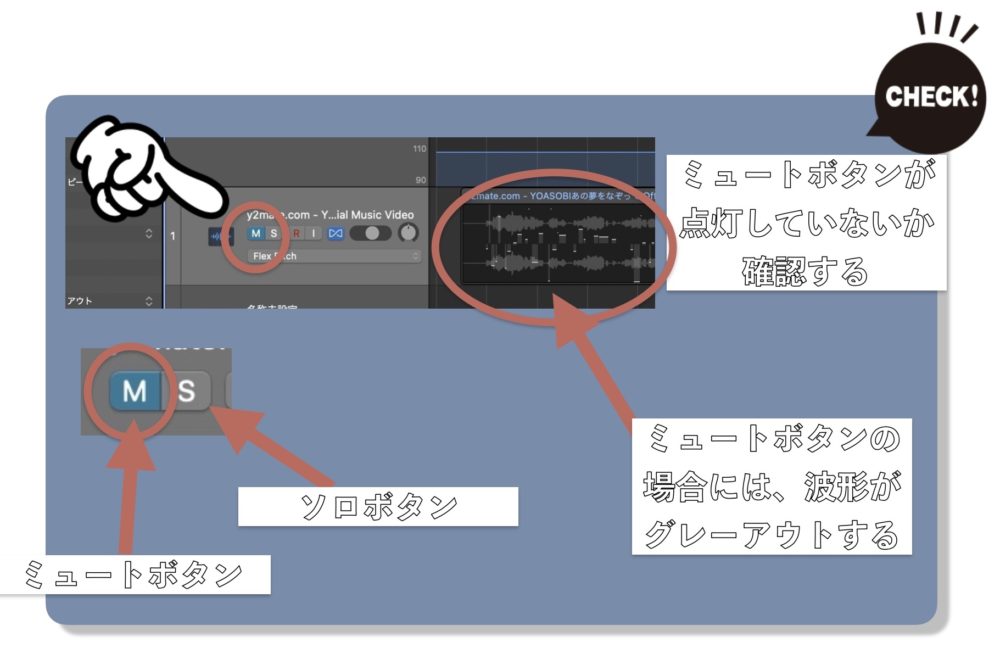
トラック自体のソロとミュートボタンが点灯している状態だと、そのトラックをソロにしたりミュートにしたりすることができます。
ミュートボタンが点灯していると、トラックの音量は全然出なくなるので、ミュートボタンがONになっていないか確認してみて下さい。
オートメーションの音量を確認しよう
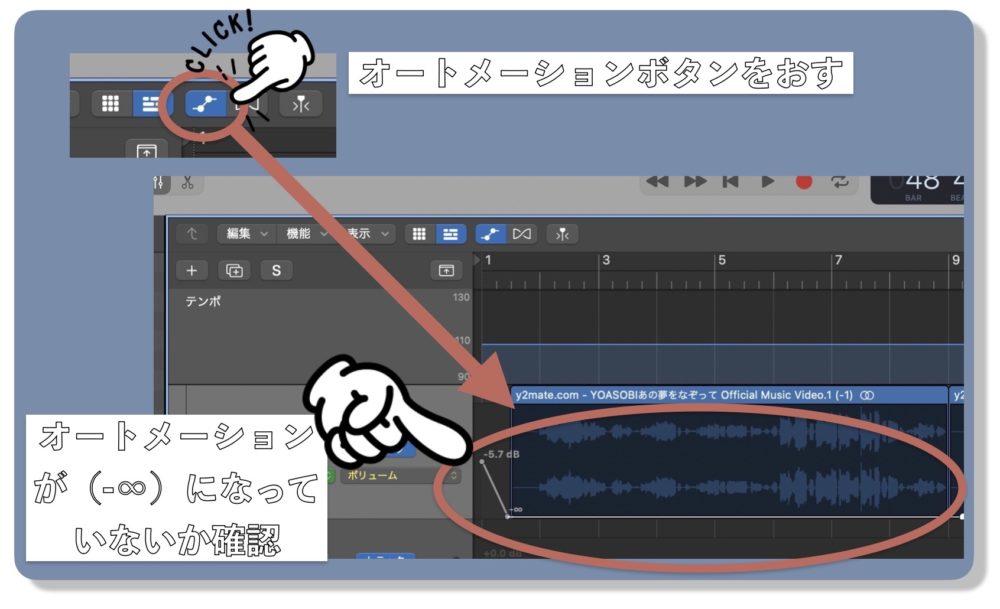
音量のオートメーションが設定されている場合には、ボリュームオートメーションが下がりきっていないか確認しましょう。
オートメーションボタンを押して、ボリュームオートメーションがマイナス無限(-∞)になっていないことを確認しましょう。
オートメーションが下がりきっていると、波形が存在していても音が出ません。
リージョンがミュートになっていないか確認する

リージョンをバウンスしたり、何かの手違いでリージョンがミュートになることがあります。
リージョンが灰色になり操作することや、音が出なくなるのです。
普通のミュートなら、キーボードの『M』を押すかミュートボタンで解除することができますが、ここでのミュートとはリージョンそのものにミュートがかかってしまうことです。

ミュートを解除しようとしても、解除できないためものすごく困ってしまいます。
なぜ解除できないのかというと、ミュートには『トラックをミュートする』のと『リージョンをミュート』する2つのミュートがあります。

普段よく使うミュートは、トラックに適用するミュートになるため、リージョンのミュートがかかった時には、解除のやり方がわからなくなるのです。
では、リージョンのミュートはどうやって適用したり、解除するのでしょうか。
ショートカットキーでは、『Control➕M』を押すことで、オン・オフの切り替えができるようになります。
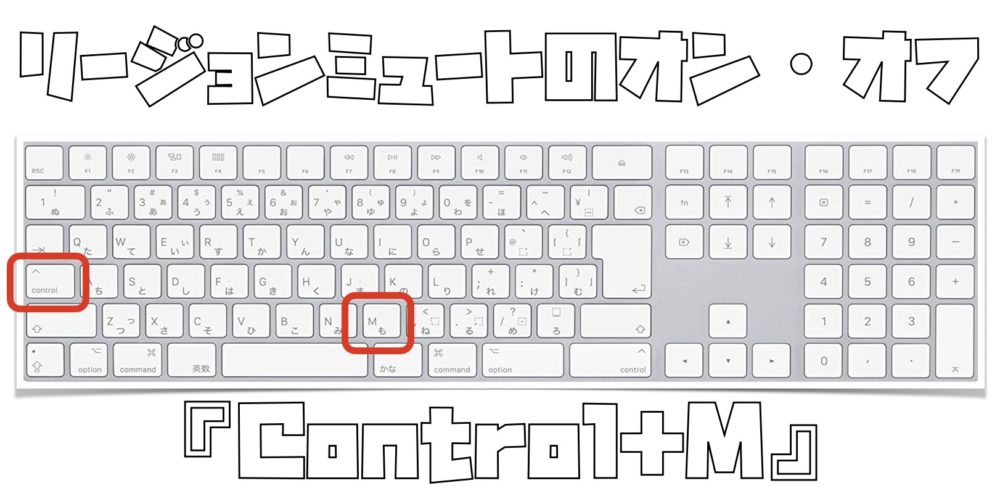
手動で操作する場合には、インスペクタの中の、『リージョン』を選択し、その中の『ミュート』チェックボックスをクリックすることで、オンとオフを切り替えることができます。
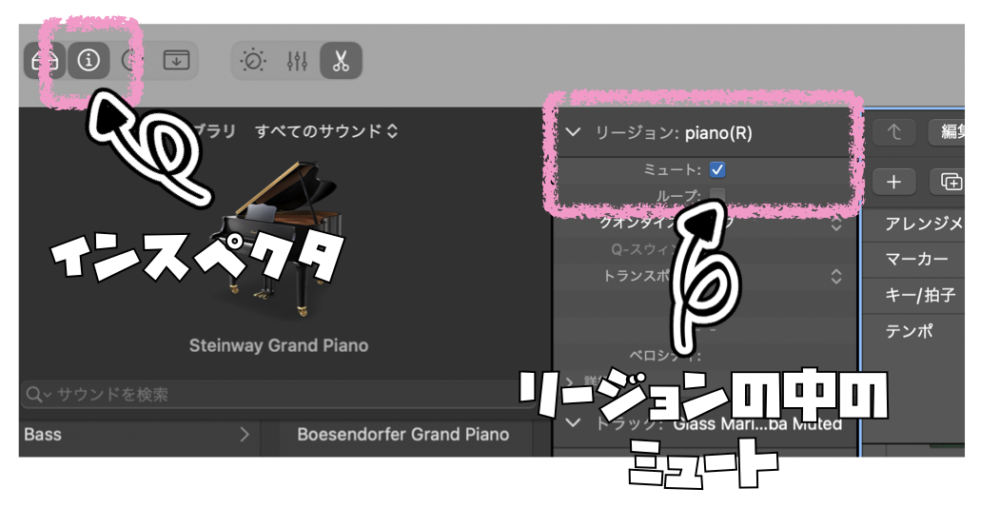
これでリージョンのミュートを操作できるので、覚えておきましょう。
トラックのアウトの設定は正しいか
トラックに音量が入ってきているのに音が鳴らない場合は、トラックの出力側の設定が正しいか確認する必要があります。
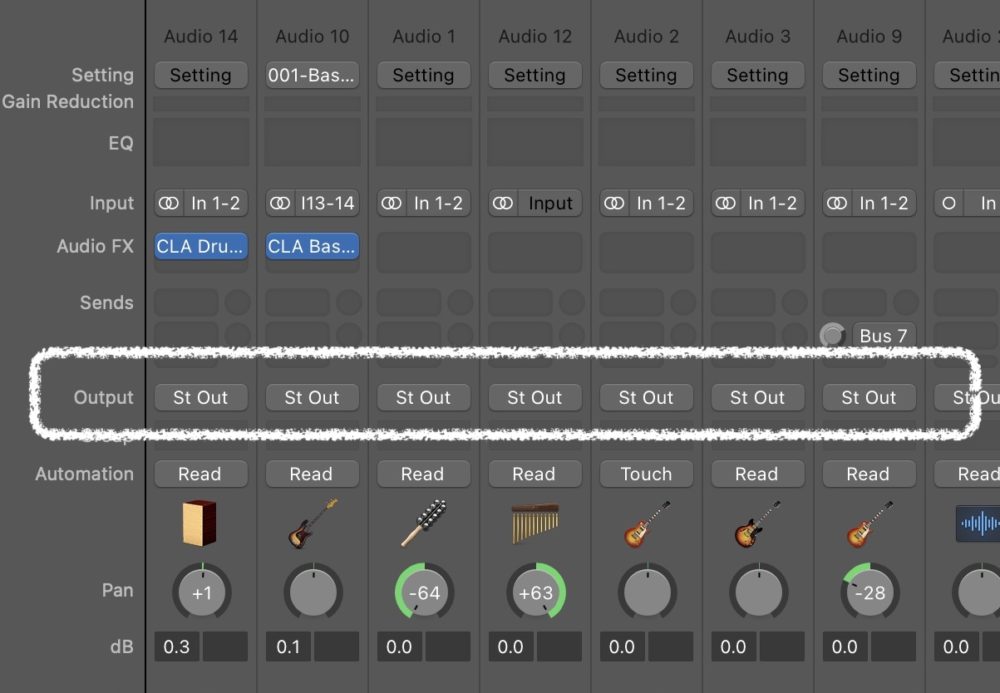
ミキサー画面を開くと、トラックの横にOutputという項目がありますが、そこの項目がST Outになっているか確認してください。
このSt Outというのは、ステレオアウトのことで、出力がステレオアウト側に音を流す指示を出しているわけです。
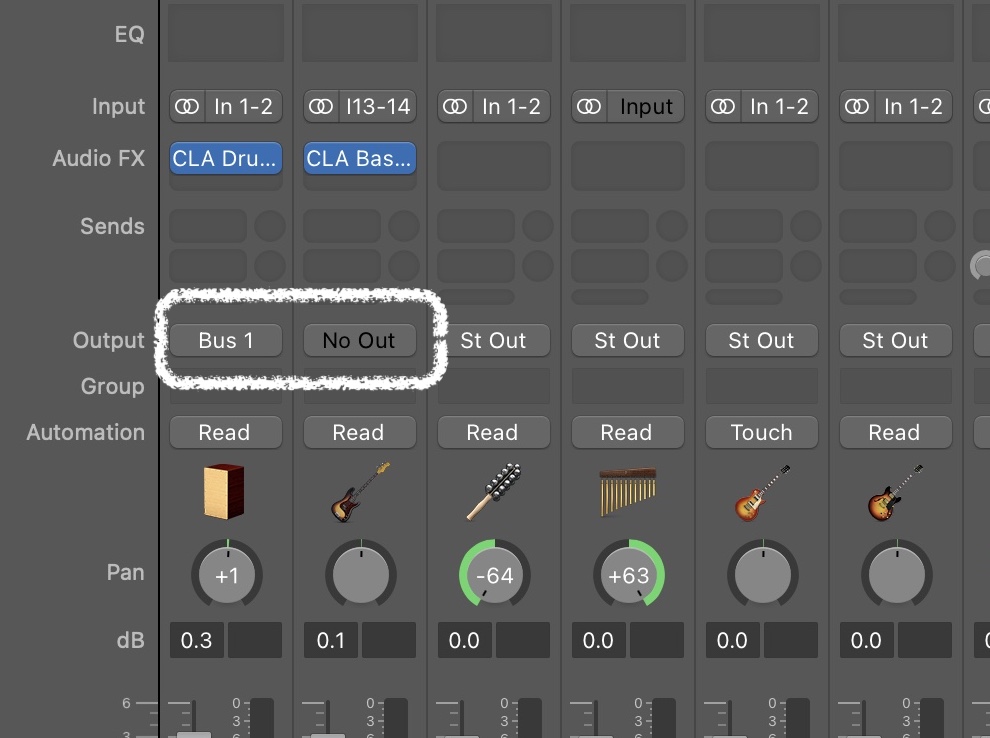
ここがBus(センドトラックに音を流す)とかNo Out(音を出さない)設定になっていると音は出ないので注意してください。
Busに信号が流れるように設定している場合には、そのセンド先のトラックがミュートや音量フェーダーが下がっていないかも合わせて確認しておきましょう。
トラックの有効化ボタンが押されていない
Live Loopsを使っているときによくあることですが、全体がミュートのようにグレーアウトしてしまう現象があります。
再生できるように『トラックの有効化』ボタンを押し、再生できるようにする必要があります。
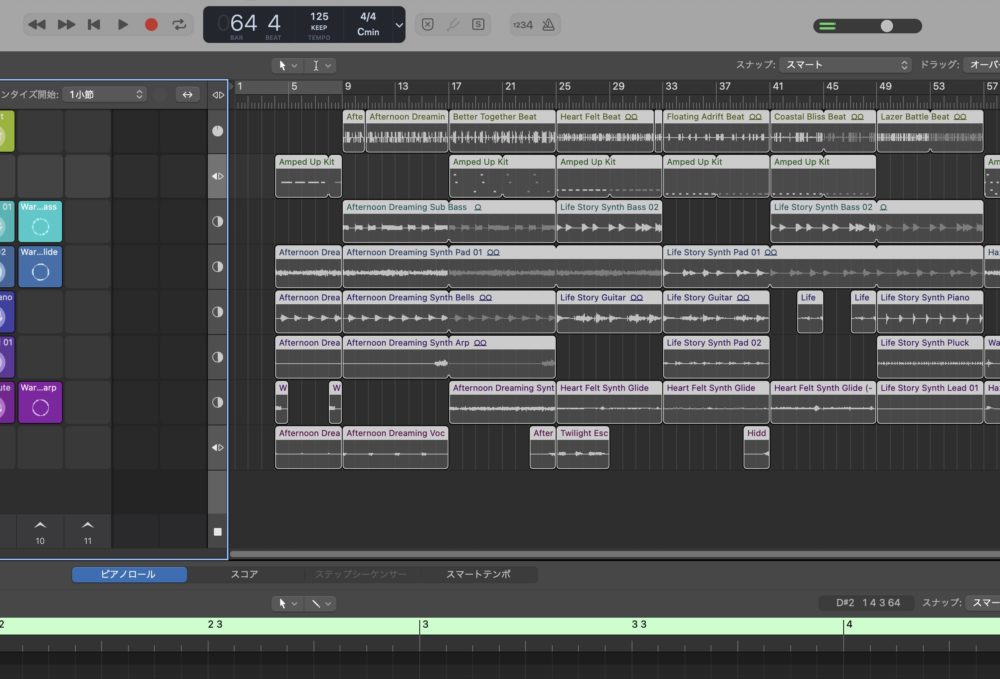
全体がグレーに消灯するため、ミュートと勘違いしてしまいますが、ミュート解除できないので、初心者には戸惑う人もいるでしょう。
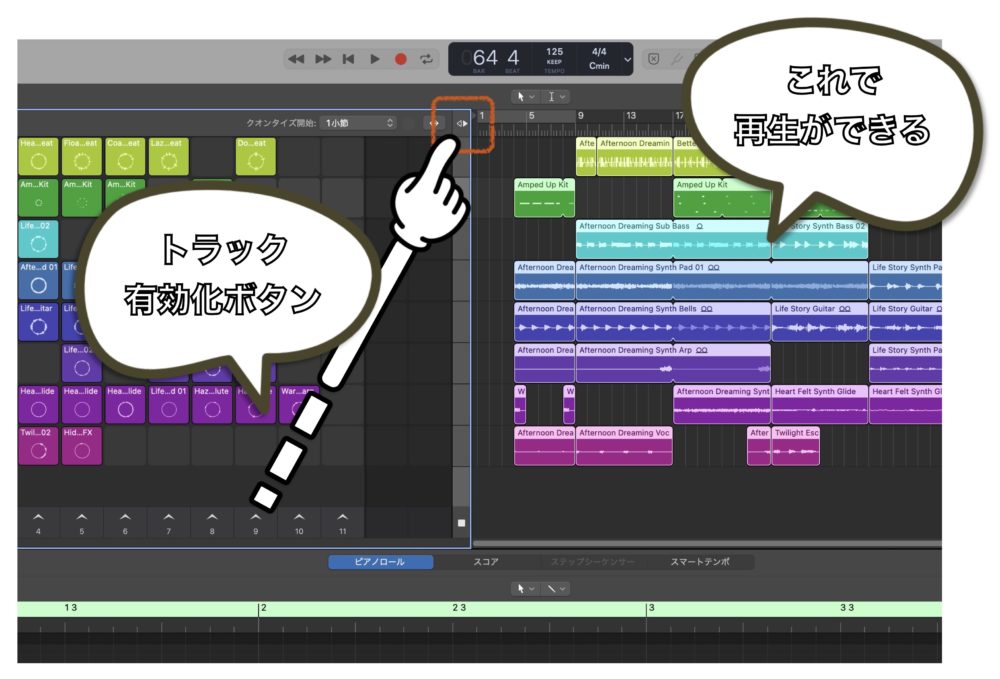
これで再生ができ音が出るようになります。
MIDI音源はセットされているか?
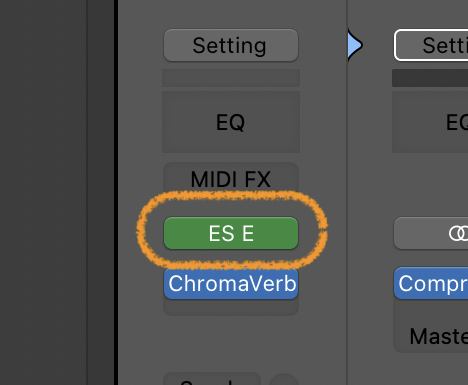
ソフトウェアトラックでは、MIDI音源がセットされていない場合には、音がでません。
音源をセットし、MIDIを鳴らすためです。
一度、トラックに音源が挿さっているか確認して下さい。
トラックのベロシティ範囲を確認する
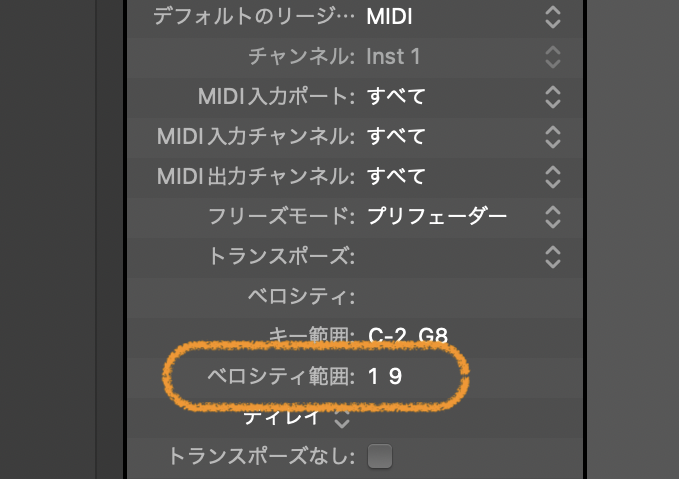
トラックのベロシティ範囲は、どの範囲までならMIDIノートの音を鳴らすことができるかを設定することができます。
この数値は、左側(最小のベロシティ)右側(最大のベロシティ)で設定しますが、その範囲に入っていないノートは鳴らさないようにすることができるのです。
逆に言えば、そこの数値を最大にしておくと全てのノートが鳴るようになります。
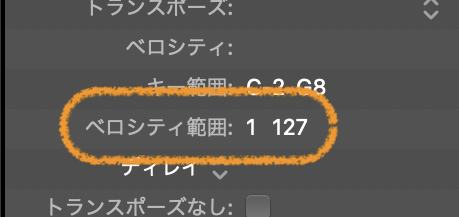
最大値は、127となります。
一度ここを確認してみましょう。
上記以外でもなおらない場合には
すべてのことを試したけど音が鳴らない!!という方は、最終手段として『Logic Proをインストールし直す』ということをやってみましょう。
わずかの可能性として、バグが発生しているのかもしれません。
どうしても音が出ない場合に一度試してみてください。
Logic Proで音が出ないときのチェックポイントまとめ
今回の対処法についてどうだったかじっくり振り返ってみるんじゃな。
Logic Proで音が出ないというトラブルは、初心者にとってはよくあることじゃ。
しかし、焦らず冷静に確認することが大切じゃよ。
我らが探求する音楽の道は、時には試練が伴うものじゃ。
しかし、その試練を乗り越えた先には、輝かしい成果が待っているんじゃよ。知識と経験を積み重ね、続けることが大切じゃ。
今回の対処法は、オーディオインターフェイスの設定やLogic Pro内の設定に着目していたが、他にもさまざまな要素で音が出なくなる原因になり得るんじゃ。
一度確認してみることをお勧めするぞい。
新たなトラブルが生じた際には、再び我らの知恵を絞り、道を切り拓いていくんじゃ。
音楽の創造は、決して一筋縄ではいかぬ。しかし、その挑戦こそが我らの成長を促し、より一層の情熱を湧き上がらせるんじゃ。
我らの旅はまだ終わりじゃない。
また次の挑戦に備え、次なる音楽の世界へと足を踏み入れるが良い。
次なる舞台でまた会おうぞ。
さらばじゃ!
Recent Posts

























