トーナルバランスコントロールを使う前に
MIX作業をしているときに、本当にこの2MIXであっているのかわからない時ってありませんか?
今回紹介するプラグインを使うことで、2MIXの時に、本当に正しいMIXができているのか、またプロと同じ音域でMIXやマスタリングができているのかがわかります。
それでは、使い方を見ていきましょう。
トーナルバランスコントロールとは
トーナルバランスコントロールとは、トーンバランスを視覚的に見て、自分が作った楽曲の周波数と、ジャンルごとの周波数を比べることで、正しいMIX作業ができているかを見るプラグインになります。
これにより、自分が作った曲をプロフェッショナルな完成度に近づけることができるようになります。
トーナルバランスコントロールの使い方
トーナルバランスコントロールのプラグインを最大限に活用するには、マスタートラックの一番最後のトラックにインサートすることをおすすめします。
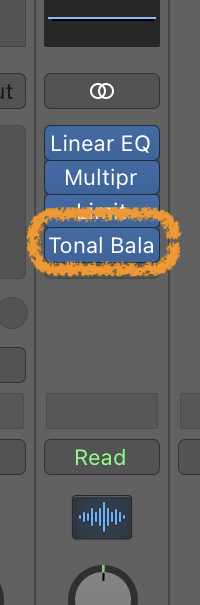
これにより、すべての調整が行われた周波数を確実に反映させることができます。
各パラメーター
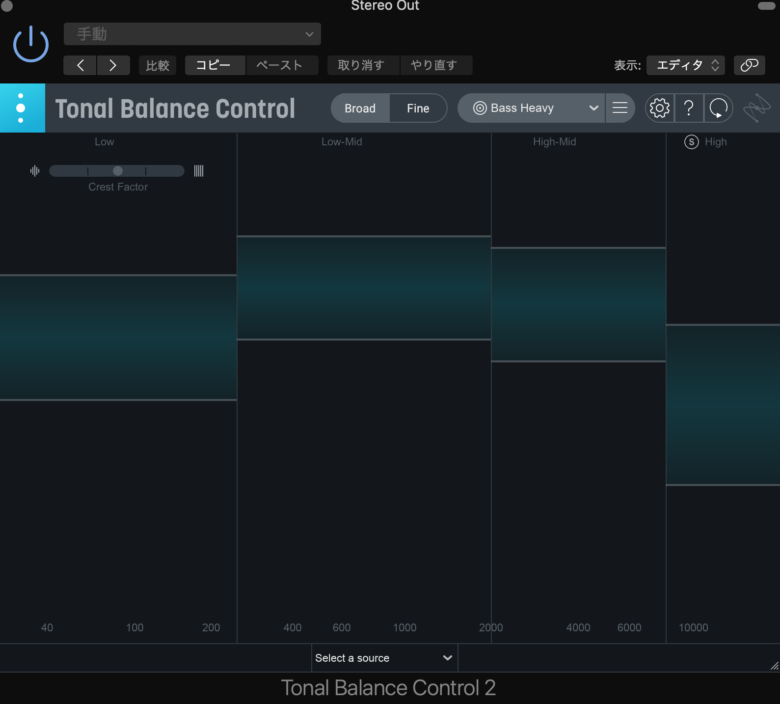
ここからは、トーナルバランスコントロールの画面の見方を解説していきます。
それほど難しくは無いので、一つずつ見ていきましょう。
Target(ターゲット)
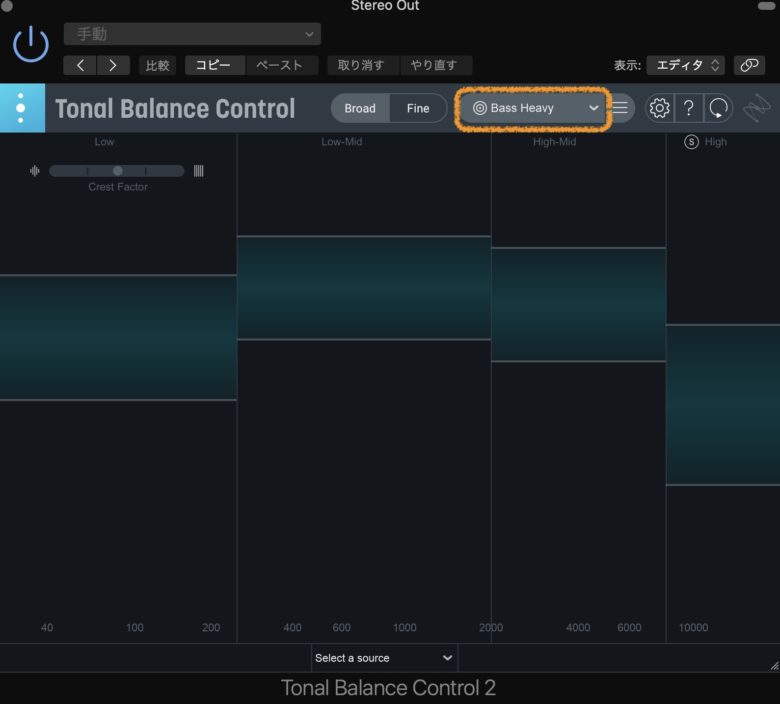
ターゲットで、ジャンルを選ぶことができます。
ジャンルには、EDMやPop、Rockなどそのジャンルにふさわしい帯域を表示し、その曲線に自分の曲のスペクトラム曲線を合わせることができます。
好きなジャンルで視覚的に調整していきましょう。

Broad View(ブロードビュー)
ブロードビューでは、英語の意味のごとく『広い視野』でターゲットを確認できます。4つのターゲット曲線の周波数帯域に分割されて表示されます。
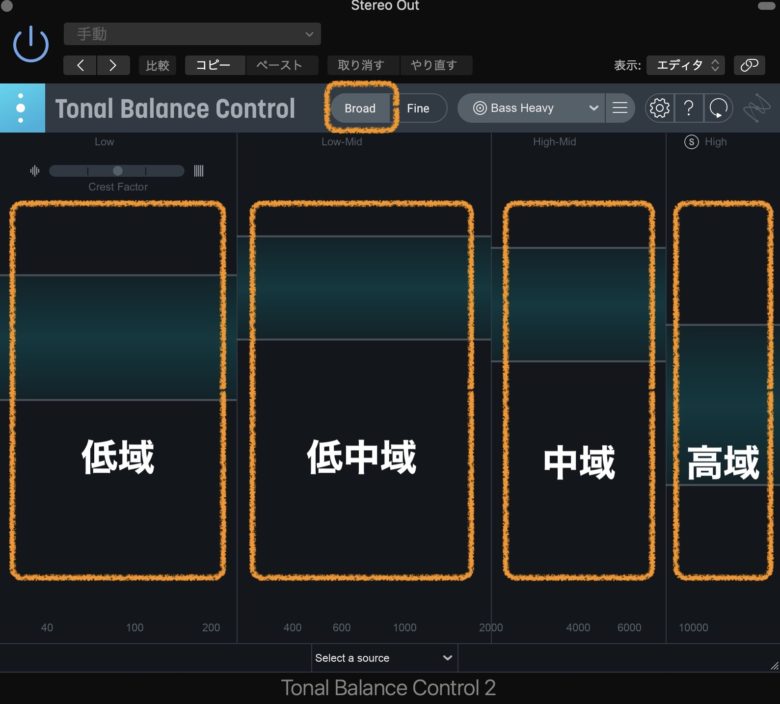
低域は20Hz〜250Hz。
低中域は250Hz〜2kHz。
中域の2kHz〜8kHz。
高域の8kHzから20kHz。
の4つのターゲットに分割されます。
この各周波数帯に表示されている青いバーに、自分の周波数が収まるようにミックスを修正していきます。
青色の帯域にすべての周波数が入るように調整してください。
Fine View(ファインビュー)
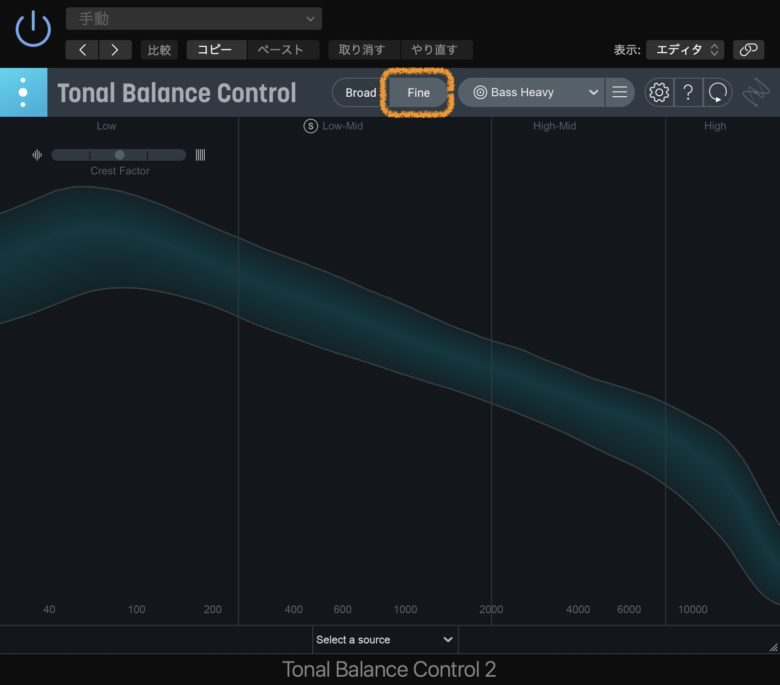
ファインビューは周波数スペクトラム全域を通して、選択されたターゲット曲線の幅が青色で表示されるようになります。
個人的には、先ほどのブロードビューよりも、ファインビューの方が使いやすいです。
見た目で直感的に確認ができるため、足りない周波数や多すぎる周波数を調整することができるからです。
Crest Factor(クレスト・ファクター)
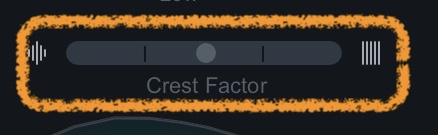
画面左上にあるクレスト・ファクターは、トラック内の低域のダイナミックレンジ(音の大きいところと小さいところの差)に関する情報を表示してくれます。
メーターが左に寄っている場合は、低域が過度にダイナミックであることを教えてくれます。逆の右側に寄っている場合は、そのミックスの低域が過度に圧縮されていることを意味するため、中間に位置するように調整していきます。
カスタムターゲット曲線を使う
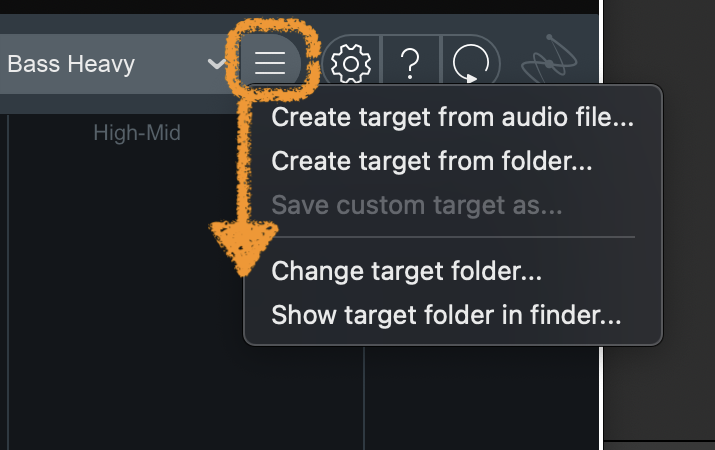
画面右上にあるカスタムターゲットを決めるプルダウンメニューを押すと、さまざまなターゲット曲線を登録することができます。
また、カスタムターゲット曲線は、自分自身でターゲットとなる曲線を作成することができる大変便利な機能になります。
サポートされているファイルの形式は以下の6つになります。
①AIFF
②WAV
③MP3
④M4A
⑤FLAC
⑥OGG
Create custom target curve from file(ファイルからカスタムターゲット曲線を作成)
オーディオファイルを選択することで、カスタムターゲットの曲線を開くことができます。
自分の好きな曲に合わせて、ターゲットを表示させることができるので、憧れの曲に近づけることができます。
Create custom target from folder of files(ファイルのフォルダからカスタムターゲット曲線を作成)
オーディオファイルのフォルダを選択できます。
フォルダの中に入っている全てのオーディオファイルをもとに、ターゲット曲線を作成することができます。
楽曲全体の周波数帯域を合わせることができます。
Save custom target curve(カスタムターゲット曲線を保存)
読み込んだカスタムターゲットを保存することができます。
いろいろなターゲットを保存しておくことで、曲の求めているターゲットが視覚的に見えるようになるため、大変勉強になりますね。
Change taget curve folder(ターゲット曲線のフォルダを変更)
保存場所とリコールを行うための場所を変更することができます。
デフォルトでのファイルの位置は下記の通りです。
Macの場合は、『Finder』の中の『書類』→『iZotope』→『TonalBalance Control』→『Target Curves』の中に入っています。
自分の好きな位置に保存できますので、使ってみてもいいのではないでしょうか。
Show target curve folder in finder/explorer(ファインダー/エクスプローラーでターゲット曲線フォルダを表示
先ほどのターゲット曲線フォルダの保存場所を、このボタンを押すことで表示することができます。
ターゲット曲線を保存したのはいいけど、どこに保存したか分からなくなった!という人は、この項目を選びましょう。
すぐにフォルダの場所がわかるはずです。
トーナルバランスコントロールのまとめ
トーナルバランスコントロールを見てきましたが、自分の楽曲に足りない周波数帯域がある場合は、一目でわかるようになり、また、簡単に調整できるため使わない手はないでしょう。
プロがマスタリングした楽曲に、自分の楽曲を照らし合わせて見てみたりと、いろいろなことが試せるため、是非使ってみてください。
それでは、次回まで。
Recent Posts
























