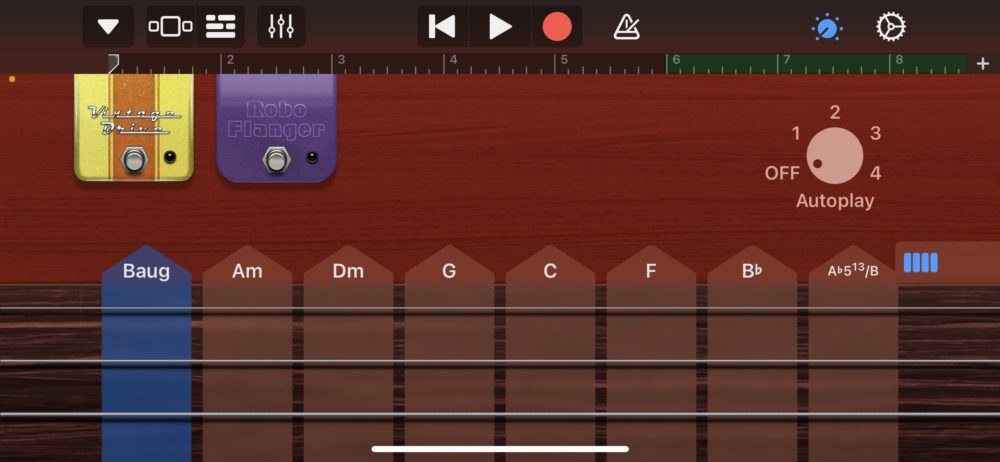
ゴリラスタジオでは、電子書籍を販売しています。
iPhone版GarageBandの操作や、エフェクトの使い方、Touch Instrumentの使い方、Live LoopsやRemix FXなどたくさんの機能を解説しています。
この1冊で、iPhone版GarageBandを使いこなせるようになるでしょう。
いますぐ確認して、GarageBandの使い方を習得していきましょう。
【iPhoneで始めるGarageBand】
はじめに

皆さん、こんにちは!
音楽の魔法を手軽に体験できるGarageBandの世界へようこそ!
今回は、iPhoneユーザーにとって必携の音楽制作アプリ、GarageBandについてご紹介します。
もしもあなたが音楽愛好家であり、自分の創造力を楽器の音色やリズムと融合させたり、魅力的な楽曲を作り上げたりしたいと思っているのなら、GarageBandはまさにその夢を叶える存在となるでしょう。
GarageBandは、iPhoneに最初からインストールされており、なんと無料で利用することができます。
その使いやすさには定評があり、初心者からプロまで幅広いレベルのユーザーに支持されています。
直感的なインターフェースとシンプルな操作性により、煩雑な手続きなしに、あなたのアイデアや感情を音楽の形に変えることができるのです。
ここでは、GarageBandの使い方や便利な機能、プロのヒントやトリックまで、幅広くご紹介していきます。
初心者の方でも迷わずに始められるような基本的な操作から、より高度な技術を駆使してクオリティの高い音楽を作り上げる方法まで、詳しく解説します。
さあ、GarageBandのドアを開けて、音楽の奥深い世界へ足を踏み入れましょう。
GarageBandはあなたの創造力を解き放ち、未来へ向けた旅をサポートしてくれます。
新たな音楽の扉が開かれ、あなたの音楽の可能性は無限大です。
準備はできましたか?一緒にGarageBandの魅力に浸り、素晴らしい音楽を生み出しましょう!
iPhone用GarageBandで曲を再生する/操作する
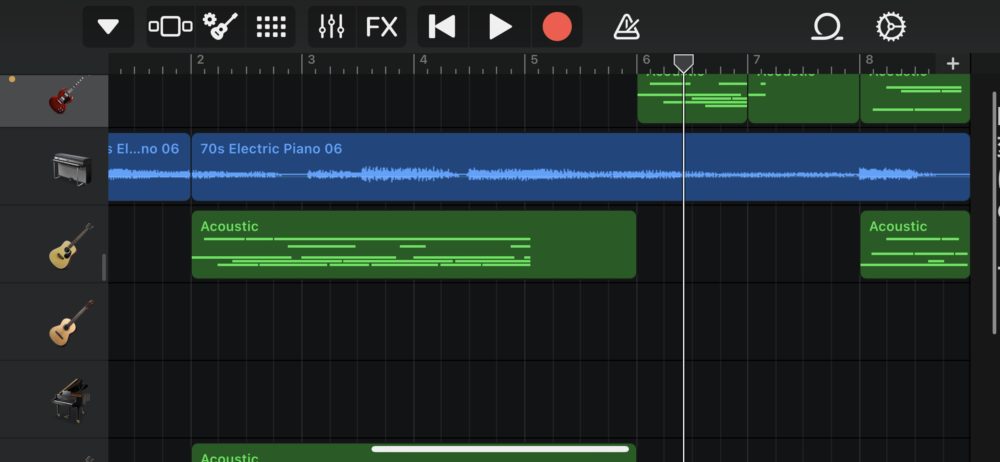
トラック表示には、左から右に移動する演奏時間が表示されます。
Touch Instrumentごとにトラックが作成され、トラックの各録音が色付きのリージョンとして表示されます。
曲の再生に合わせて再生ヘッドがルーラ上を移動して、現在再生中の部分を示します。
再生ヘッドを動かして、曲の別の部分を聴くことができます。
トラック表示では拡大やスクロールが可能です。
トラック表示を開くには
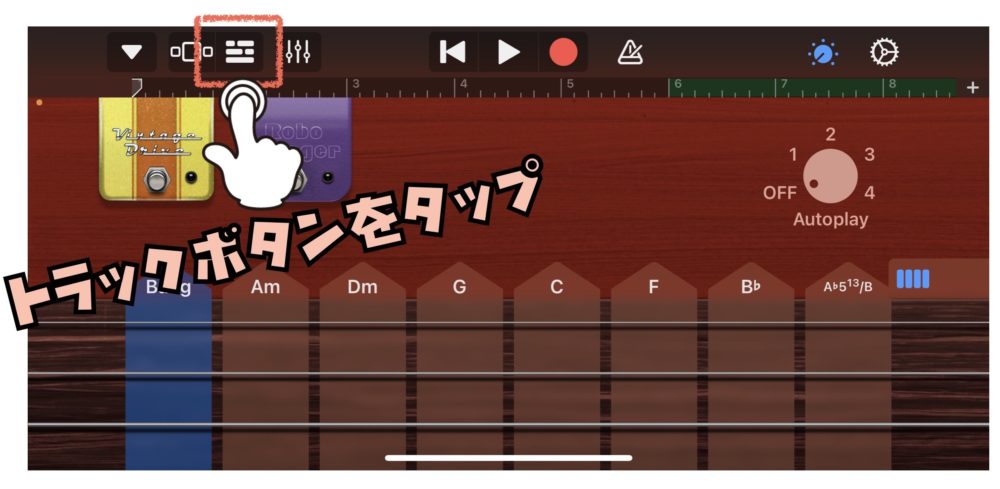
![]() コントロールバーの左上部分にあるトラックボタン をタップします。
コントロールバーの左上部分にあるトラックボタン をタップします。
トラックボタンは、曲の最初のTouch Instrumentを録音した後に表示されます。
現在の曲を再生するには
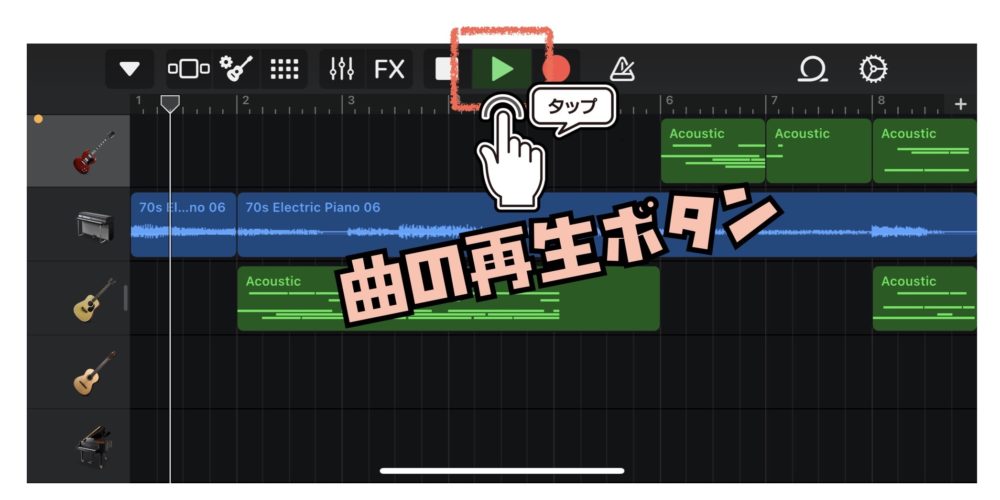
![]() コントロールバーの再生ボタン をタップします。
コントロールバーの再生ボタン をタップします。
曲の先頭に移動するには
![]()
コントロールバーにある「先頭に移動」ボタンをタップすると、再生中の曲が再生位置の先頭に戻ります。
つまり、曲が最初から再生されることになります。
再生ヘッドを移動するには
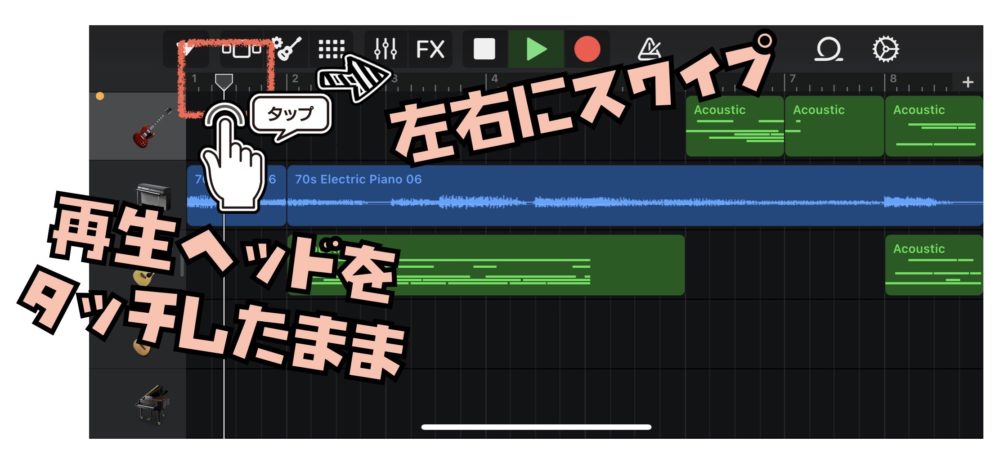
ルーラ上の再生を開始したいポイントまで再生ヘッドをドラッグします。
曲が再生中の場合は、新しい場所から再生が続けられます。
任意の位置から再生を開始するには
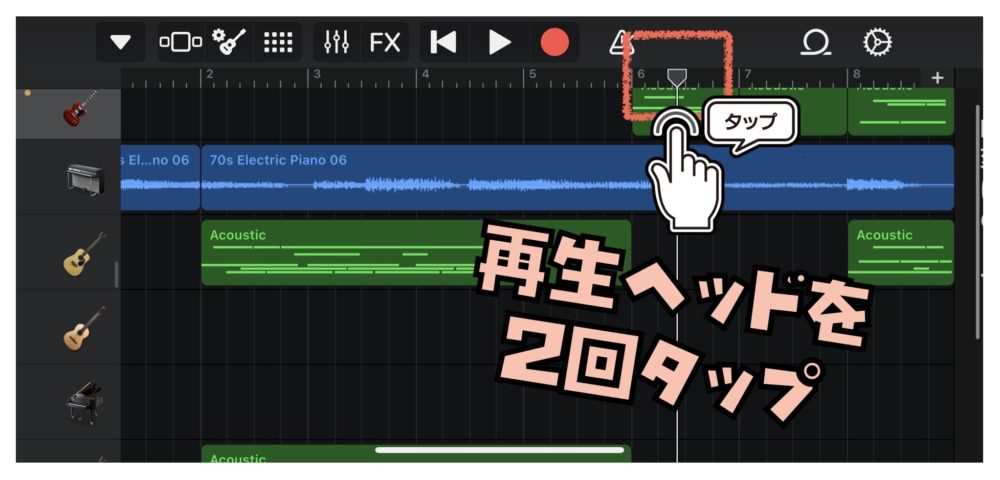
ルーラ上で、再生を開始したい位置をダブルタップ(2回す早くタップ)します。
その位置まで再生ヘッドが移動し、再生が始まります。
トラック表示をスクロールするには
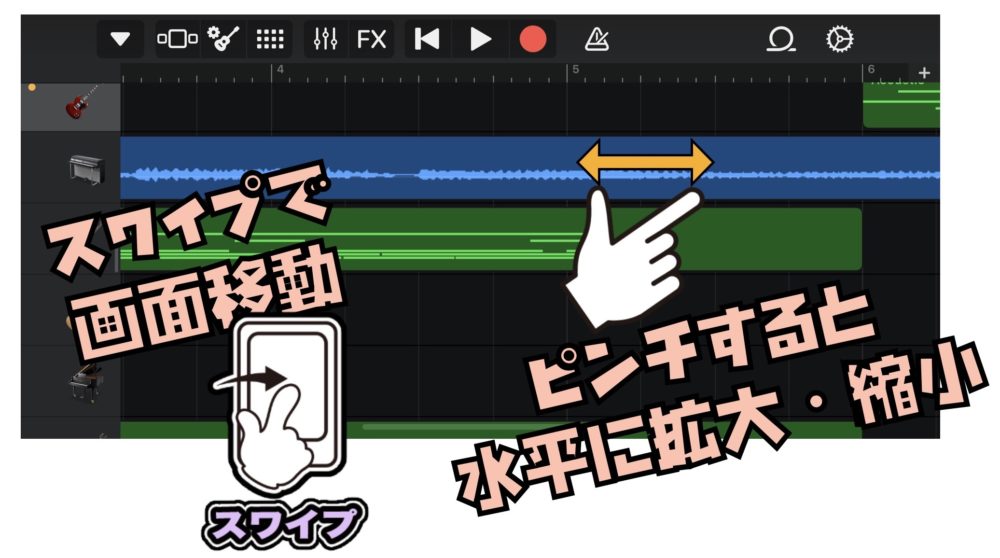
画面の空白部分を左または右にスワイプして、曲の別の部分に移動します。
トラック表示を水平方向に拡大/縮小するには
拡大するにはピンチして広げます。縮小するにはピンチして狭めます。
GarageBandを閉じた後も再生を続ける
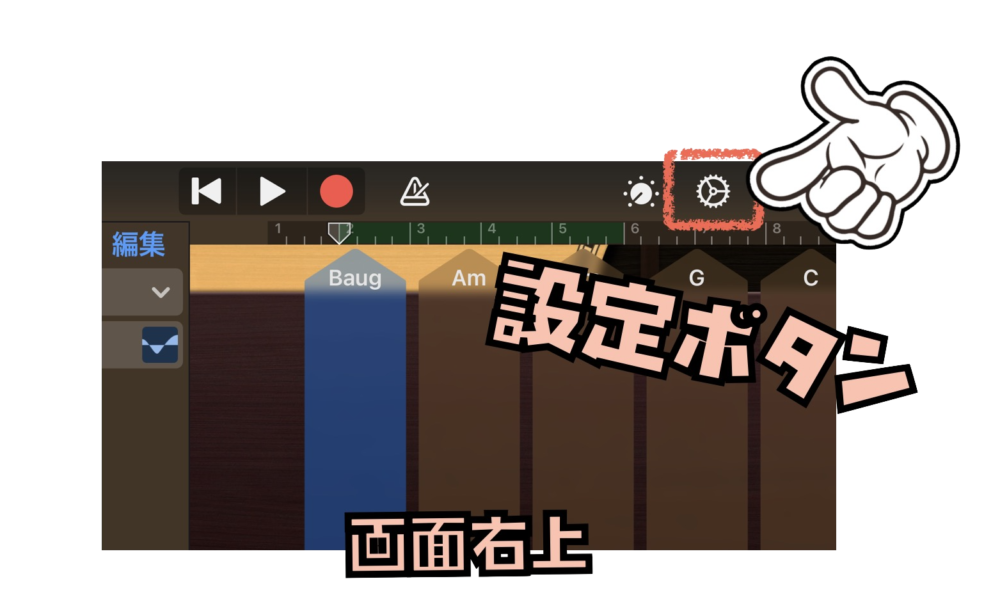
![]() コントロールバーの設定ボタン をタップします。
コントロールバーの設定ボタン をタップします。
![]() iPhone SEまたはiPhone 8の場合は、コントロールバーの設定ボタン をタップしてから、「曲の設定」をタップします。
iPhone SEまたはiPhone 8の場合は、コントロールバーの設定ボタン をタップしてから、「曲の設定」をタップします。
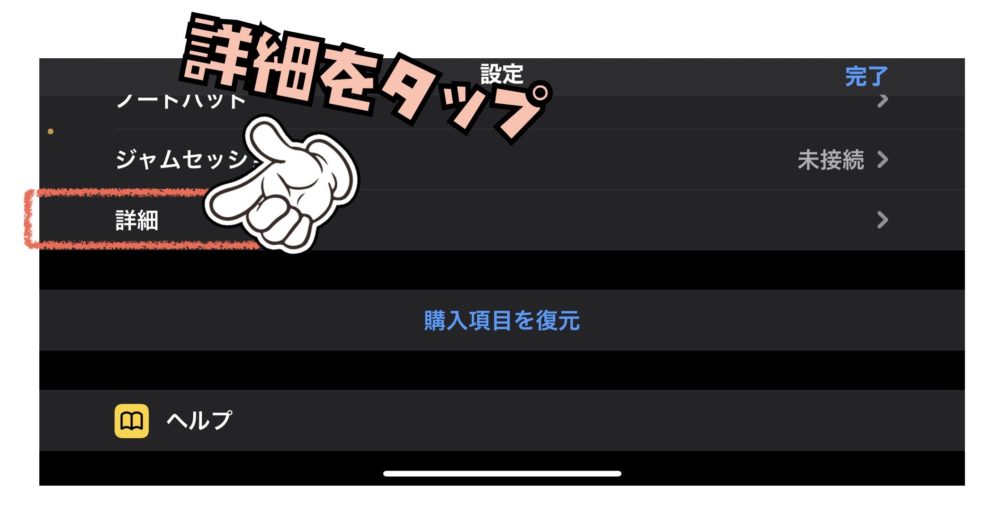
「詳細」をタップします。

「バックグラウンドで実行」をタップします。
GarageBandをバックグラウンドで実行しながらほかの音楽Appを使用する場合のパフォーマンスを上げるには、「音楽Appと一緒に使用」をオンにします。
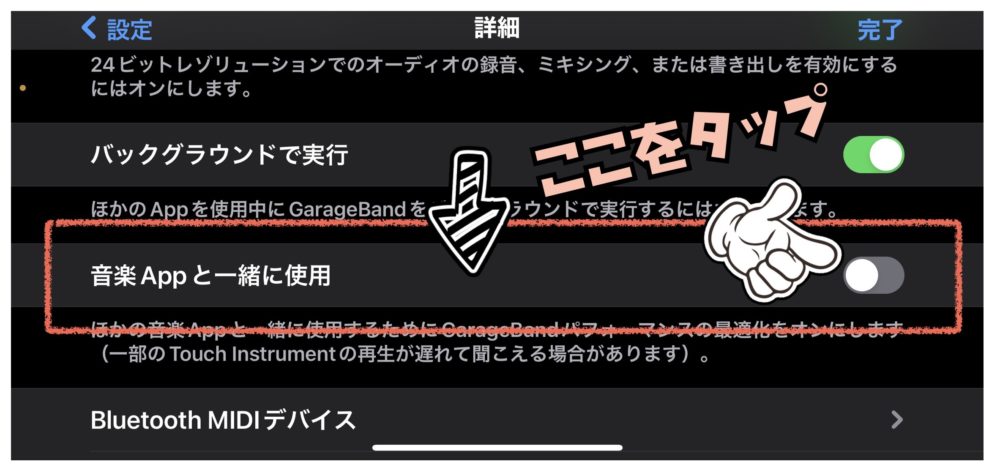
「バックグラウンドで実行」をオンにすると、『音楽Appと一緒に使用』ボタンが出てきます。
このボタンをタップすることで、GarageBandを閉じるか、Appスイッチャーで別のAppを選択した後も、再生が続けられます。
GarageBandを閉じたときに録音中だった場合は、録音を続けることができます。
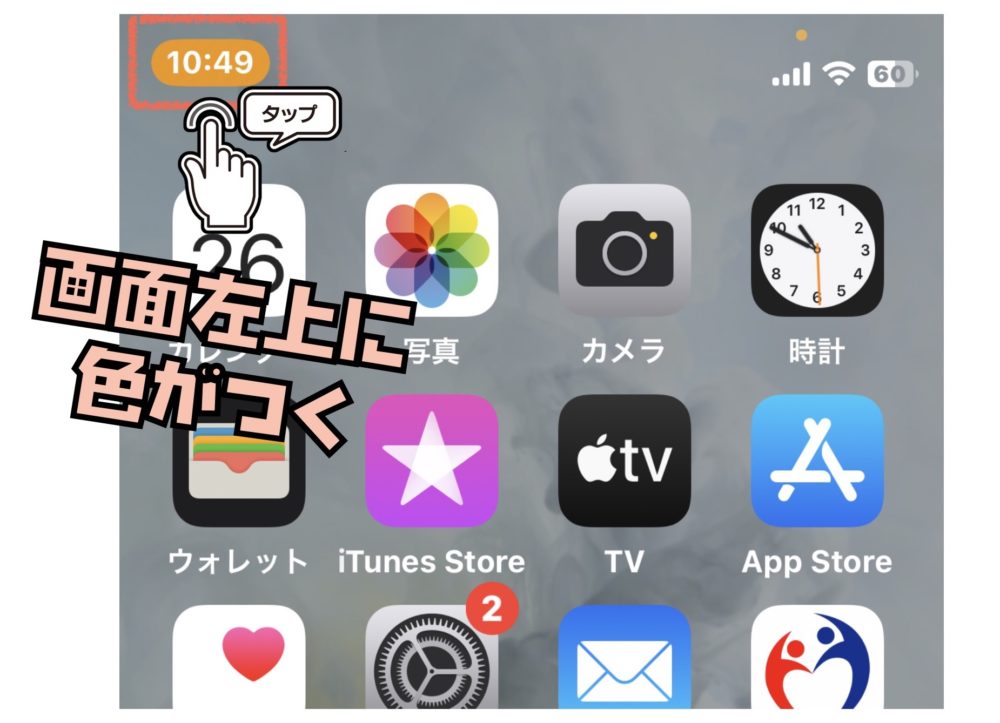
iPhoneの画面上部に、GarageBandがバックグラウンドで再生と録音を続けていることを示す色が表示されます。
GarageBandを閉じたときにTouch Instrumentを開いていた場合は、Touch Instrumentの演奏を続けることができます。
GarageBandを閉じたときにAudio Recorder、Amp、またはSamplerのTouch Instrumentを開いていた場合は、Touch Instrumentの録音または演奏を続けることができます。
『音楽Appと一緒に使用』をオンの機能をつかう際の注意点は、一部のTouch Instrumentの再生が遅れることがありるので、注意が必要となります。
iPhone用GarageBandで曲を再生や操作をする まとめ
いかがでしたでしょうか。
ここでは、iPhoneユーザーにとって必携の音楽制作アプリ、GarageBandの魅力についてご紹介しました。
GarageBandは、無料で手に入るだけでなく、使いやすさや多機能性、高品質な音源ライブラリ、MIDIデバイスとの連携など、数々のメリットを備えています。
あなたのアイデアや感情を音楽の形に変える手助けとなり、クリエイティブな活動をどこでも続けられる便利さも持ち合わせています。
GarageBandを使えば、音楽制作の扉が開かれ、あなたの創造力が解き放たれます。
初心者からプロまで、幅広いレベルのユーザーが楽しむことができるため、自分自身の音楽の世界を作り上げることができます。
このブログでは、GarageBandの使い方や便利な機能、プロのヒントやトリックなどを詳しく解説してきました。
GarageBandのドアを開け、音楽の旅に出かけましょう。
あなたの創造力が広がり、素晴らしい音楽を生み出すことにつながるでしょう。
GarageBandは、あなたのポケットに音楽スタジオを持ち込むことができる素晴らしいツールです。
ぜひ、GarageBandを活用して、あなたの音楽の可能性を広げてください。
新たな旅が始まります。
さあ、一緒にGarageBandの魅力に浸り、素晴らしい音楽制作を楽しみましょう!
それではまた。
Recent Posts


























