ゴリラスタジオでは、電子書籍を販売しています。
iPhone版GarageBandの操作や、エフェクトの使い方、Touch Instrumentの使い方、Live LoopsやRemix FXなどたくさんの機能を解説しています。
この1冊で、iPhone版GarageBandを使いこなせるようになるでしょう。
いますぐ確認して、GarageBandの使い方を習得していきましょう。
【iPhoneで始めるGarageBand】
はじめに
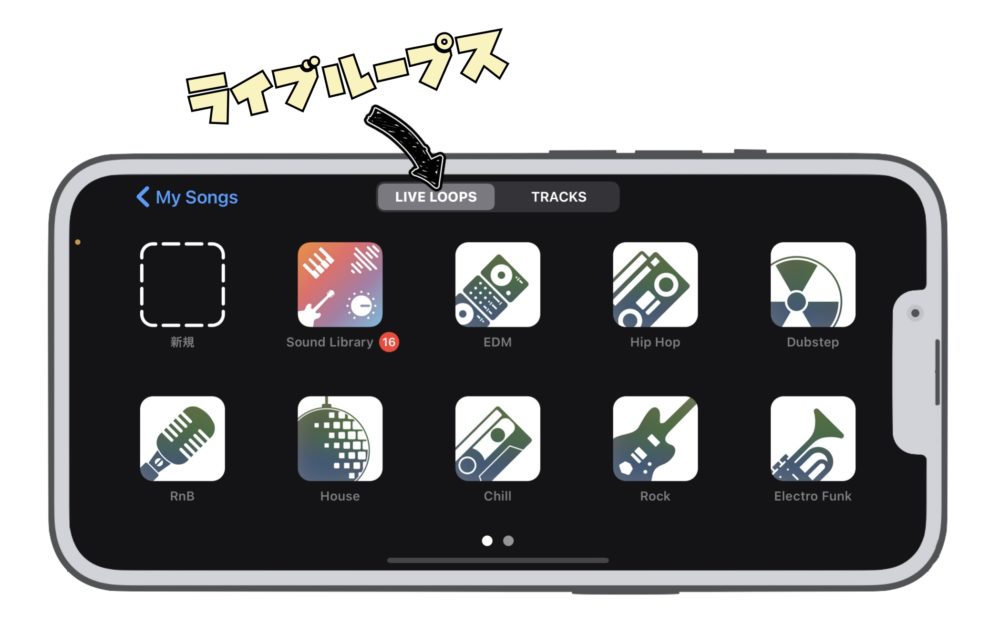
みなさんこんにちは。今日は、iPhoneのGarageBandを使って、まったく新しい音楽体験を楽しんでみませんか?
GarageBandは、あなたの手の中にプロのスタジオを持ち込むことができる驚きのアプリです。
その中でも特に魅力的な機能の一つが、Live Loopsと呼ばれるものです。
Live Loopsでは、簡単な操作でループ音楽を作り上げることができますが、それだけではありません。
今回は、そのLive Loopsでの演奏を録音する方法をご紹介します。
あなたの創造力を解放し、プロのような演奏をiPhoneで実現しましょう。
さあ、一緒にGarageBandの世界へ飛び込んでみましょう!
Live Loopsとは?
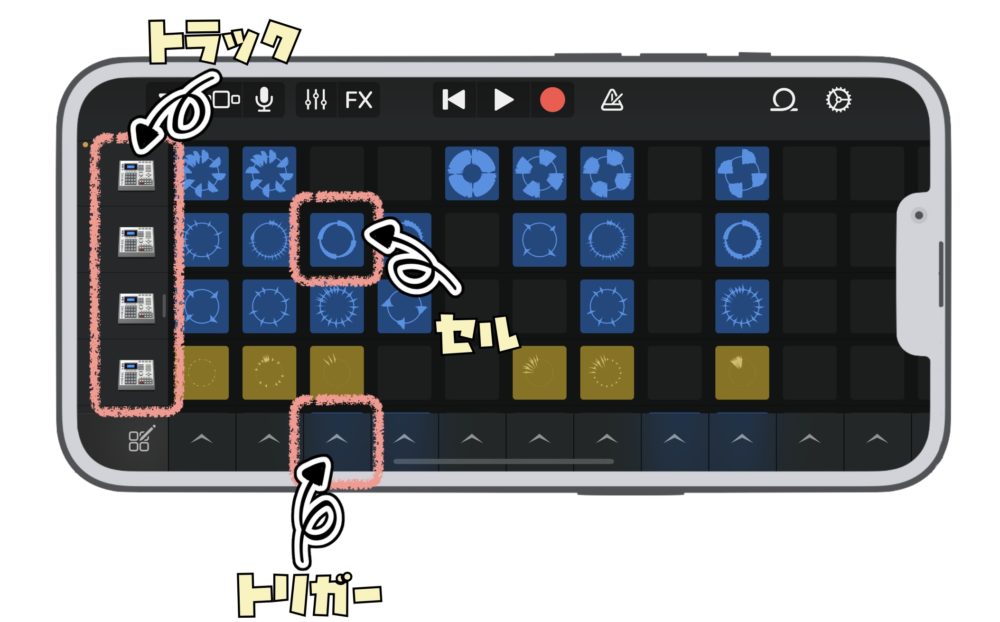
その前に、Live Loopsは何かと言いますと、GarageBandの機能の一つで、ループベースの音楽制作を直感的かつ簡単に行うことができる機能です。
通常の楽曲制作では、一つずつ音や楽器パートを録音・編集していく必要がありますが、Live Loopsではあらかじめ用意されたループ(短い音楽フレーズ)を組み合わせることで、瞬時に曲を作り上げることができます。
GarageBandには豊富な音楽ループが用意されており、ドラム、ベース、キーボード、ギターなど、さまざまな楽器の音が数多く収録されています。
これらのループをLive Loopsグリッド上に配置し、再生することで、即座に曲の構築が可能です。
ループ同士の組み合わせや再生タイミングの調整を行いながら、自由にアレンジを加えることができます。
Live Loopsは、演奏や制作の経験がない方でも直感的に操作することができ、リアルタイムで音楽の構築や変化を楽しむことができます。
さらに、演奏中にループを録音したり、エフェクトをかけたりすることも可能です。
このように、Live Loopsは初心者からプロまで、幅広いユーザーにとって魅力的な音楽制作ツールとなっています。
iPhone用GarageBandでLive Loopsでの演奏を録音する
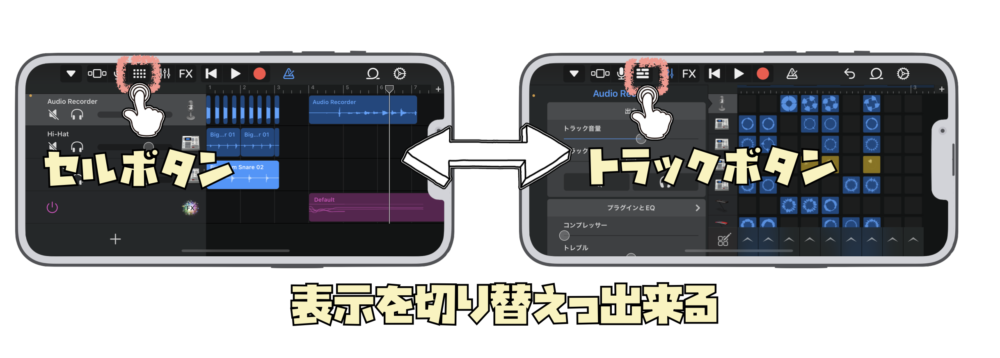
トラック表示にLive Loopsでの演奏を録音できます。
録音を開始すると、再生中のセルがトラック表示の対応するトラックに、現在のソングセクションの最初から録音されます。
録音中にセルの再生を開始すると、そのセルは再生が開始された拍(時間位置)から録音されます。
速度やピッチ、セルの方向を調整するなどしてセル設定を変更した場合、こうした変更内容も録音されます。
トラック表示に演奏を録音する
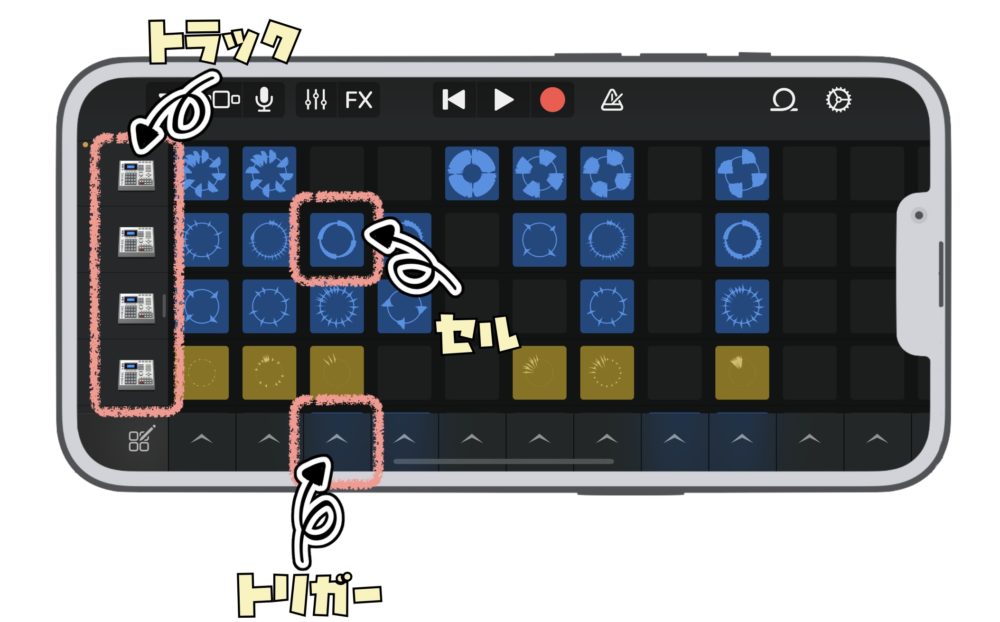
録音ボタンをタップして、セルまたはトリガーを選択して再生を開始し、演奏を開始します。

トラック表示内の行に対応するトラックに、セルの再生内容が録音されます。
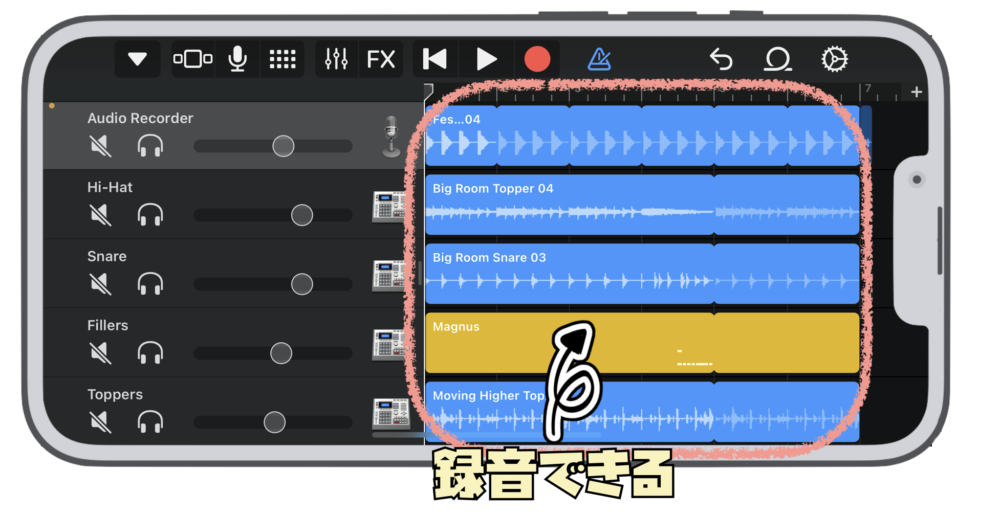
録音を終了するには、コントロールバーの停止ボタンをタップします。
演奏を表示し、再生するには、コントロールバーのトラックボタンをタップしてください。
iPhone用GarageBandでLive Loopsでの演奏を録音する時の注意点

iPhoneのGarageBandでLive Loopsを使用して演奏を録音する際の注意点をいくつかお伝えしますね
プロジェクトのセットアップ
最初に新しいプロジェクトを作成し、適切なテンプレートを選択してLive Loopsを有効にします。
ループの配置
ループを配置する前に、どの楽器や音声トラックを録音するかを計画します。
ループは後から変更できますが、最初に配置しておいた方が効率的です。
クリップの録音
各セル(ループ)内で録音を行う前に、適切なトラックに設定しておくことが大切です。
これにより、録音が適切なトラックに保存されます。
クリップの長さ
クリップ(ループ)の長さを調整して演奏のタイミングを合わせましょう。
長さが短すぎると演奏が切れてしまう可能性があります。
ヘッドフォンの使用
録音中はヘッドフォンを使用してモニタリングすることをおすすめします。
これにより、他の音楽や外部ノイズが録音に影響を与えることを防げます。
メトロノームの使用
演奏のリズムを保つためにメトロノームを使用すると役立ちます。
GarageBandには内蔵のメトロノームがあります。
録音の品質
録音設定で高品質な設定を選択して、クリアでバランスの取れた音源を得るようにしましょう。
複数テイクの録音
演奏がうまくいかなかった場合でも、複数のテイクを録音しておくことをおすすめします。
後で最良のテイクを選べます。
エフェクトの使用
録音後にエフェクトを追加することもできますが、あまり多くのエフェクトを同時に使用すると、音源が混ざりすぎてしまう可能性があるので注意が必要です。
保存とエクスポート
演奏を録音し終えたら、プロジェクトを保存しておくことを忘れずに。
また、必要に応じて曲をエクスポートして他のデバイスやアプリケーションで再生できる形式に変換することも考えてみてください。
これらの注意点を頭に入れながら、iPhoneのGarageBandでLive Loopsを使用して演奏を録音する際には楽しんで取り組んでみてください!
本日のまとめ
いかがでしたでしょうか?
iPhone用GarageBandでLive Loopsでの演奏を録音する、新たな音楽の旅へとお連れしました。
GarageBandの魔法のような機能を手に入れることで、あなたの音楽体験は一層豊かになることでしょう。
Live Loopsは、直感的なインターフェースと多彩なサウンドパレットを提供し、独自の作曲や即興演奏を可能にします。
ループを重ねてビートを作り上げ、楽器の音色を組み合わせ、オリジナリティ溢れる曲を生み出すことができるのです。
未来のミュージシャンとなるための扉が、あなたの手の中に広がっています。
そして、録音の瞬間。
感情を乗せたパフォーマンスが、iPhoneのGarageBandによって完璧にキャプチャされます。
心躍るメロディ、重厚なリズム、感動的なハーモニー。
すべてが一つの曲に結びつき、あなたの才能を世界に響かせる瞬間となるでしょう。
これからも、GarageBandとともに音楽の旅を続けてください。
新たなアイデアや感動的なメロディが生まれることでしょう。
そして、いつか再びお会いできる日を楽しみにしています。
それではまたいつかお会いしましょう。
新たな音楽の冒険が、あなたを待っています。
素晴らしい作曲と演奏をお楽しみください。
それではまた。
オーディオストックで音源を販売中

オーディオストックは国内最大級のBGM、効果音などを販売する総合音楽素材サイトとなります。
Gorilla Studio(ゴリラスタジオ)では、楽曲や効果音などを販売していますので、よかったらリンクからすっ飛んで頂けたらありがたいです。
TikTokやYouTubeなどでパンチの効いたサウンドや効果音を使うことで、動画をもっと魅力的に制作することができるでしょう。
いいね登録や高評価などしていただけたら励みになりますので、ぜひ、お願いいたします。
Recent Posts



























