Stereo Delay(ステレオ・ディレイ)とは
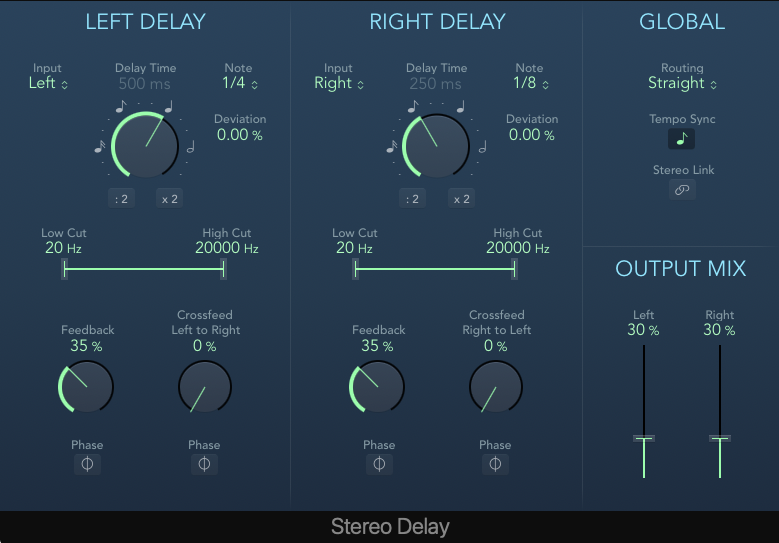
Stereo Delay(ステレオ・ディレイ)は、左右のチャンネルのディレイやフィードバック、ミックスやLow/Highカットオフ値などのパラメータを別々に設定することができます。
Crossfeed(クロスフェード)ツマミでは、各信号を逆のステレオサイドに送るレベルを決めることができます。
アウトプットでは、左右のMix量を決めることができるエフェクトになっています。
曲のテンポと、Stereo Delay(ステレオ・ディレイ)のテンポが合ったものをすばやく作成できるのが特徴です。
ディレイの基礎が知りたい方は、『ディレイの知識』を確認して下さい。
Logic Proのディレイエフェクトでは、Stereo Delay(ステレオ・ディレイ)の他に以下のエフェクトプラグインがあります。
気になる方は、各エフェクトの使い方を確認してみて下さい。
Delay
それでは、Stereo Delay(ステレオ・ディレイ)の使い方について解説していきたいと思います。
Logic Proでのエフェクト画面では、共通のパラメータがついています。
どのエフェクトでも使い方は同じですので、『エフェクトを使う時の共通のパラメータ』を参照してください。
Stereo Delay(ステレオ・ディレイ)の使い方
Stereo Delay(ステレオ・ディレイ)は、GarageBandに標準で付いているプラグインエフェクトです。サードパーティー製(他社から出ているプラグイン)のディレイの方が機能が多く、できることがGarageBandより多いんですが、標準で付いているStereo Delay(ステレオ・ディレイ)でも、十分対応できると思います。
まずは、GarageBand付属のStereo Delay(ステレオ・ディレイ)を使いこなし、基礎力を身につけてください。
開き方は、『Delay』→『Stereo Delay』で選択しプラグインをセットします。
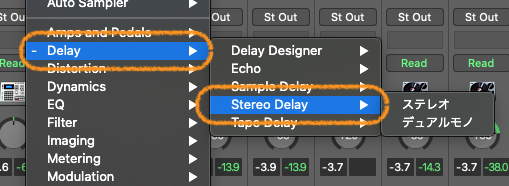
これでStereo Delay(ステレオ・ディレイ)を設定できるようになります。
それではStereo Delay(ステレオ・ディレイ)の各パラメーターを確認していきます。
左右のディレイパラメータは同じになります。これからの説明は、左も右も同じになりますので両チャンネル合わせて解説いたします。
Stereo Delay(ステレオ・ディレイ)では、3つの領域から成り立っています。
DELAY領域とGLPBAL領域、OUTPUT MIX領域です。
それぞれ解説していきますので、一つずつみていきましょう。
左右のDELAY領域
左右のディレイ領域では、左と右のディレイタイムや周波数のカット、位相反転やフィードバックなどを個別に設定することができます。
Input
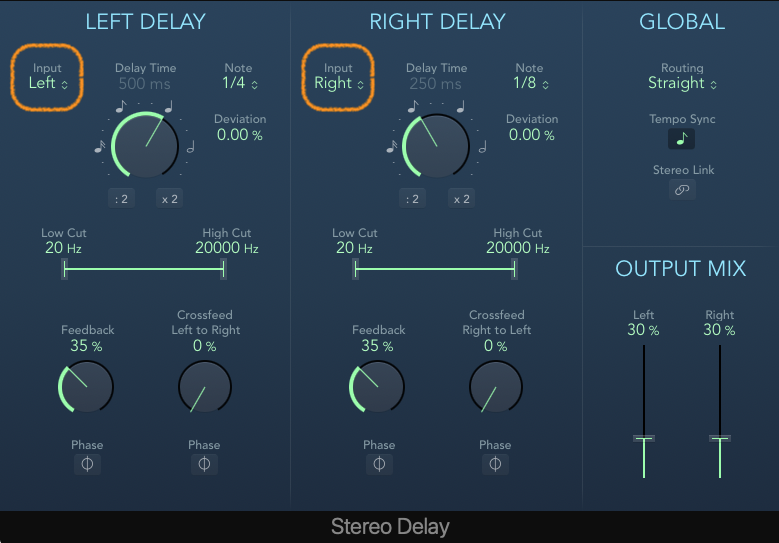
2つのステレオサイドへの入力信号を選択します。
次の5つから選択できます。
①Off
②Left
③Right
④L +R
⑤L – R
Delay Time
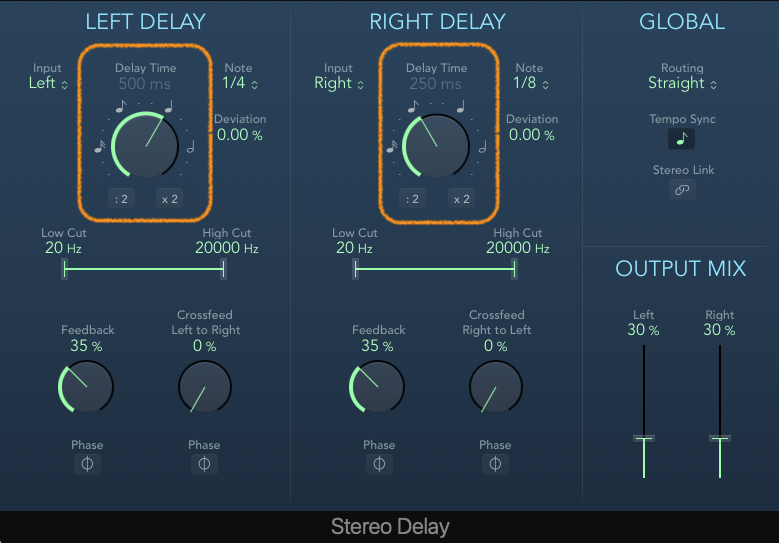
プロジェクトテンポに同期させるときのディレイ時間を設定します。
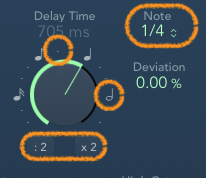
Noteやドット、音符マークや『:2』『x2』をクリックするとテンポを任意に変更することができます。
また、ツマミを回すことでもテンポを設定することができます。
Note
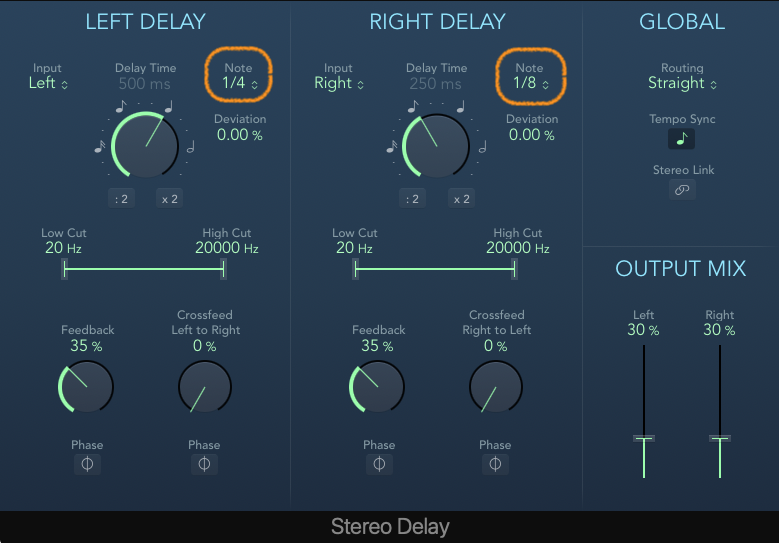
『Tempo Sync』ボタンが有効になっているときに、Note、Deviationが設定できるようになります。
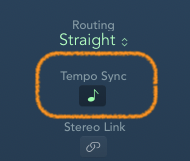
『Tempo Sync』ボタンが無効になっているときは、Delay Timeをツマミで調整することになります。
Deviation
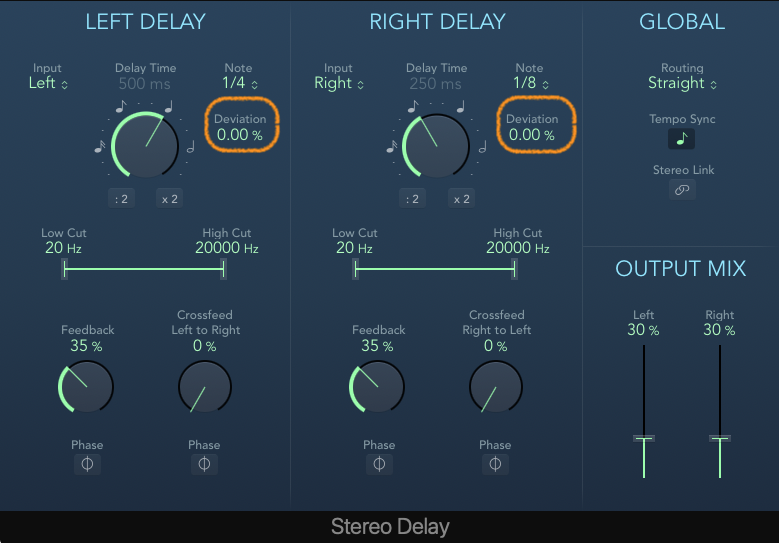
グリッドからのずれ量を設定します。
Low Cut/High Cut
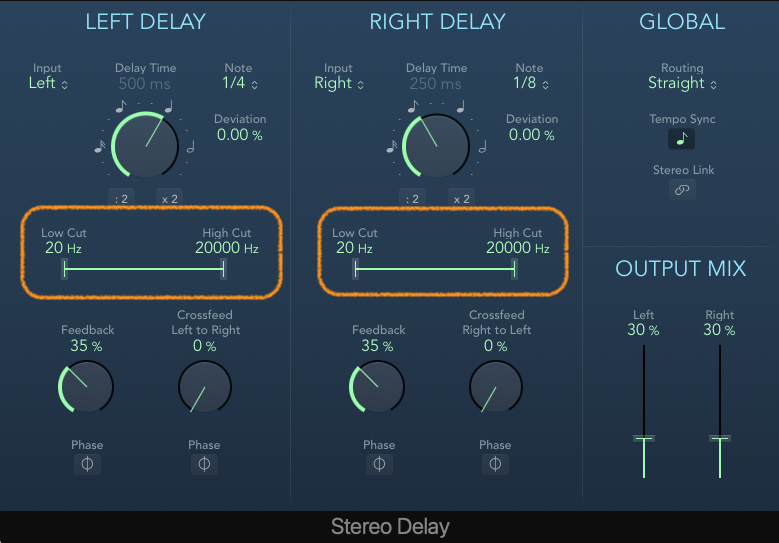
ローカットとハイカットをします。
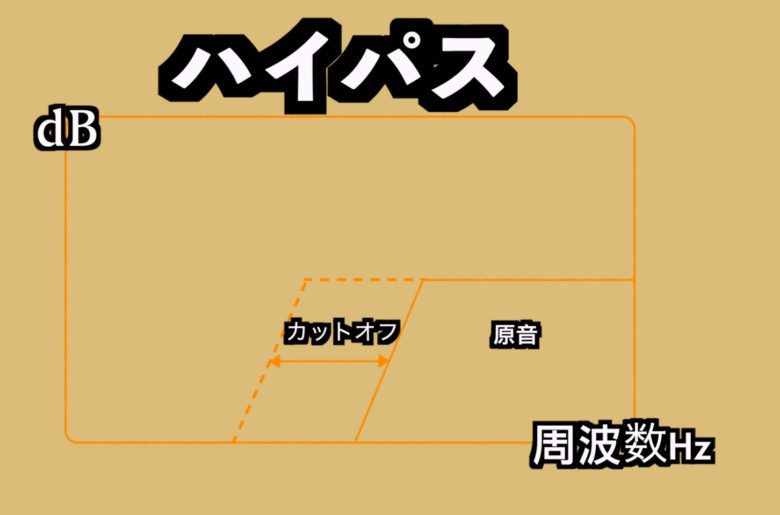
ローカット(ハイパス)は、ローを削るため高音に対してディレイを適用します。
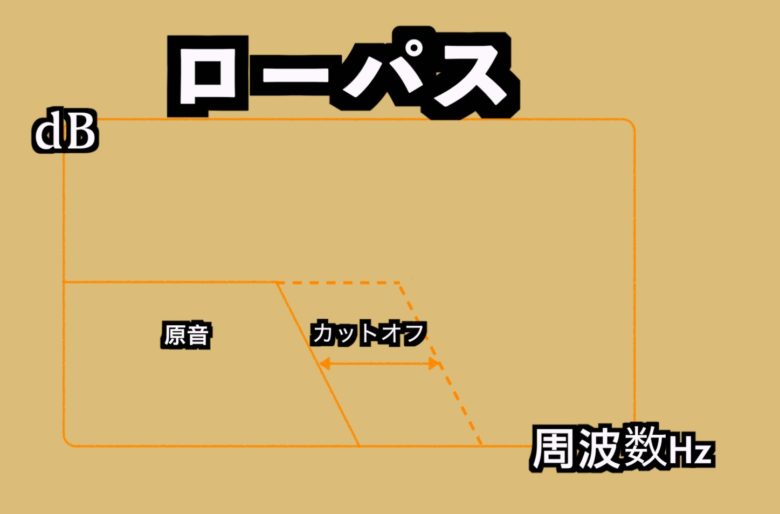
ハイカット(ローパス)はその逆で、高域を削るため低域に対してディレイを適用します。
Feedback
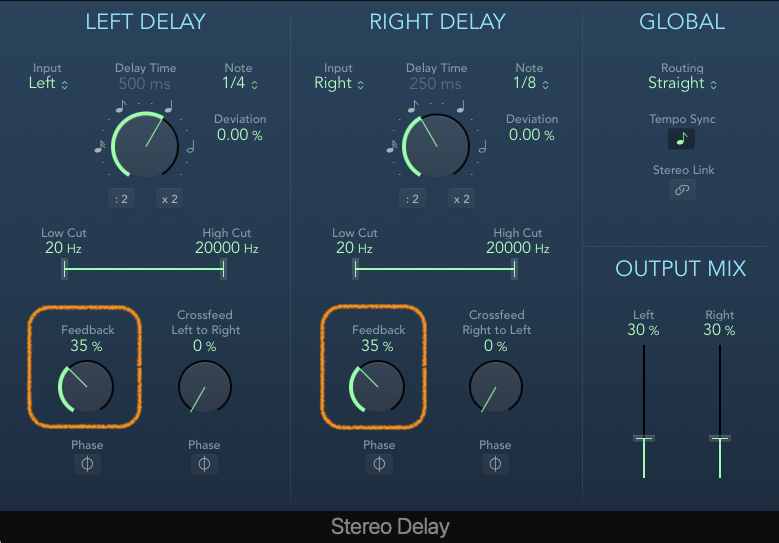
左右のディレイ信号のフィードバック量を設定します。
フィードバックとは、音の跳ね返りの数を設定する値になります。
Phase(Feedback)
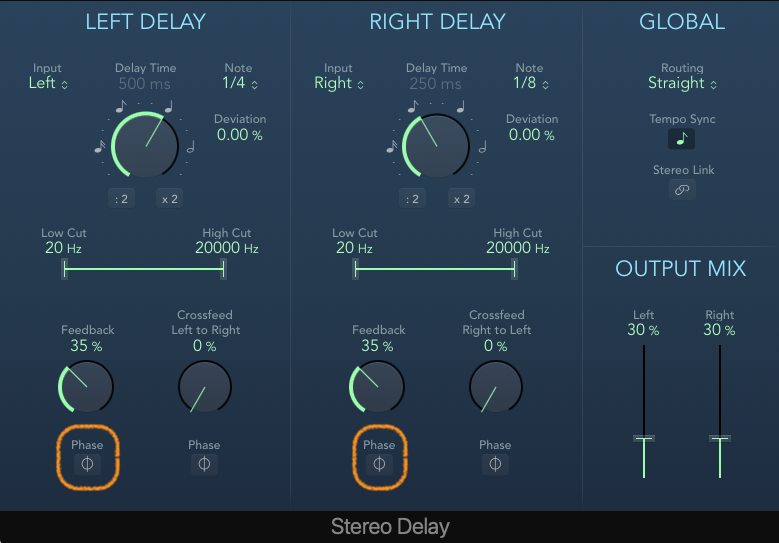
Phaseは、フィードバックに対する位相を反転させるボタンになります。
Crossfeed Left to Right
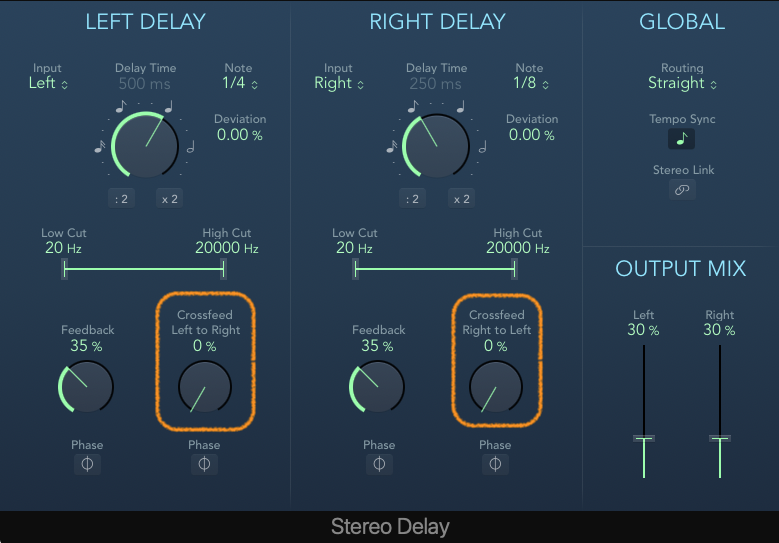
左チャンネルのフィードバック信号を右のチャンネルに、右のチャンネルのフィードバック信号を左のチャンネルに転送させる量を調整します。
Phase(Crossfeed)
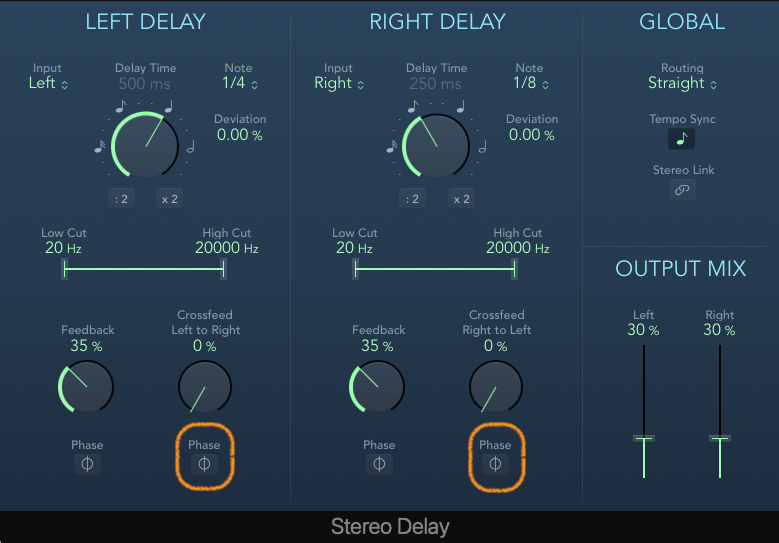
クロスフェードに対するフィードバック信号の位相を反転させます。
GLOBAL領域
グローバル領域では、テンポの同期や左右のチャンネルを同期させたりすることができます。
Routing
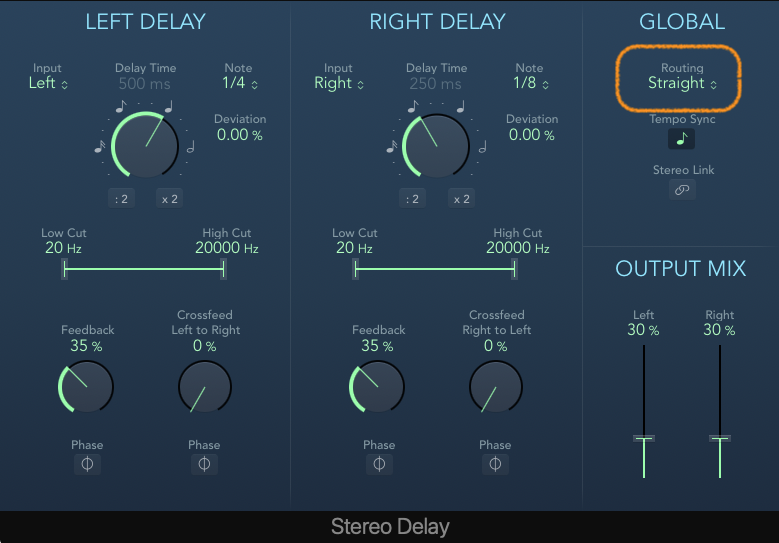
内部信号のルーティングを選択します。
Tempo Sync
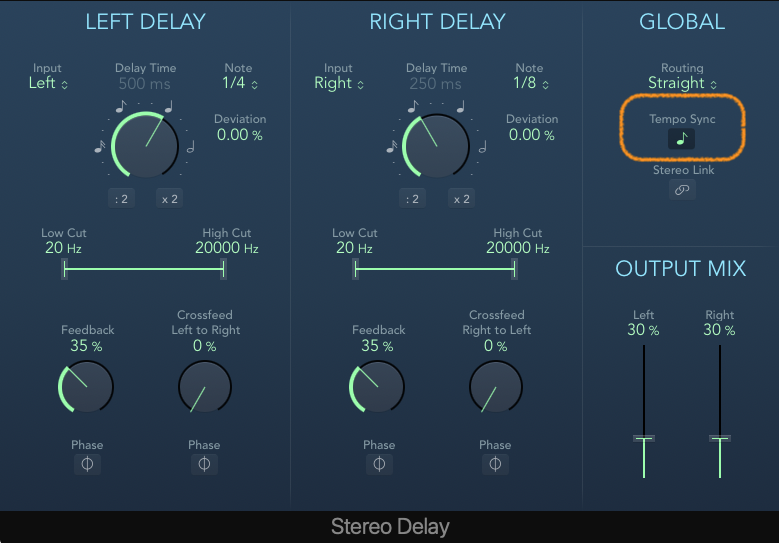
楽曲のテンポに同期させることができます。
先ほども説明しましたが、『Tempo Sync』がオンのときは、『Note』と『Delay Time』を使って音価を設定できます。
Stereo Link
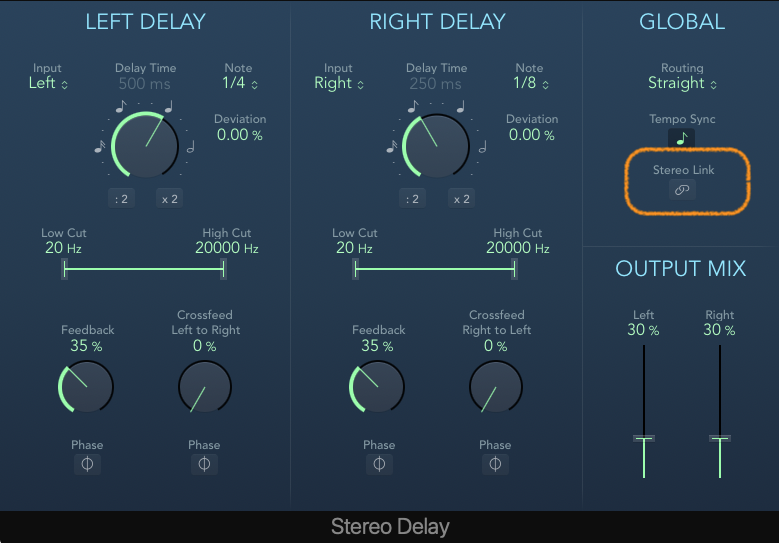
左チャンネルと右チャンネルをリンクさせるときに使用します。
一方のチャンネルを動かすと、もう一方のチャンネルも連動して動きます。
OUTPUT MIX領域
最終の出口となるディレイ量を設定する領域になります。
Output Mix
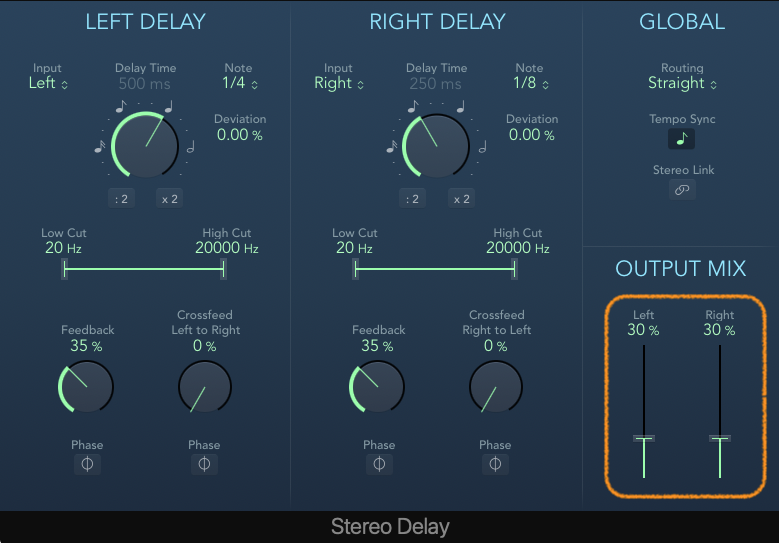
左チャンネルのディレイ量と右チャンネルのディレイ量をどの程度混ぜるかを設定します。
Logic Pro Stereo Delay(ステレオ・ディレイ)の使い方まとめ
Stereo Delay(ステレオ・ディレイ)を使うことで、左右のディレイを個別に設定することができるので、楽曲に広がりをつけることができます。
飛び道具的にディレイを使用したり、隠し味的なディレイの使い方など、100人いれば100通りのやり方がありますので、じっくりとStereo Delay(ステレオ・ディレイ)を使ってみてはいかがでしょうか。
ディレイは色々なタイプがあるので、その時々に使い方を変えて、ディレイを自身の楽曲に取り入れてみるのも面白いかもしれませんね。
それではまた。
Recent Posts























