Logic Pro MIDIプラグイン Scripter を使う前に
Logic Proには、MIDIノートの演奏にさまざまな演出や便利機能を追加できるプラグインが入っています。
このMIDIプラグインを使うことで、MIDIの演奏を制御し、ライブなどでのパフォーマンスを向上させることができます。
MIDIプラグインを使う前に、大まかな使い方を知りたい方は、『 Logic Pro MIDIプラグインの使い方』を参考にして下さい。
Logic Proでは、この他に以下のMIDIエフェクトを使うことができます。
Arpeggiator MIDI(アルペジエーター)
Chord Trigger MIDI(コード・トリガ)
Modifier MIDI(モディファイアー)
Modulator MIDI(モジュレーター)
Note Repeater MIDI(ノート・リピーター)
Randomizer MIDI(ランダマイザー)
Transposer MIDI(トランスポーズ)
Velocity Processor MIDI(ベロシティ・プロセッサー)
それでは、MIDIプラグインのScripterを確認していきましょう。
MIDIプラグイン Scripterとは
MIDIプラグイン Scripterは、出荷時のスクリプトまたはユーザが作成したスクリプトを読み込んで、リアルタイムでMIDIデータを処理または生成できるエフェクトになります。
プログラミングの知識があれば、独自のMIDIプラグインを作成することができるので、プログラミングの勉強もしてみては良いのではないでしょうか。
ただ、このプラグインは、プログラミングの知識がなくても使うことができますので、安心して下さい。自分で独自のMIDI処理用プラグインを作成したい人はここから先をご覧ください。
それではScripterの使い方を確認していきましょう。
Scripterのプラグインをセットするには、MIDIトラックの『MIDI FX』から『Scripter』を選択します。
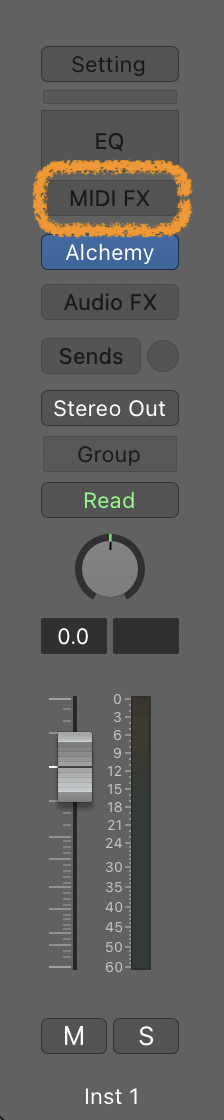

これでScripterを使う準備ができました。
Scripterのプラグインが無いという方は、『詳細環境設定』の中の『詳細ツールを表示』にチェックを入れることで使用することができます。
Scripterのプラグインで使用するJavaScriptのバージョンは、自身のパソコンにインストールされている JavaScript Coreフレームワークのバージョンによって決まります。
なので、最新のものをアップデートすることをおすすめします。
Scripterの各パラメーター
Scripterプラグインにはグローバルパラメータが1つだけあります。
グローバルパラメータの下には、JavaScriptによって定義されたその他のパラメータが表示されます。
Open Script Editor(オープン・スクリプト・エディタ)
スクリプトエディタのウインドウを開きます。
独自のスクリプトを記述することも、他のソースからこのウインドウにスクリプトをペーストすることもできます。
スクリプトエディタを使う
スクリプトエディタはJavaScriptコードの編集に使用します。
このウィンドウを使えば、独自のMIDIプラグインを作ることができます。
リアルタイムでプラグインを作成できるので、プラグインの機能をすぐに変更したりテストしたりすることができるのもいいですね。
スライダやメニューなどのインターフェース要素を定義したりすることもできるのです。
Run Script
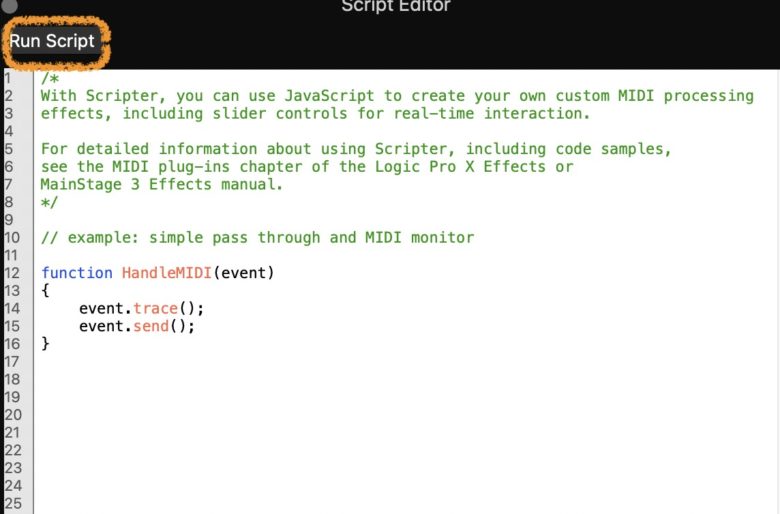
ランスクリプトは、スクリプトを評価し、プラグインとパラメータを設定します。
このボタンをクリックすると、インタラクティブコンソールに出力が表示されます。
エラーも同様にここに表示されます。
コードエディタ
この領域でコードを入力し記述していきます。
このエディタには以下の機能があります。
①JavaScriptのキーワードと、使用可能なMIDI API(アプリケーション・プログラミング・インターフェイス)の構文ハイライト表示ができます。
②エラーは行番号でレポートされるので、エラーチェックに役に立ちます。
③リアルタイムでの構文のチェックをすることができ、エラー行が即座にわかります。
インタラクティブコンソール
デバッグ情報が表示されます。
プロンプト(動作をするように指示すること)に続けて入力し、Returnキーを押すことによって、コマンドプロンプト上でコードを実行できるようになります。
『clear』と入力してReturnキーを押すことでコンソールの内容が消去されます。
Scripterプラグインを作成する/保存する
①Scripterプラグインを開きます。
②『Open Script in Editor』ボタンをクリックします。
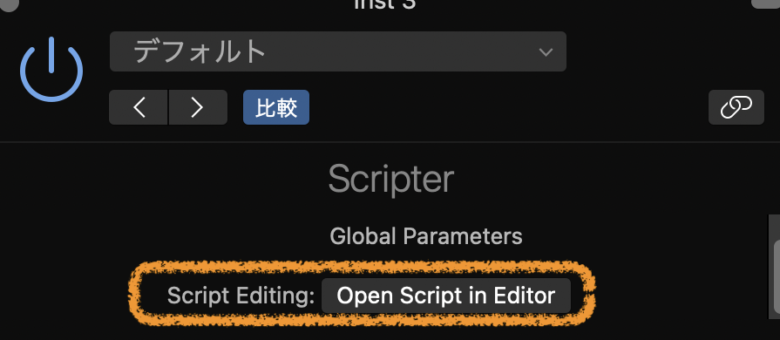
③コードエディタで、JavaScriptコードを入力(または既存のJavaScriptコードをコピー&ペースト)します。
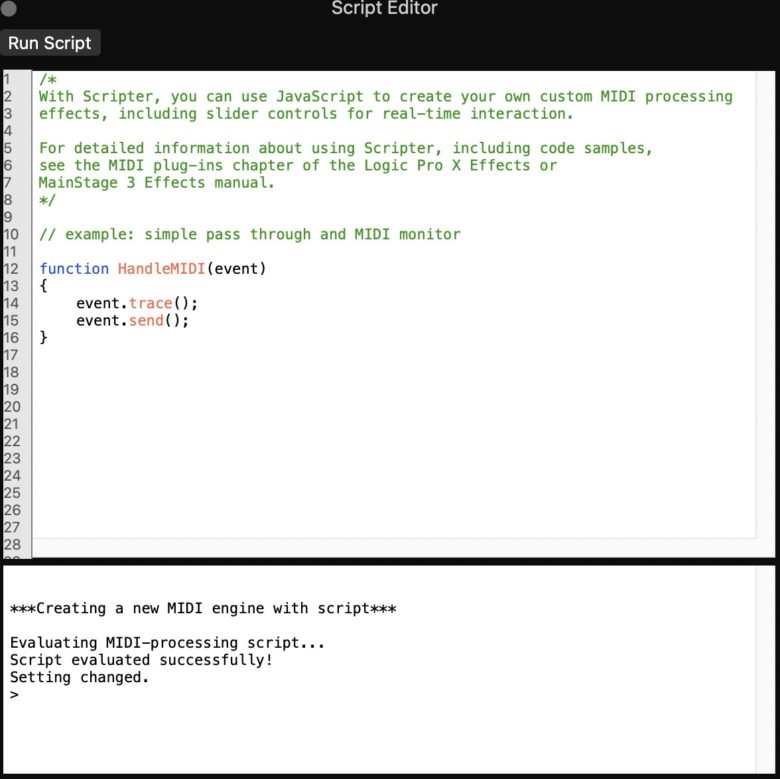
④『Run Script』ボタンを押して動作が意図した通りに動くかどうかテストします。
⑤インタラクティブコンソールにエラーが表示されなければ、スクリプトが含まれているホストの書類、設定、またはパッチを保存します。
ドラムのマッピングを変更する
鍵盤楽器などでドラムを打ち込みしている方は、ドラムセットの割り当て位置を変更したいと思ったことが一度や二度あるのでは無いでしょうか? Scripterを使うことで、簡単にドラムセットの位置を変更することができます。 そのやり方を解説していきます。
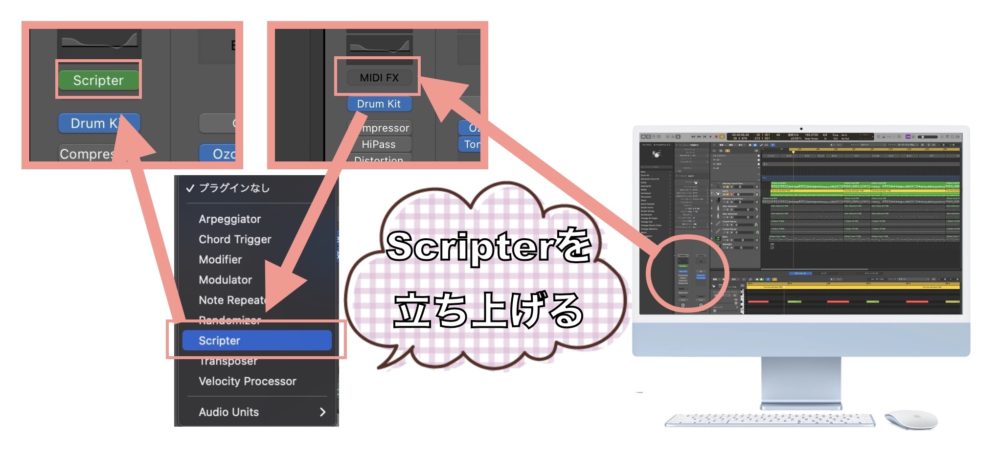
ドラムトラックのインスペクタから、『MIDI FX』のBOXをクリックします。
MIDIプラグインの中の『Scripter』を立ち上げます。
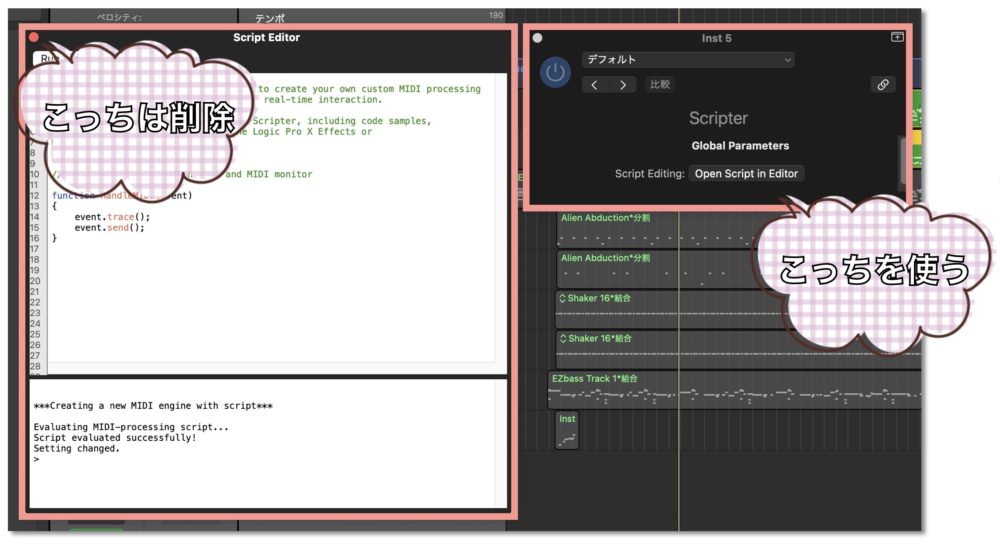
Scripterを立ち上げると、コードを打ち込む左側の画面と、右側の画面が出てくるので、左側の画面は使わないため削除して、右側の画面だけを表示させます。
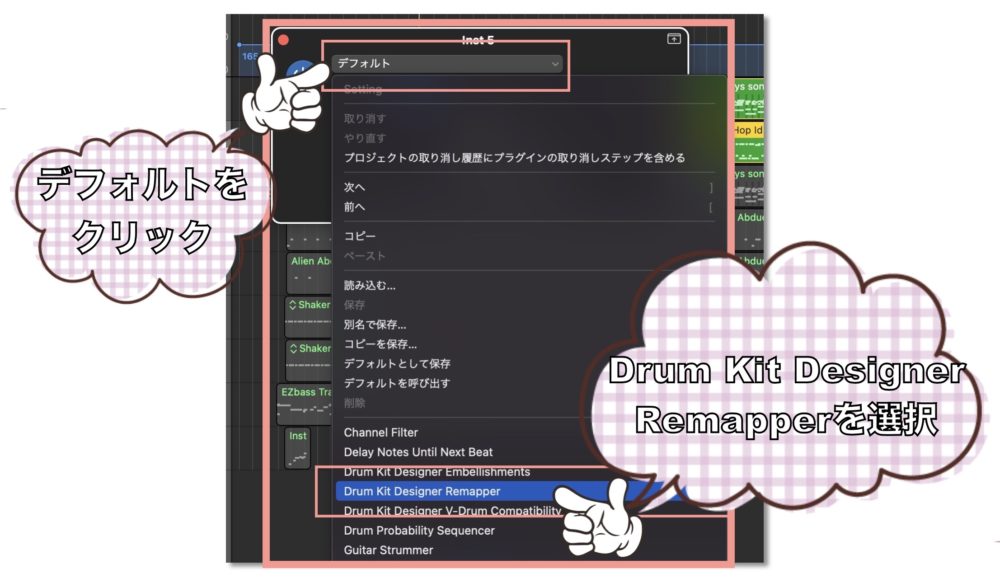
デフォルトと書いてあるプルダウンメニューをクリックすると、ポップアップメニューが表示されます。
その中の『Drum Kit Designer Remapper』をクリックして選択します。
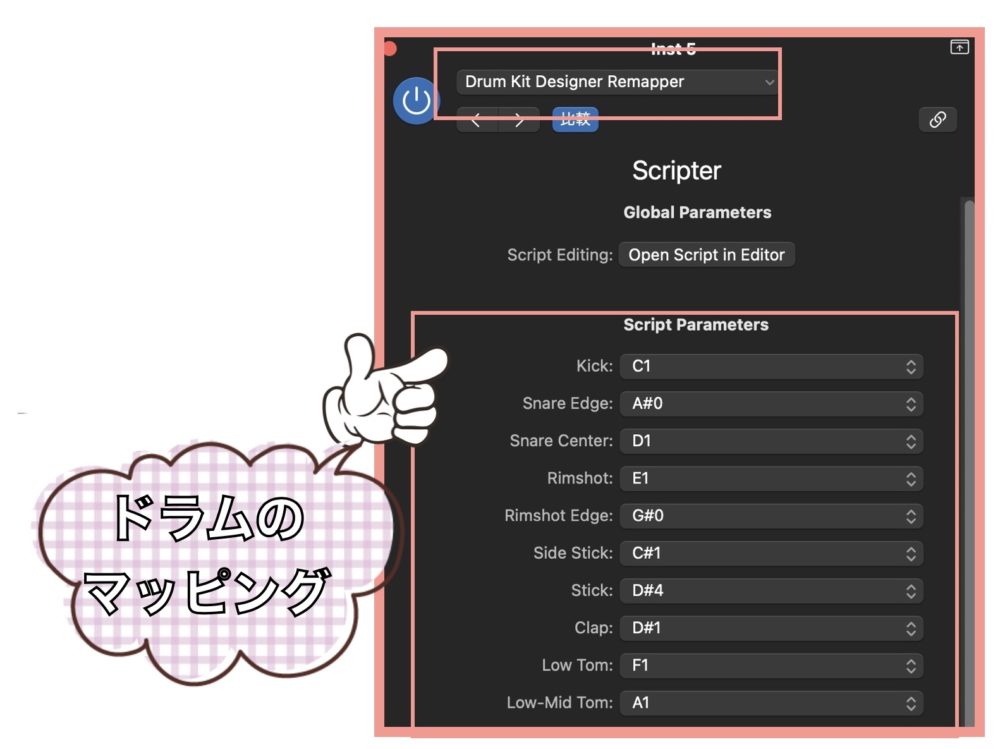
するとドラムの音が割り当てられている箇所(ドラムマッピング)がわかるようになります。
例えば、Kickの場合C1(1のゾーンの『ド』の音)に割り当てられています。
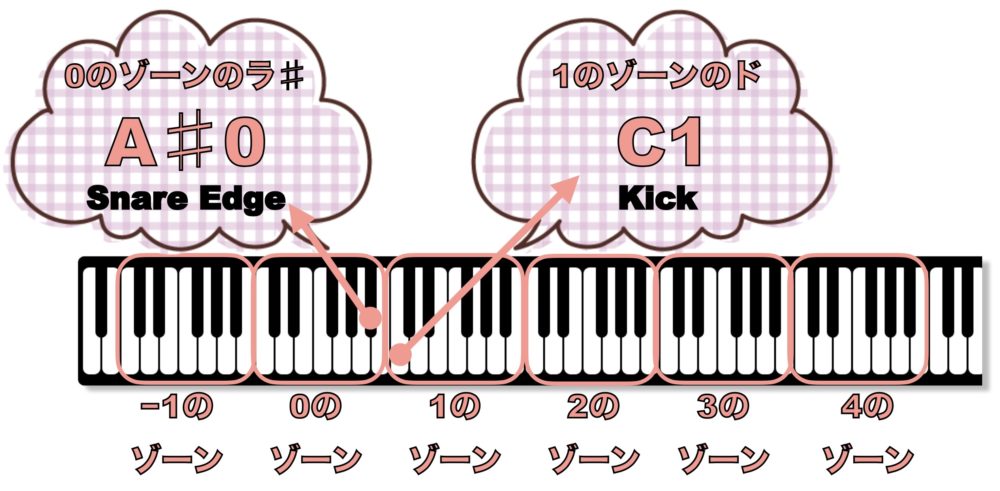
Snare Edgeの場合にはA♯0(0ゾーンの『ラ♯』の音)に割り当てられています。
この割り当てられている鍵盤のノートナンバーを変更することで、任意の場所からKickの音などを出すことができるようになるわけです。
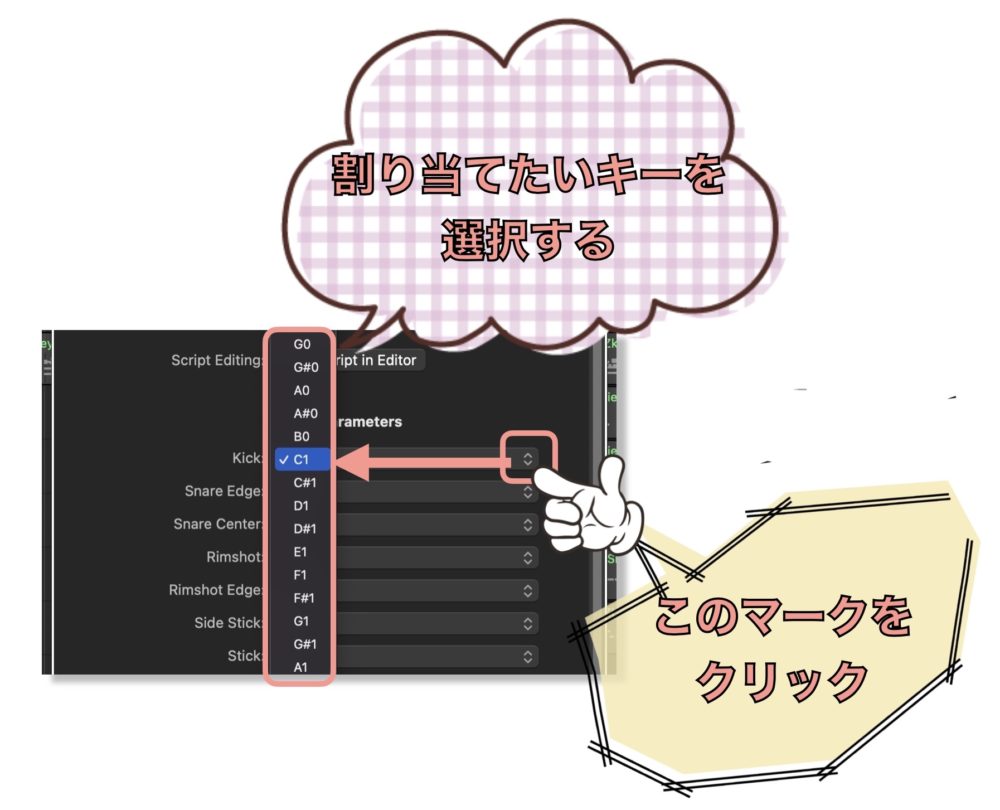 Kickの位置を変更したい場合には、Kickの矢印をクリックして、割り当てしたいキーを選択しておけば、次回から変更した位置の鍵盤を押すとKickの音が出るようになります。
Kickの位置を変更したい場合には、Kickの矢印をクリックして、割り当てしたいキーを選択しておけば、次回から変更した位置の鍵盤を押すとKickの音が出るようになります。
Scripter APIを使う
JavaScript APIを使用して、独自のMIDI処理用プラグインを作ります。
スクリプトエディタで用意されているチュートリアルスクリプトを表示すると、構成方法などの理解が深まります。
コードを再利用したり変更したりすることで新しいプロセッサを作成することができます。
Logic Pro エフェクト Scripterの使い方 まとめ
本記事を見るまではLogicのScripterを触ったことがなかったという人は大半では無いでしょうか?
知っていても使おうともしなかった人もいるかもしれません。
Scripterという機能は、困りごとを解決してくれるLogic唯一のプラグインになります。
これからの時代は、AIの時代に突入します。
自身の楽曲でも、ぜひともScripterに触って、自分なりのMIDIプラグインを使えるようになると、音楽の幅は広がるかもしれませんね。
MIDIキーボードなどをしようして、MIDIプラグインを快適に使っていきましょうね。
それでは、また。
Recent Posts


























