Match EQ(マッチ・イコライザ)を使う前に
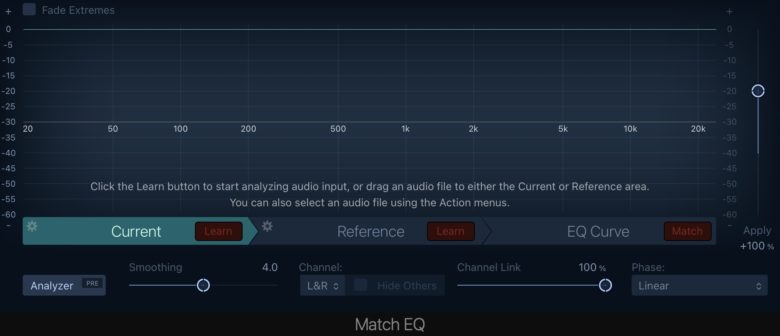
Match EQ(マッチ・イコライザ)は、Logic Pro既存の無料プラグインエフェクトになります。
Match EQ(マッチ・イコライザ)は、自分が好きなアーティストの曲を分析して、その曲にあった周波数をテンプレートとして保存することができます。
そこでテンプレートとして保存した周波数スペクトル(周波数の形みたいなもの)を自分が作曲した音源に適用して、周波数をマッチさせることができるのです。
憧れているアーティストの音色に、自分の楽曲を近づけることができるのがMatch EQ(マッチ・イコライザ)の特徴になります。
さまざまな周波数をテンプレート化して、好きなアーティストの楽曲に近づけましょう。
EQ(イコライザ)のことが知りたい場合は、『Logic Pro イコライザとは』を確認してください。
ここからは、Match EQ(マッチ・イコライザ)の使い方や設定方法などを見ていきましょう。
Match EQ(マッチ・イコライザ)の使い方
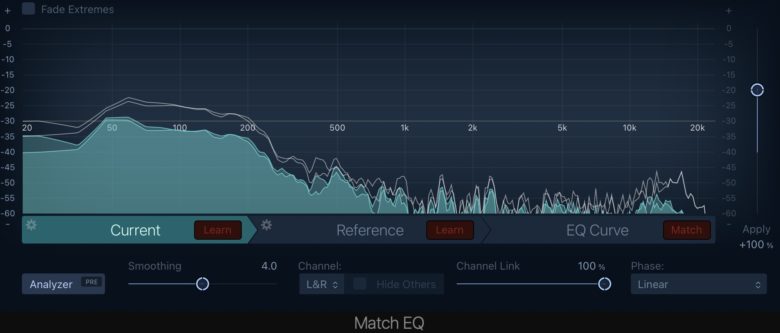
Match EQ(マッチ・イコライザ)の開き方は、『EQ』→『Match EQ』で選択しプラグインをセットします。
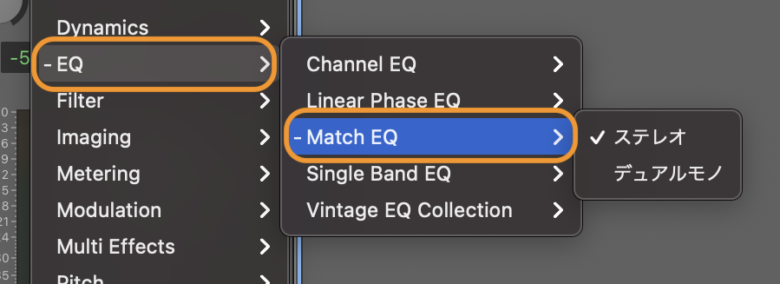
これでMatch EQ(マッチ・イコライザ)を設定できるようになります。
それではMatch EQ(マッチ・イコライザ)での各パラメーターを確認していきます。
Logic Proでのエフェクト画面では、共通のパラメータがついています。
どのエフェクトでも使い方は同じですので、『エフェクトを使う時の共通のパラメータ』を参照してください。

『効果音』を販売中! クリックして確認しよう!!
クリックして確認しよう!!
Match EQ(マッチ・イコライザ)の各パラメータ
それでは、Match EQ(マッチ・イコライザ)の各パラメータを解説していきます。
Fade Extremes
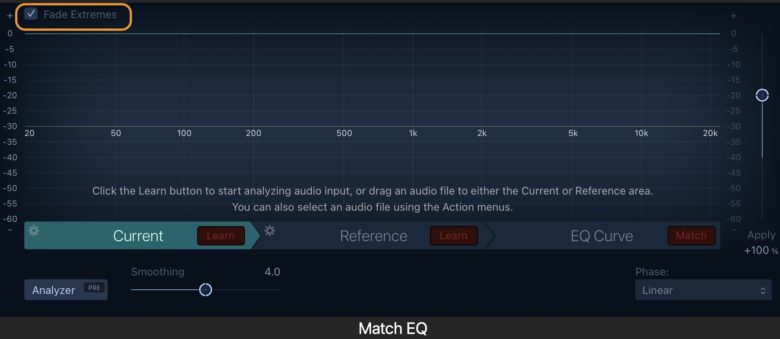
Fade Extremesは自動のLow Cut(ローカット)やHigh Cut(ハイカット)のしきい値を設定し、しきい値より上、または下の一致する信号がゆっくり0までフェードします。
ディスプレイ
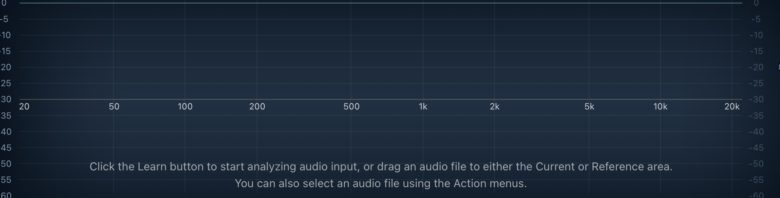
ディスプレイでは、テンプレートを現在の素材にマッチさせることで、作成されたフィルターカーブを表示することができます。
フィルターカーブを直接編集できるます。
Current
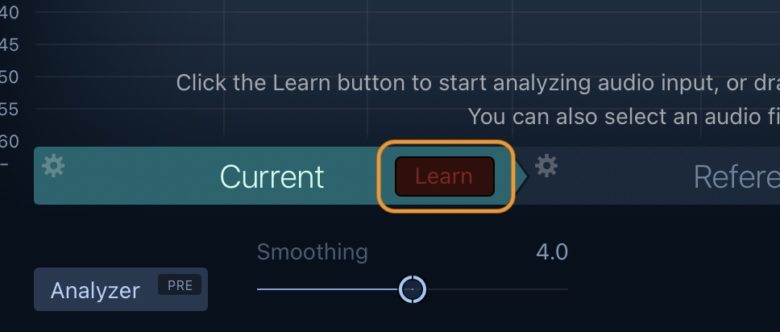
まず、自分で作成した楽曲を、このCurrentに読み込ませます。
Learnボタンを押して、 Logicの楽曲を再生させます。
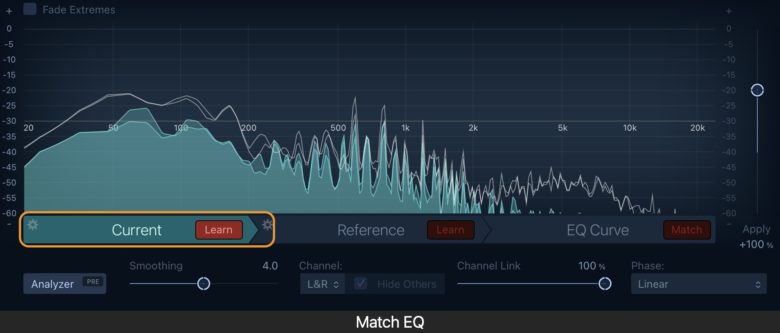
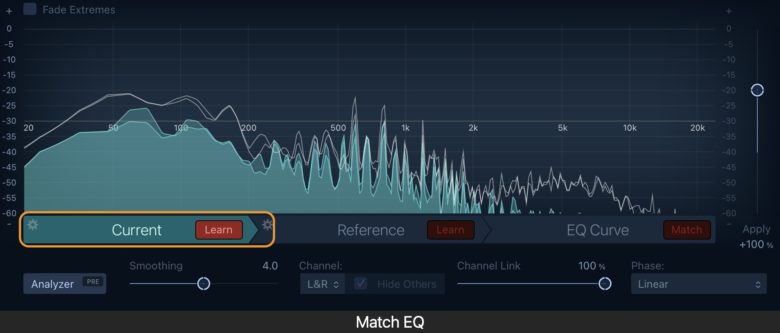
そうすると、楽曲の周波数分布が登録されます。
次に参考にしたい楽曲を読み込みます。
Reference

Referenceをクリックして画面を変更し、参考にしたい楽曲のオーディオをドラッグして読み込みます。
EQ Curve
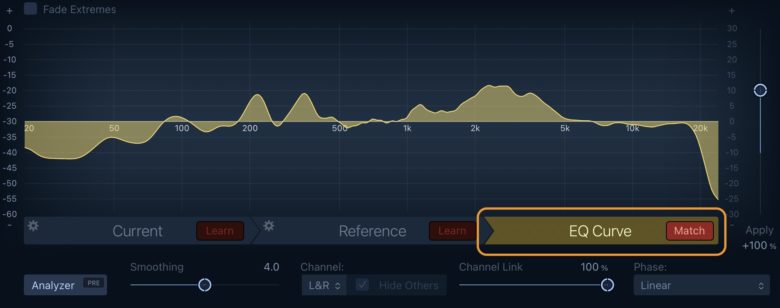
EQ CurveをクリックしてMatchボタンを押すことで、EQカーブを自動で生成してくれて、参考楽曲に近づくようにEQを調整してくれます。
Apply
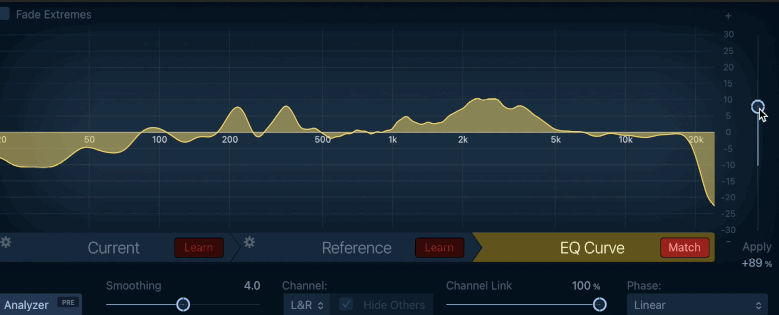
EQ Curveで生成された周波数のかかり具合を調整します。スライダを上下することで利きを調整し、100%を越えると利きが強くなります。
負の値(マイナス)側にスライダを動かすとフィルタカーブが反転します。
Smoothing
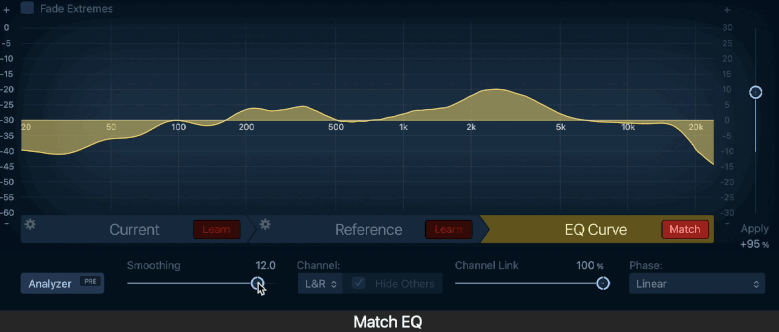
Smoothingでは、フィルタカーブのなめらかさを、一定の帯域幅で設定します。
Channel Link
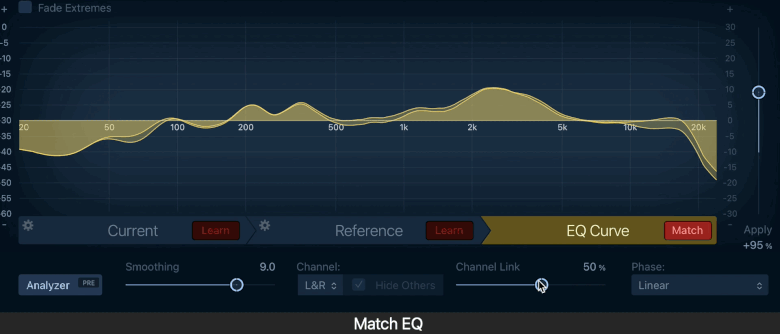
Channelポップアップメニューによる設定を微調整します。
100%にすると共通のEQカーブとして表現されます。
0%に設定するとChannelポップアップで選択肢たチャンネルごとの別々のフィルタカーブを表示します。
Logic Pro エフェクトMatch EQ(マッチ・イコライザ)まとめ
今回はMatch EQ(マッチ・イコライザ)というプラグインエフェクトを見てきましたが、自分の好きな楽曲やアーティストの周波数分布をテンプレート化して、自分の楽曲を参考楽曲に近づけましょう。
使い方はとても簡単で、Currentで自分の楽曲を読み込んで、Referenceで参考楽曲を読み込みます。最後にEQ Curveで周波数カーブを作成すれば、自分の楽曲に適用することができます。
一つ注意しないといけないことがあるのですが、自分の楽曲はできるだけミックスの段階でリファレンス曲に質感を近づけておきましょう。
それではまた!
Recent Posts

























