ゴリラスタジオでは、電子書籍を販売しています。
iPhone版GarageBandの操作や、エフェクトの使い方、Touch Instrumentの使い方、Live LoopsやRemix FXなどたくさんの機能を解説しています。
この1冊で、iPhone版GarageBandを使いこなせるようになるでしょう。
いますぐ確認して、GarageBandの使い方を習得していきましょう。
【iPhoneで始めるGarageBand】
はじめに
みなさんこんにちは!
今日は、音楽の世界への扉を開く魔法のアプリについてお話ししましょう。
そうです、iPhoneのGarageBandです!GarageBandは、あなたのiPhoneをスタジオに変え、自分だけのオリジナル曲を作り上げることができる素晴らしいツールなんです。
想像してみてください。あなたが持っているiPhoneには、まるでプロの音楽制作環境が凝縮されているのです。
GarageBandを開けば、エレクトリックギターのリフから始まり、ドラムのビートを重ね、ピアノのメロディを奏でることができます。
あなたの頭の中にある音楽を形にし、クリエイティビティを爆発させるチャンスです。
GarageBandを使えば、音楽制作のプロセスを楽しむだけでなく、作品を保存することも可能です。
あなたが作り上げた曲を、一瞬で保存し、大切なアイデアを失う心配はありません。
また、クラウド上でのバックアップもサポートしているので、安心して創作活動に没頭できます。
さあ、今日からあなたも音楽のクリエイターとしての旅を始めましょう。
iPhoneのGarageBandを手に取り、自分自身の作曲家としての才能を開花させてください。
魅力的なサウンドとメロディがあなたの指先から生まれ、感動的な曲を作り上げることができるでしょう。
ガレージバンドの世界に足を踏み入れてみると、きっとあなたの中に眠っていた才能が目覚めるはずです。
さあ、楽曲を作成し、保存してみましょう。
新たな音楽の旅が、今始まります。
iPhone用GarageBandで曲を作成する/保存する方法
GarageBandを最初に開くときに、新しい空の曲が自動的に作成されます。
新しい曲を作成し、その中で音楽の録音やアレンジができます。
「My Songs」ブラウザで、曲を複製したり、名前を付けたり、保存したり、削除したりできます。
フォルダを作成して曲を出し入れすることもできます。
「My Songs」ブラウザを開くには
ブラウザを開くには、次の操作をしてください。
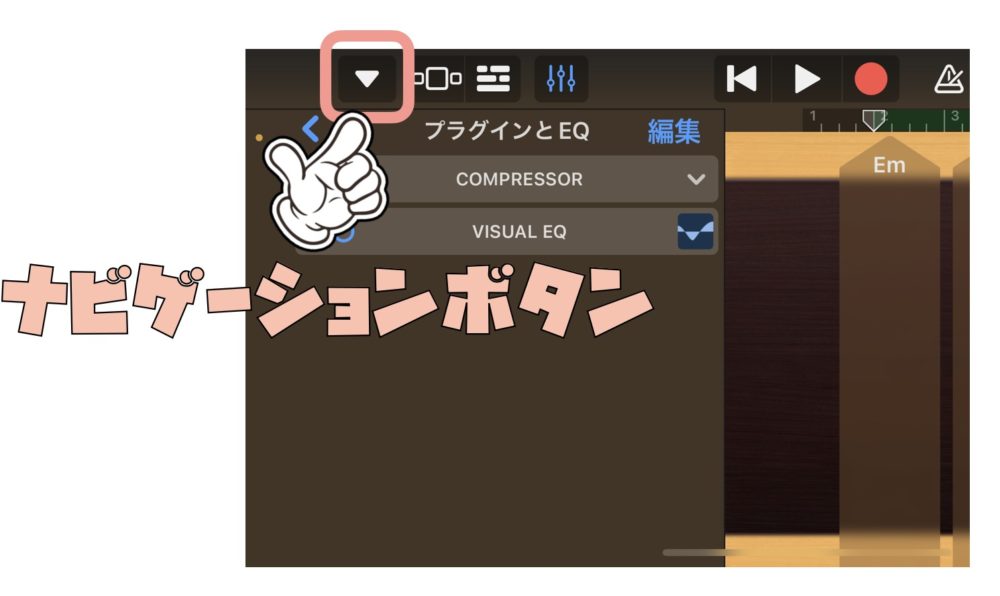
コントロールバーのナビゲーションボタン をタップしてから、「My Songs」をタップします。
デフォルトの表示に、 iPhone上の現在の場所にある曲が表示されます。
サイドバーの「最近使った項目」をタップすると、最後に使った曲が表示されます。
新しい曲を作成しよう
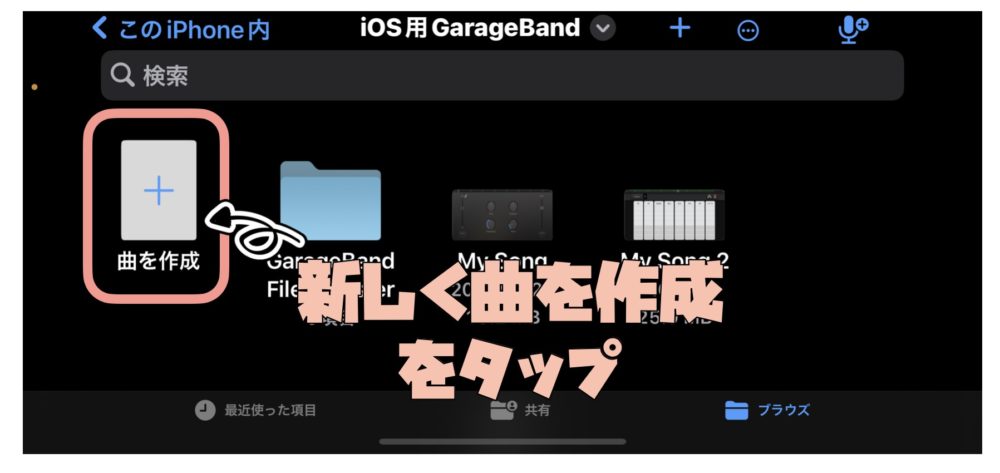
「My Songs」ブラウザで、曲を追加するボタン をタップします。
サウンドブラウザが開き、曲で使用するTouch Instrumentを選択できます。
オーディオレコーディング用の新しい曲を作成するには
ホーム画面または「My Songs」ブラウザから、オーディオレコーディング用に最適化された新しい曲を素早く作成できます。
次のいずれかの操作を行います。
ホーム画面の場合
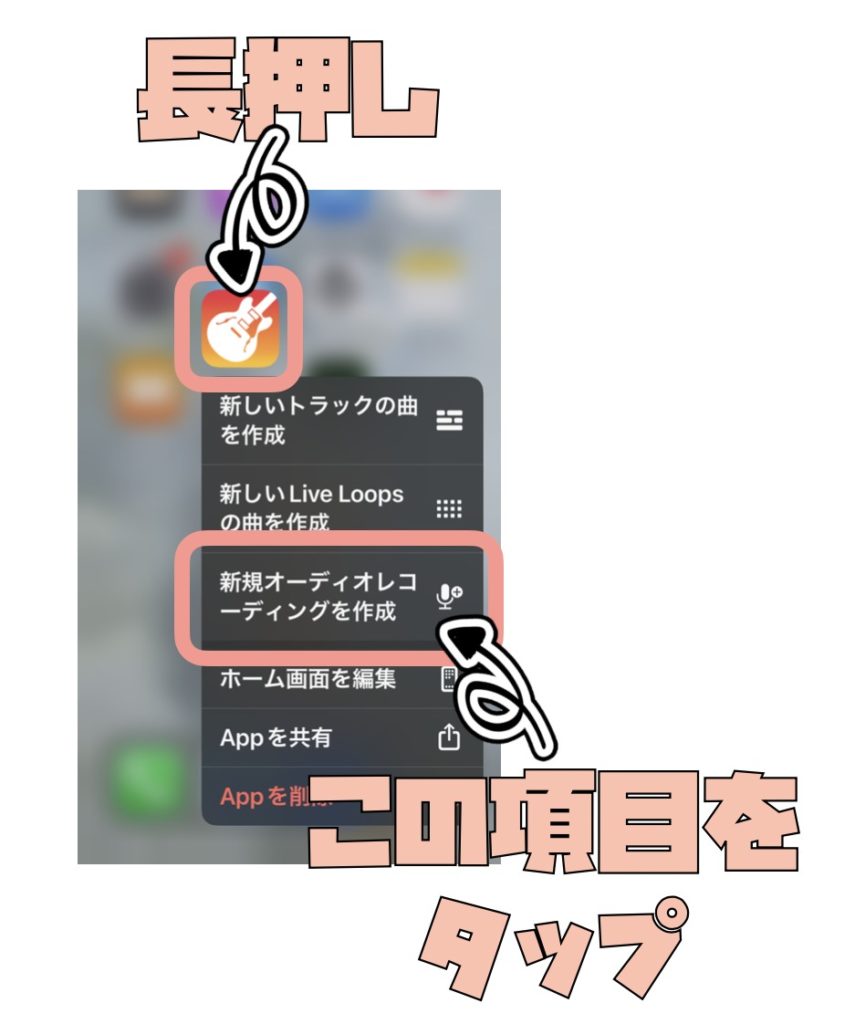
GarageBand Appのアイコンをタッチして押さえたままにして、メニューが表示されたら「新規オーディオレコーディングを作成」をタップします。
「My Songs」ブラウザの場合
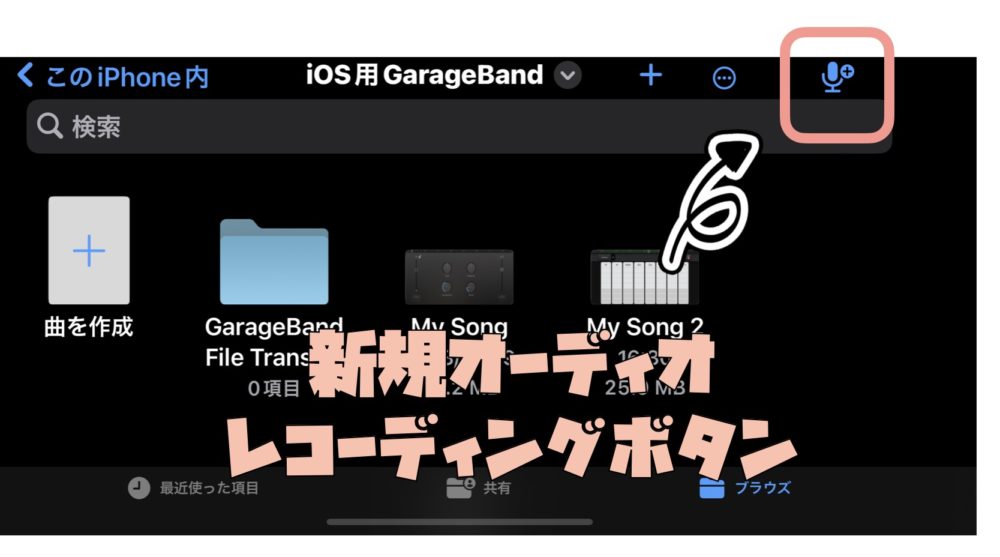
画面の右上隅付近にある新規オーディオレコーディングボタン をタップします。
新しい曲が作成され、Audio Recorderが開きます。
タイムルーラ がオンになり、セクションの長さが「自動」に設定されます。
別の曲を開くには
「My Songs」ブラウザ内をスワイプして開きたい曲を表示し、その曲をタップします。
フォルダ内の曲を表示するには、フォルダをタップします。
現在の曲を保存するやり方
![]() 現在の曲を保存するときは、「My Songs」ブラウザを開きます。
現在の曲を保存するときは、「My Songs」ブラウザを開きます。
コントロールバーのナビゲーションボタン をタップしてから、「My Songs」をタップします。
曲の編集を続けるには、「My Songs」ブラウザでその曲をもう一度タップします。
曲のフォルダを作成する方法
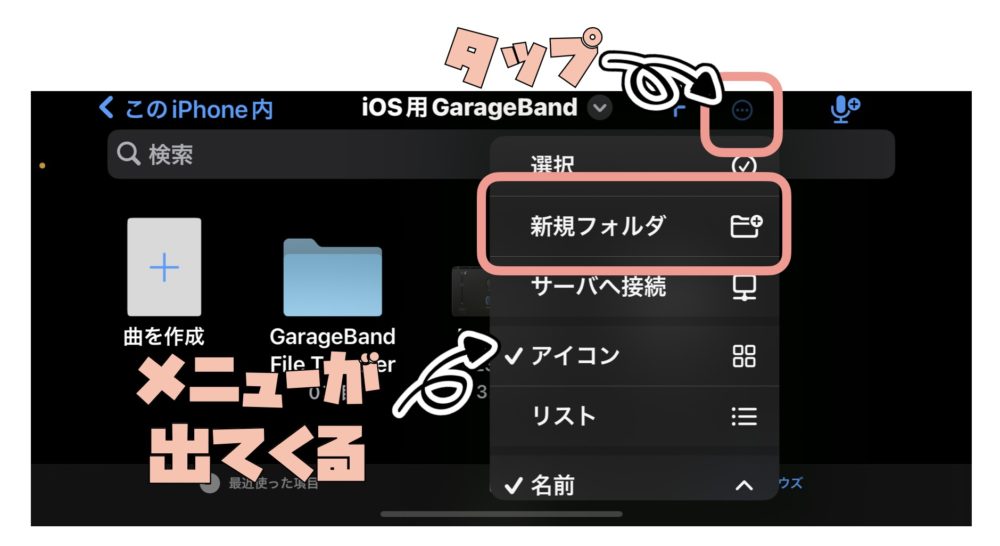
![]() メニューボタンをタップすると、表示リストが出てきます。
メニューボタンをタップすると、表示リストが出てきます。
新規フォルダボタンを押すことで、新しくフォルダを作ることができます。
新規フォルダボタンが表示されていない場合は、「My Songs」ブラウザの空白領域をタッチして押さえたまま、下にドラッグします。
キーボードを使ってフォルダ名を入力して、「完了」をタップします。
曲を移動するには
曲を移動するには、次の方法があります。
1曲をフォルダ内に移動する
曲をタッチして押さえたまま、フォルダの上にドラッグします。
複数の曲を移動する
画面の右上にある「選択」をタップしてから、移動したい曲をタップします。
![]() 画面の下部にある 移動ボタンをタップします。
画面の下部にある 移動ボタンをタップします。
曲を保存したいフォルダがある場所をタップしてから、画面の右上にある「移動」をタップします。
曲をiCloud Driveに移動すると、その曲のコピーがiCloud Driveにアップロードされます。
曲またはフォルダの名前を変更するには
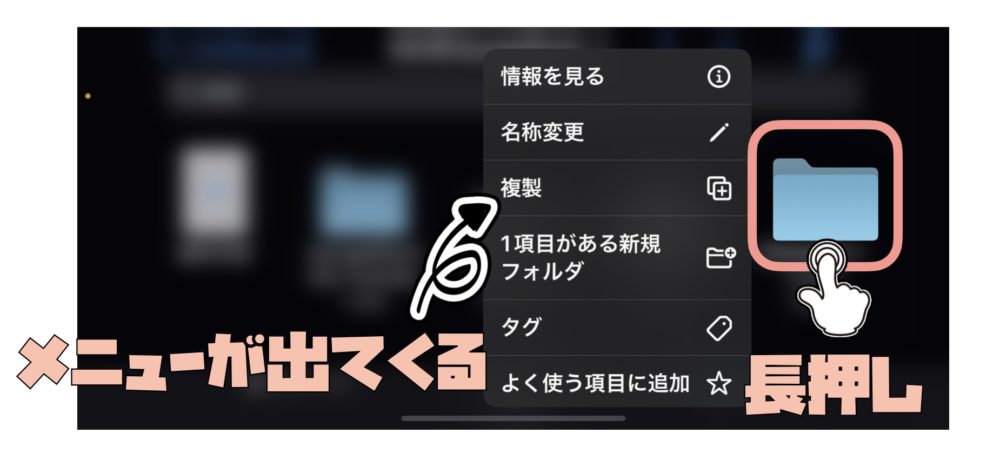
「My Songs」ブラウザで、曲またはフォルダをタッチして押さえたままにしから、「名称変更」をタップします。
キーボードが表示されます。
あとは、好きな名前を入れるだけです。
「My Songs」ブラウザで項目を並べ替える
「My Songs」ブラウザに表示される曲とフォルダを名前、日付、サイズ、またはタグ順に並べ替えることができます。
デフォルトでは名前順に並べられます。
「My Songs」ブラウザの空白領域をタッチして押さえたまま、下にドラッグします。
「名前」、「日付」、「サイズ」、または「タグ」ボタンをタップします。
曲を複製するには
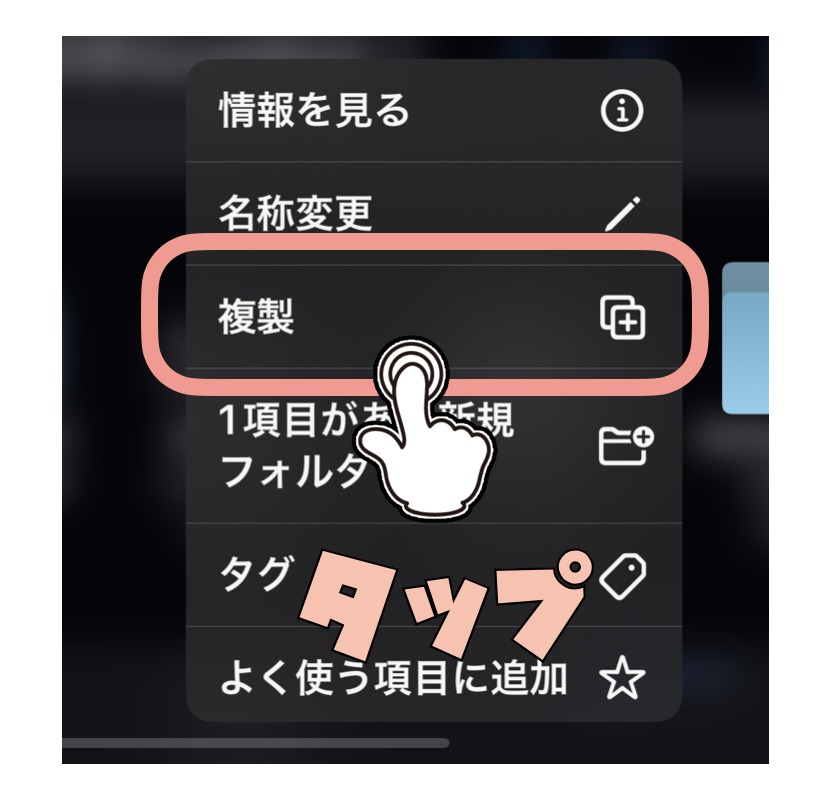
「My Songs」ブラウザで、「選択」をタップしてから、複製したい曲をタップします。
![]() 複製ボタン をタップします。
複製ボタン をタップします。
曲を削除する
「My Songs」ブラウザで、次のいずれかの操作を行ってください。
![]() 「選択」をタップし、削除したい曲を1つ以上タップしてから、 ゴミ箱ボタン をタップします。
「選択」をタップし、削除したい曲を1つ以上タップしてから、 ゴミ箱ボタン をタップします。
削除したい曲をタッチして押さえたままにしてオプションメニューを開いてから、「削除」をタップします。
本日のまとめ
いかがでしたでしょうか?
iPhoneのGarageBandを使ってみたくなりましたか?
この素晴らしいアプリケーションを利用すれば、あなたも自宅でプロのような音楽を作成し、保存することができます。
GarageBandは、手軽な操作性と豊富な機能を備えた音楽制作アプリであり、その使い方は驚くほどシンプルです。
まず、GarageBandを起動し、好きな楽器やドラムキットを選択します。
そして、タップやスワイプの簡単な操作で音符を作成し、リズムを作り出します。
もし自分で演奏する自信がない場合でも、GarageBandは数多くのループやプリセットパターンを提供していますので、すぐにプロのような音楽を作り上げることができます。
作曲が終わったら、さまざまなエフェクトやオーディオフィルターを使用して、サウンドをカスタマイズすることもできます。
また、ボーカルやギターなどの録音もGarageBandで簡単に行うことができます。
その後、曲の構成を編集し、ミックスダウンして完成させることができます。
そして、保存です。GarageBandでは、作成した曲を直接iPhoneに保存することができます。
これにより、いつでもどこでも作品を再生し、自分自身や友人と共有することができます。
また、GarageBandはiCloudにも対応しており、作成した曲を複数のデバイス間で同期することも可能です。
さあ、iPhoneのGarageBandを使って、自分の創造力を解き放ちましょう。
音楽を作成し、保存し、世界に共有する喜びを体験してください。
あなたの才能を開花させるこの素晴らしいアプリケーションで、音楽の魔法を作り出しましょう。
それではまた。
Recent Posts
























