ゴリラスタジオでは、電子書籍を販売しています。
iPhone版GarageBandの操作や、エフェクトの使い方、Touch Instrumentの使い方、Live LoopsやRemix FXなどたくさんの機能を解説しています。
この1冊で、iPhone版GarageBandを使いこなせるようになるでしょう。
いますぐ確認して、GarageBandの使い方を習得していきましょう。
【iPhoneで始めるGarageBand】
はじめに
みなさんこんにちは。
音楽制作の魅力を手軽に体験できるiPhoneのGarageBandについて、今回はセルを編集する方法をご紹介します。
あなたもiPhoneを手に取り、その手軽さと多彩な機能に魅了されたことはありませんか?
GarageBandを使えば、まるでプロの音楽スタジオを手の中に持ったような感覚が味わえます。
さあ、一緒にセルの編集方法を学んで、自分だけの音楽作品を生み出しましょう!
iPhone用GarageBandでセルを編集する
Live Loopsグリッド内のセルはさまざまな方法で編集できます。
セルのカット、コピー、ペースト、移動、削除のほか、セル設定の変更が可能です。
セル編集をオンにすると、セルの再生の開始または停止ができなくなります(ただし、すでに再生が始まっているセルを編集することはできます)。
また、トラック表示のリージョンをコピーし、コピー元のトラックと同じ音源が使われているグリッド内の行にペーストすることもできます。
セル編集をオンにする
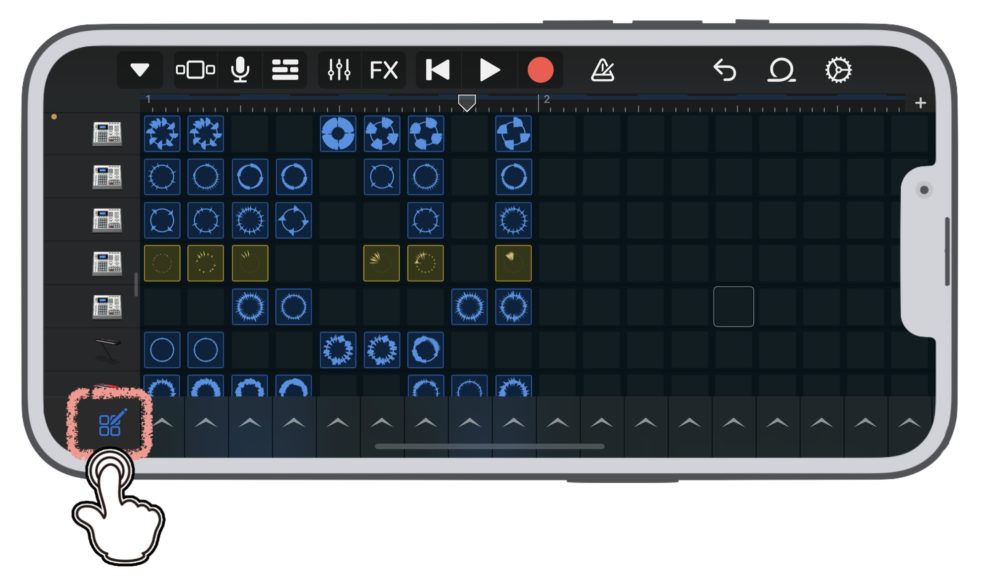
![]() Live Loopsグリッドの左下隅にあるセル編集ボタン をタップします。
Live Loopsグリッドの左下隅にあるセル編集ボタン をタップします。
セル編集をオフにするには、セル編集ボタンをもう一度タップします。

録音する
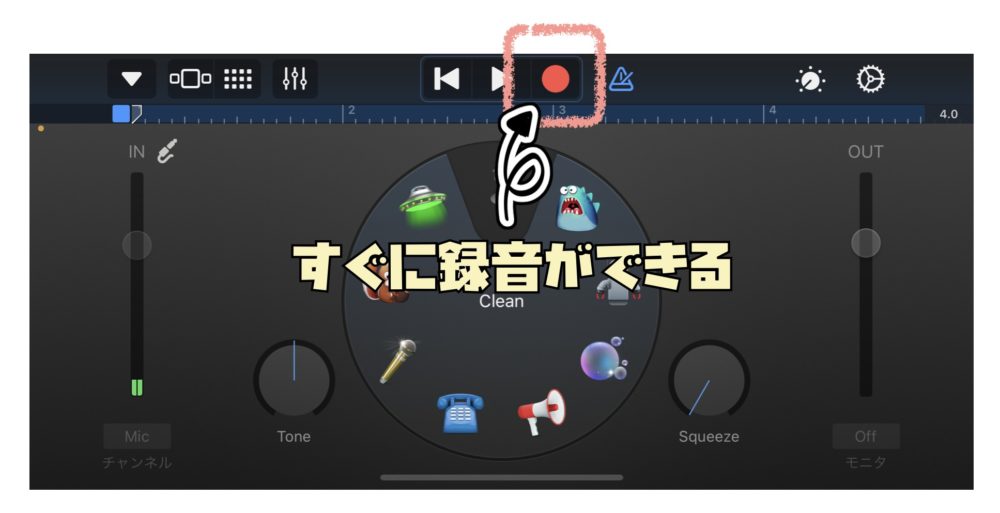
録音をタップすると、録音画面に変わります。
歌や楽器など、手軽に録音することができるので、便利ですね。
セルを削除・カットする
セルをタップしてから、削除を選びます。
選んだセルが削除されます。
カットは、セルが削除されますが、新しいセルにペーストすることができるので、削除とカットを混同しないように注意しましょう。
セルをコピーする
セルをタップしてから、「コピー」を選択します。
コピーは、元のセルを残したまま、新しいセルにペーストすることができます。
同じセルを用意したい場合に使います。
セルをペーストする
セルをタップしてから、「ペースト」を選択します。
コピー元の行と同じTouch Instrumentが使われている別の行にセルをペーストできます。
また、Audio RecorderかAmpが使われている行のセルを、これらのいずれかの音源が使われている別の行にペーストすることもできます。
そのほか、KeyboardかSamplerが使われている行のセルを、これらのいずれかの音源が使われている別の行にペーストすることもできます。
セルにはペースト先の行で使用されているTouch Instrumentのサウンドが取り込まれます。
セルを移動させる
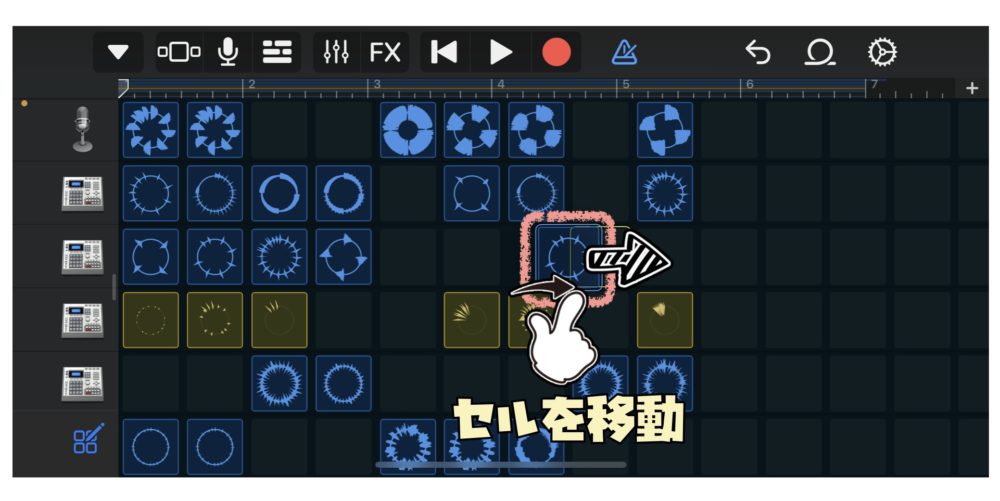
セルをタッチして押さえたまま、グリッド内の空のセルにドラッグします。
空ではないセルにドラッグすると、移動元と移動先のセルの内容が入れ替わります。
移動元の行と同じTouch Instrumentが使われている別の行にセルを移動できます。
また、Audio RecorderかAmpが使われている行のセルを、これらのいずれかの音源が使われている別の行に移動することもできます。
そのほか、KeyboardかSamplerが使われている行のセルを、これらのいずれかの音源が使われている別の行に移動することもできます。
セルには移動先の行で使用されているTouch Instrumentのサウンドが取り込まれます。
セルの内容を編集する
セルをタップしてから、「編集」を選択します。
編集を押すと、セルの中身が表示され編集できるようになります。
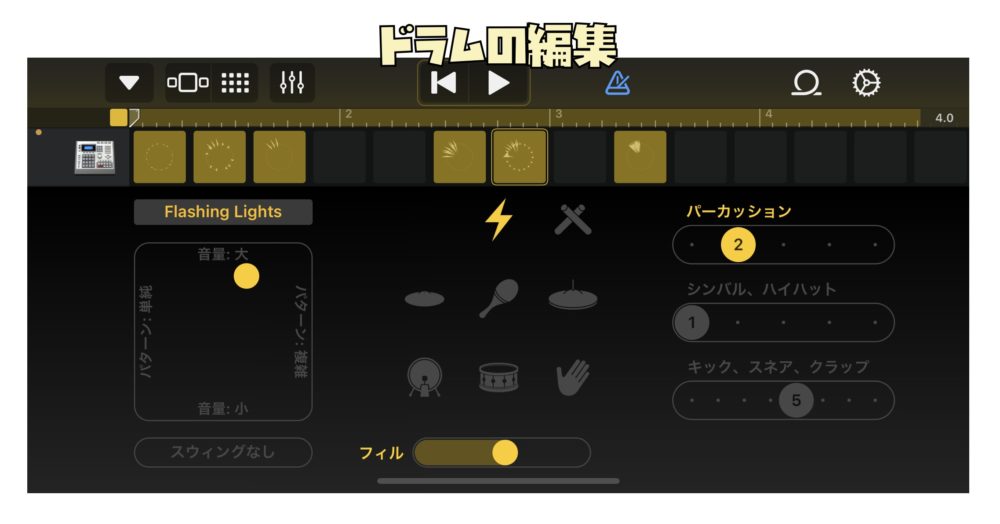
ドラムセルでは、ドラムの詳細を変更することができるほか、使う楽器やパターンなどを変更することも可能になっています。
直感的に操作ができるので、色々試してみてください。
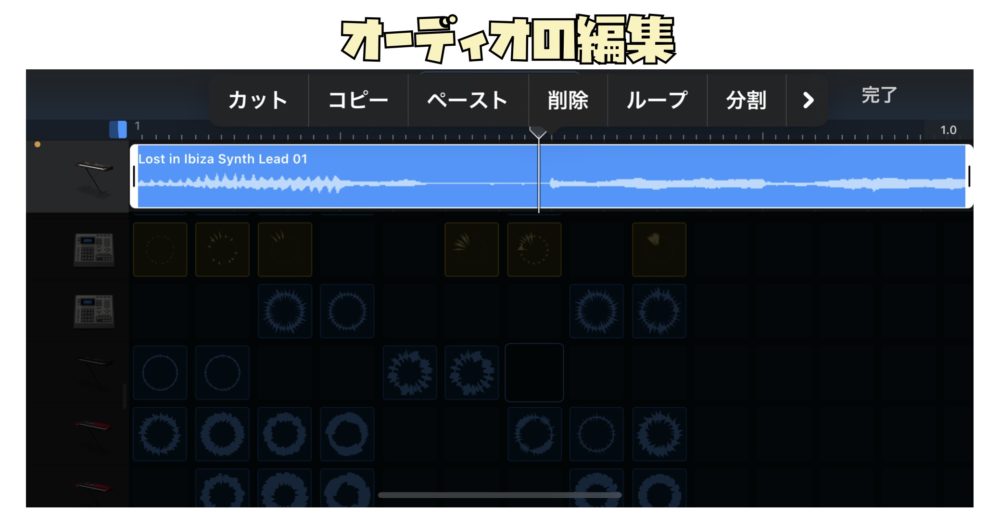
オーディオセルでは、リージョンの編集ができるようになります。
分割やコピーなどを使ってリージョンを編集してみましょう。
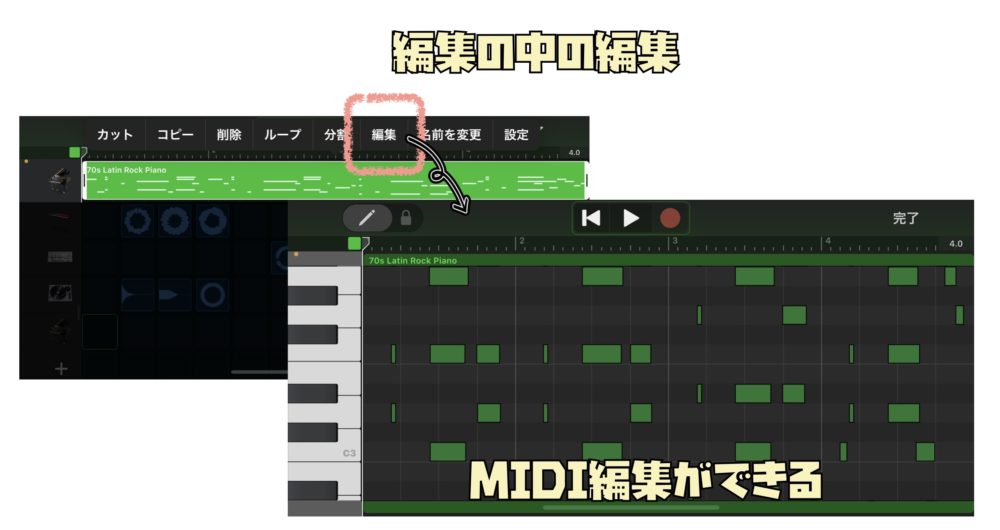
ソフトウェアセルでは、編集の中の編集を選ぶことで、MIDIノートを編集することができるようになります。
細かなニュアンスや変更を加えたり、音符を付け加えることで、独自のサウンドを手に入れることができるでしょう。
セルの設定を変更する
セルをダブルタップしてから、「編集」メニューの「設定」を選択します。
Gain
「Gain」スライダを左または右にドラッグしてセルのボリュームを調整します(青色のセルと黄色のセルのみ)。
Velocity
「Velocity」スライダを左または右にドラッグしてセルのボリュームを調整します(緑色のセルのみ)。
クオンタイズ開始
クオンタイズを調整することができます。
「クオンタイズ」は、音楽制作ソフトウェアで使われる用語で、演奏された音符やリズムを正確なタイミングに合わせるためのプロセスです。
例えば、演奏した音符が微妙にズレてしまっている場合、クオンタイズ機能を使ってそれらを正確なリズムに合わせることができます。
再生モード
セルの再生モードを選択します。
セルの再生モードには、次の3種類があります。
再生/停止
セルをタップして再生を開始/停止します。
押さえている間再生
タップして押さえている間だけ再生します。
再トリガ
タップしてセルの再生を最初から始めます。
ループ
「ループ」スイッチをタップすると、セルのループがオンになります。
繰り返し演奏させるのか決めるスイッチですね。
テンポとピッチに従う
タップすると、曲のテンポとキーにセルが従います(青色のセルのみ)。
長さ
セルの長さを変更することができます。
自動をタップすると録音全体の長さに合わせます。
逆再生
「逆再生」スイッチをタップすると、セルが逆方向に再生されます。
オクターブ
-および+ボタンをタップすると、ピッチが上下します(緑色のセルのみ)。
半音
-および+ボタンをタップすると、ピッチが上下します。
スピード(黄色のセルのみ)
「スピード」スライダを左または右にドラッグすると、セルのスピード(テンポ)が変わります。
すべてをリセット
セルのすべての設定をリセットするには、「すべてをリセット」をタップします。
作業が終わったら、「完了」をタップします。
セルの設定メニューが表示されているときに、選択中のセルをタップすると、再生を開始または停止できます。
これは変更内容を耳で確認するために役立ちます。
ほかのセルをタップして、その設定を編集することもできます。
列のトリガーを編集する
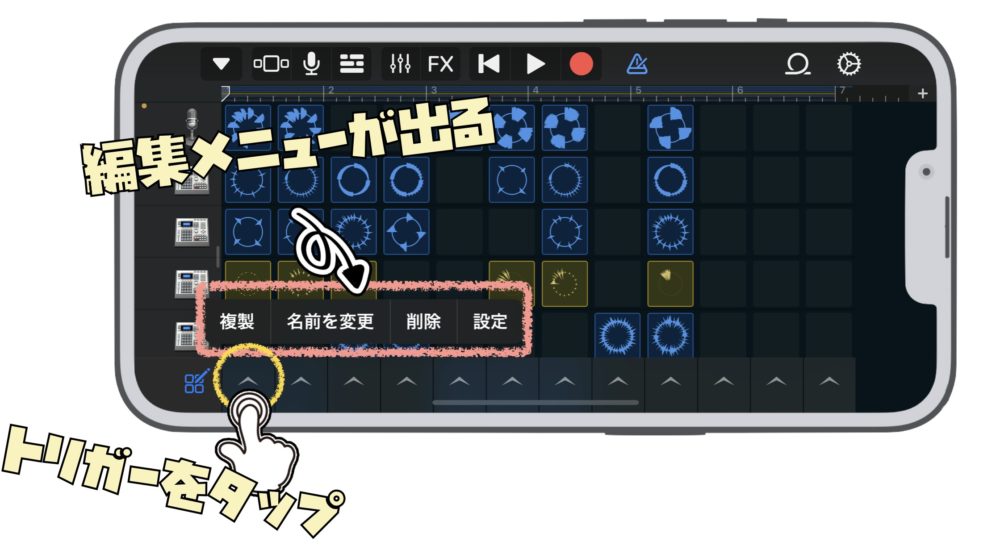
![]() 列のトリガー をタップしてから、いずれかの編集コマンドをタップします。
列のトリガー をタップしてから、いずれかの編集コマンドをタップします。
複製や名前の変更、削除などが行えます。
セルと同じく、設定を押すと、セルの設定が可能となります。
行のトラック編集

トラックアイコンの場所をタップすると、トラックの編集が可能になります。
トラック表示に行を表示する
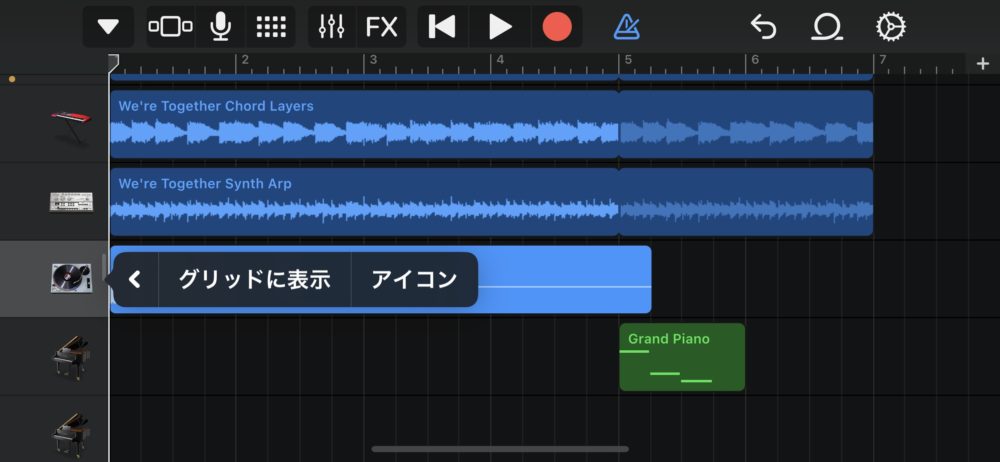
他の編集メニューにはない「トラック表示に表示」があります。
Live Loopsグリッドで、行のヘッダをタップしてから「“トラック”表示に表示」をタップすると、トラック編集画面に移行します。
Live Loopsグリッドにトラックを表示する
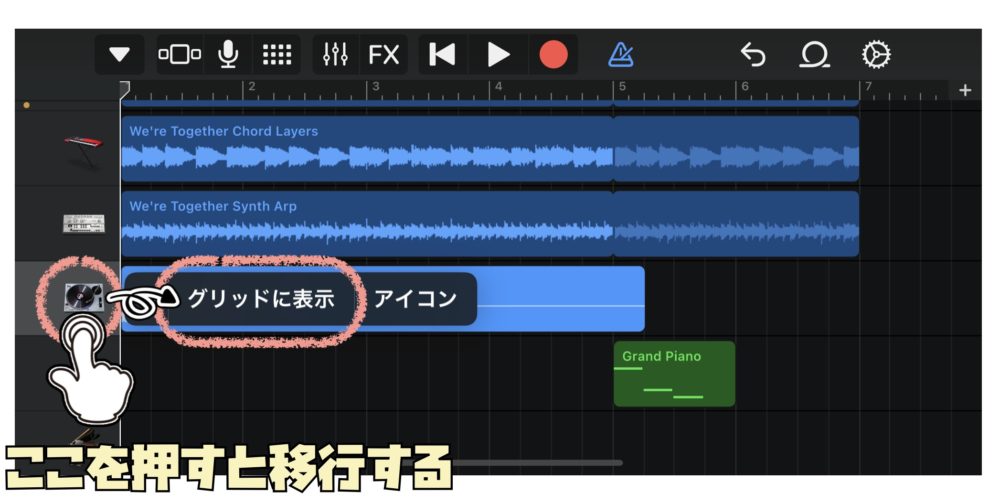
トラック表示で、トラックヘッダをタップしてから「グリッドに表示」をタップします。
タップすると、Live Loopsグリッド編集画面に移行します。
本日のまとめ
いかがでしたでしょうか?
iPhone用GarageBandでセルを編集することは出来たでしょうか?
音楽の可能性を手のひらに。
GarageBandがiPhoneで輝く時がやってきました。
あなたの指先が、クリエイティビティの扉を開く鍵となるでしょう。
繊細な音色から力強いリズムまで、あらゆる音楽の要素を手軽に編集できます。
GarageBandの直感的なインターフェースが、あなたのアイデアを形に変え、シームレスな操作で、音のピッチや長さを微調整することができます。
どこにいても、あなたの音楽スタジオはiPhoneの中にあります。
さあ、感動的なサウンドを生み出し、クリエイティビティを解き放ってください。
あなたの音楽の可能性は無限大です。
それではまたいつかお会いしましょう。
Recent Posts

























