ゴリラスタジオでは、電子書籍を販売しています。
iPhone版GarageBandの操作や、エフェクトの使い方、Touch Instrumentの使い方、Live LoopsやRemix FXなどたくさんの機能を解説しています。
この1冊で、iPhone版GarageBandを使いこなせるようになるでしょう。
いますぐ確認して、GarageBandの使い方を習得していきましょう。
【iPhoneで始めるGarageBand】
Audio RecorderTouch Instrumentを使う前に
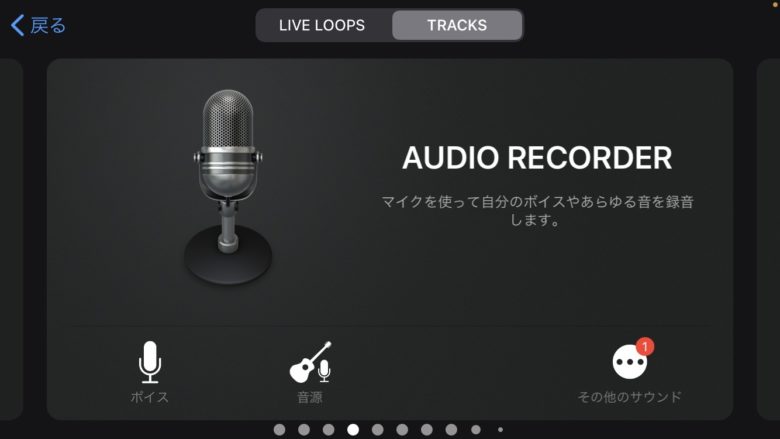
みなさんこんにちは。
GarageBandを使ってヴォーカルを録音してますか?
GarageBand?「何それ?」「ヴォーカルなんてGarageBandで録音できるの?」「そもそもマイクをどこでどう使うの?」って言う声が聞こえてきそうですけど、大丈夫です。すぐに、ヴォーカルを録音でき、そのヴォーカルで、さまざまなサウンド作りができますから。
しかも、カラオケ屋の部屋の中でね。(気持ちよく歌ってください!)
また、すぐに作曲ができる時代になりましたね。
一昔前までは本当に考えもしなかった時代になりました。
15年後はまた、GarageBandでヴォーカル録音のやり方も変わってきているかもしれません。
便利な世の中になり、iOSだけでも曲が作れるようになりました。
今回は、Audio RecorderTouch Instrumentの話になります。
iOS版GarageBandのAudio RecorderTouch Instrumentを使うことで、ヴォーカル用マイクをiOSにつないで録音し、ヴォーカルトラックを作成することができます。
また、自分の曲で使うヴォーカルトラックを編集して、いろいろな素材を作ることも可能です。
もちろん、音作りもできます。
iOS用のオーディオインターフェイスを使い、録音できるので、少しの知識と使い方、後は歌う技能さえわかれば、ヴォーカルトラックを作成して曲作りができるようになるので、ぜひ使ってみてください。
それでは、機能を見ていくことにしましょう。
Audio Recorderを使い方
Audio Recorderを使用すると、音声、楽器、その他のサウンドを iOSのマイクで録音してGarageBandで再生することができます。
iOSに外部マイクを接続してサウンドを録音することもできます。
Audio Recorderには、サウンドを変更するための2つの画面のコントロールがあります。
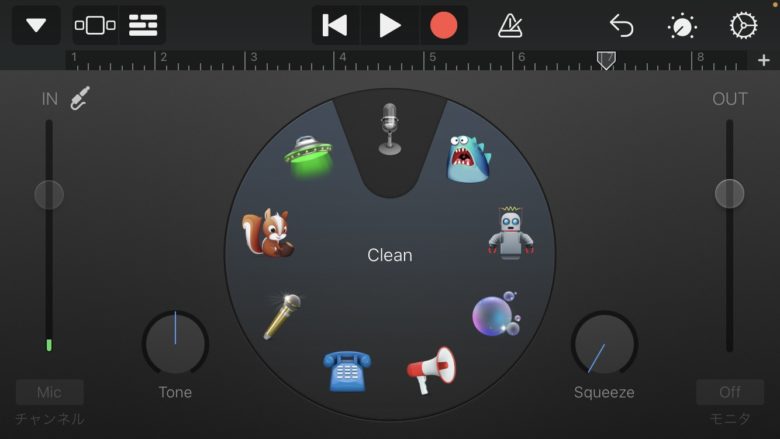
一つが、Fun表示です。Fun表示では、録音のサウンドを素早く変更できます。
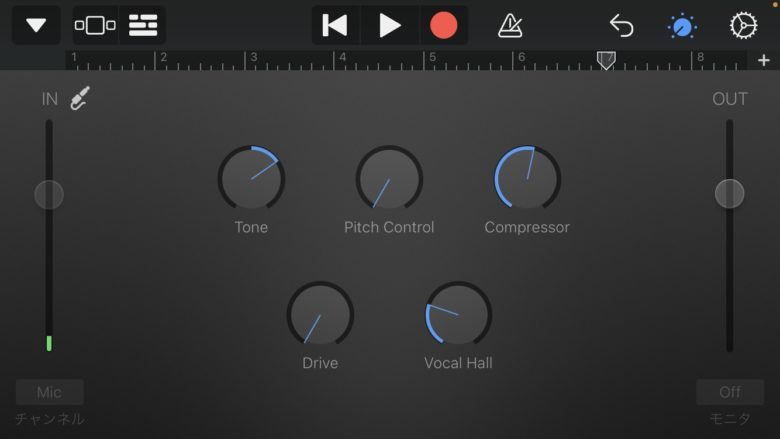
もう一方のStudio表示では、より多くのオプションを使って録音を調整できます。
Fun表示とStudio表示を切り替える
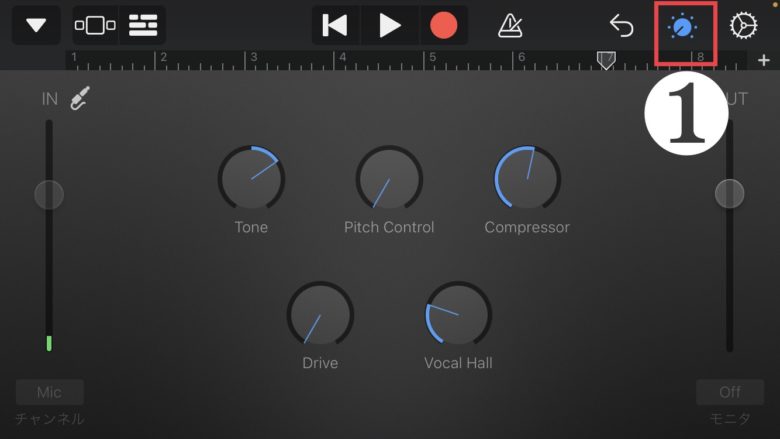
Fun表示とStudio表示を切り替えるには、❶のコントロールボタン を押します。もう一度押すと、もう一方の画面が表示されます。
を押します。もう一度押すと、もう一方の画面が表示されます。
録音をする
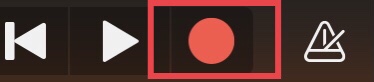
画面上のコントロールバーの録音ボタンをタップします。
マイクに向かって演奏したり、歌ったりして音を出します。
録音が完了したら、コントロールバーの再生ボタンをタップして録音を停止します。録音を聴くには、再生ボタンをもう一度タップします。
入力レベルを決める
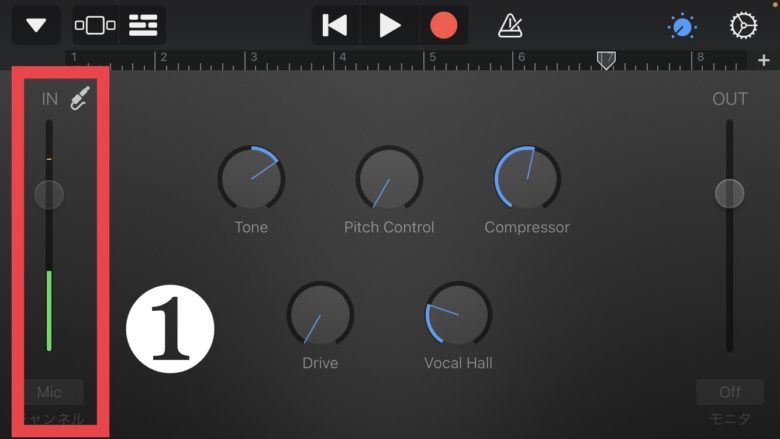
録音している間、左側の❶レベルスライダにマイクからの入力レベルが表示されます。
レベルが赤色になったときは、歪みを避けるためにスライダを下にドラッグしてください(または、その部分のボリュームを下げて録音し直してください)。
デジタルでは、クリッピング(音割れ)をしてしまうと、元に戻すことができません。
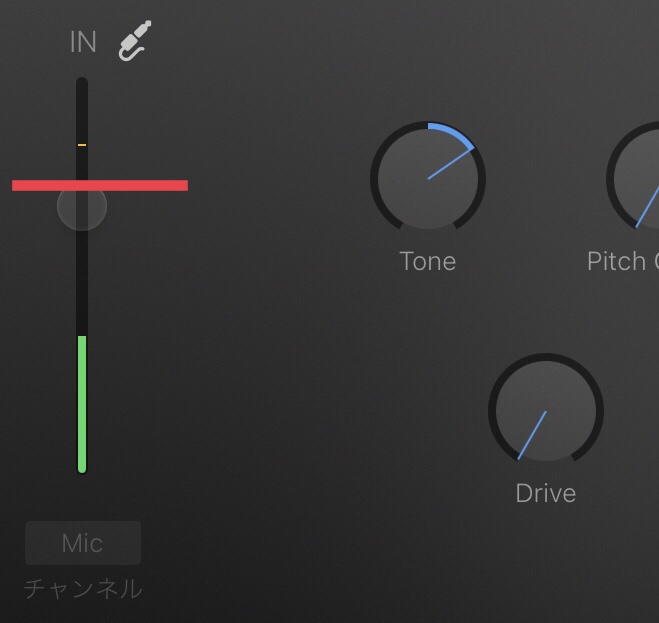
「In」レベルスライダを上または下にドラッグして、入力レベルを設定します。
だいたい、最大音量が、60%から70%くらいのところで録音するのがベストでしょう。
レベルスライダは、 iOSまたは入力ソースが入力レベルの制御に対応している場合に使用できます。
入力デバイスが左右のチャンネルに対応している場合は、レベルスライダの下にあるチャンネルボタンをタップし、「入力1」または「入力2」をタップして入力チャンネルを選択するか、ステレオで録音する場合は「ステレオ」をタップします。
作業が終わったら、「完了」をタップします。
入力レベルを自動で決める
iPhoneに外部マイクまたはその他のオーディオデバイス(ヘッドセットやオーディオインターフェイスなど)が接続されているときは、入力レベルを自動的に設定できます。
入力設定ボタン をタップしてから、「自動」スイッチをタップします。
不要なノイズを減らす
ノイズゲートを使って、録音時の低レベルの入力ノイズを低減できます。
ノイズゲートを使用すると、サウンドが一定の最小レベルを下回ったときにカットされます。
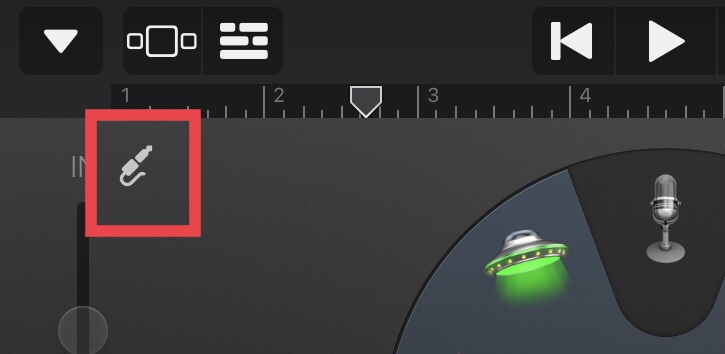
入力設定ボタンをタップします。
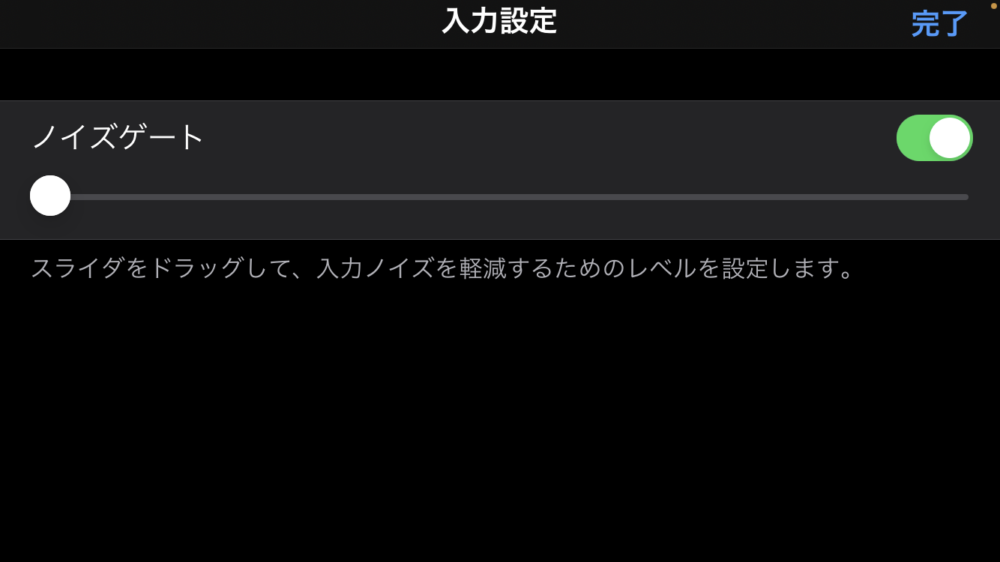
「ノイズゲート」をオンにします。
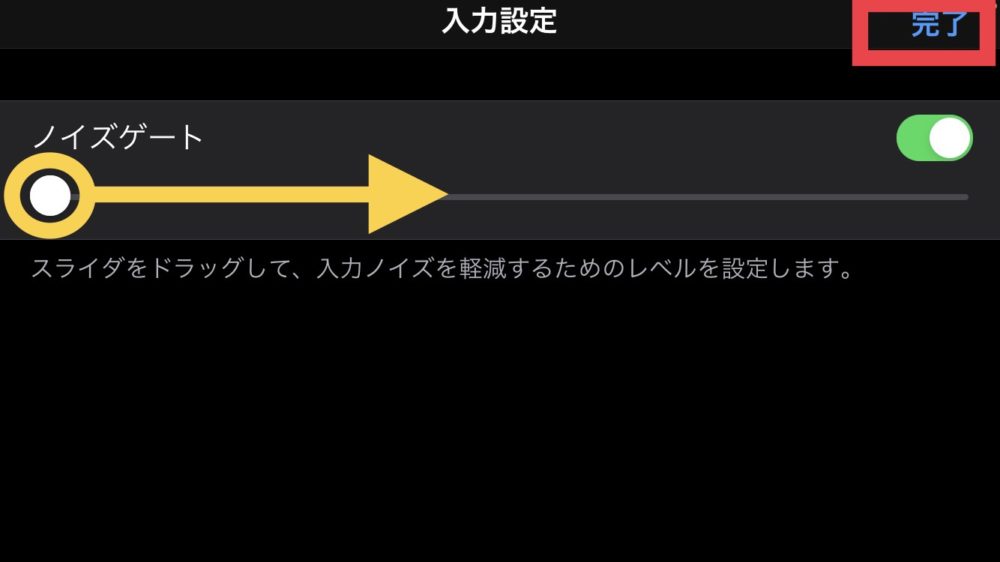
「ノイズゲート」スライダをドラッグして、ノイズをなくすか、許容レベルまで低減させます。
作業が終わったら、「完了」をタップします。
外部マイクのモニタをオンにする
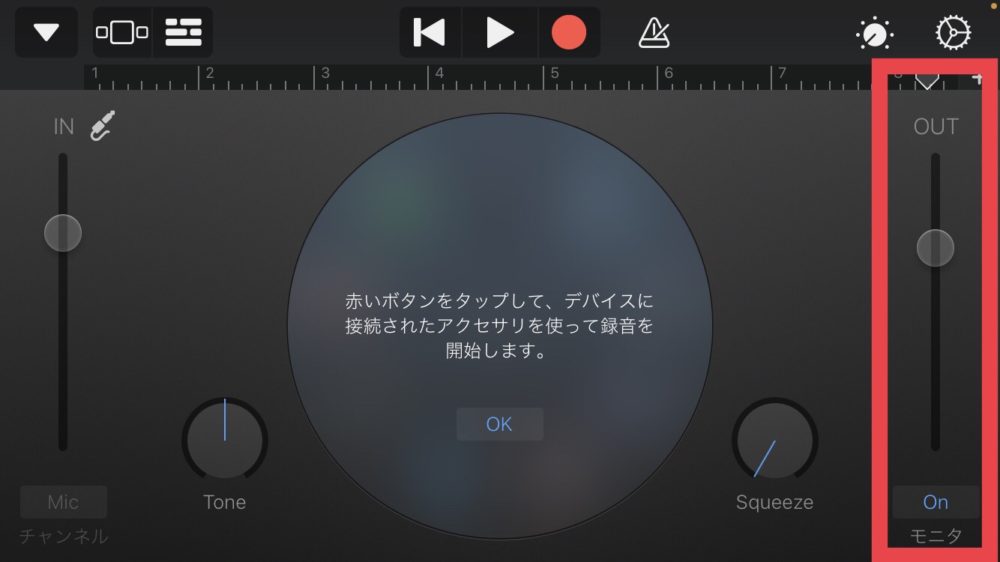
iPhoneに外部マイクまたはほかのオーディオデバイス(ヘッドセットやオーディオインターフェイスなど)が接続されていると、「Out」レベルスライダの下の「Monitor」ボタンが有効になります。
「Monitor」ボタンをタップして、モニタをオンにします。
モニタをオフにするには、ボタンをもう一度タップします。
プリセットを使いサウンドを変更する
Audio Recorderでサウンドの録音を終えると、プリセットが表示されます。各プリセットにより、録音したサウンドに面白い特性を付与できます。
以下のいずれかの操作を行います。
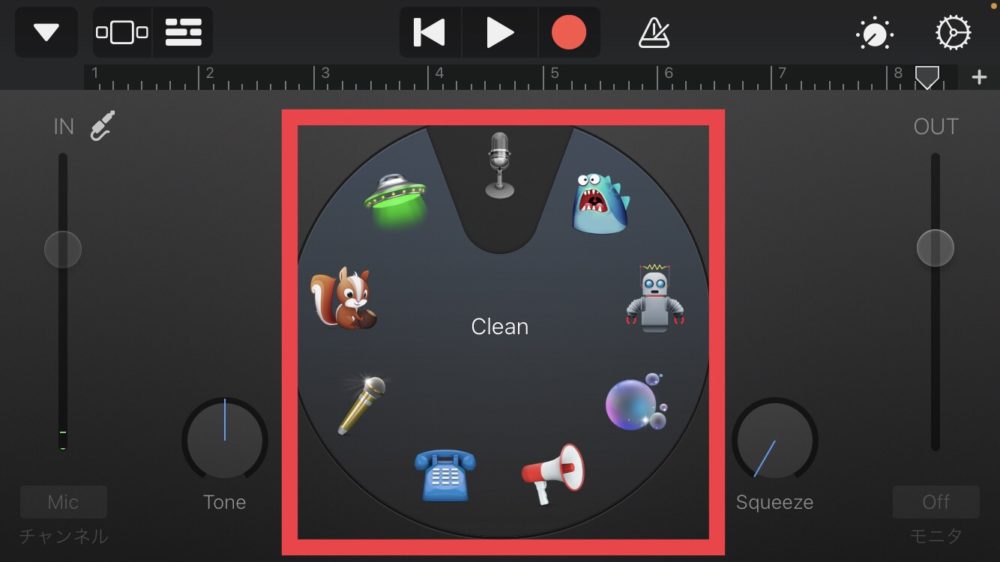
Fun表示で、ダイヤルをタップするか回して、いずれかのプリセットを選択します。
Fun表示のプリセット
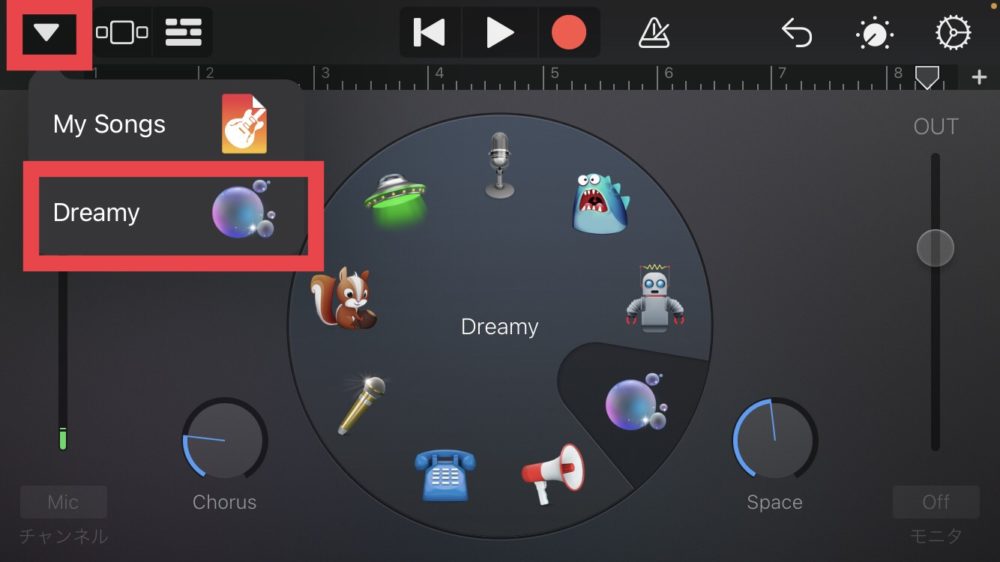
コントロールバーのナビゲーションボタンをタップし、「サウンド」ボタンをタップしてから、演奏したいサウンドをタップします。
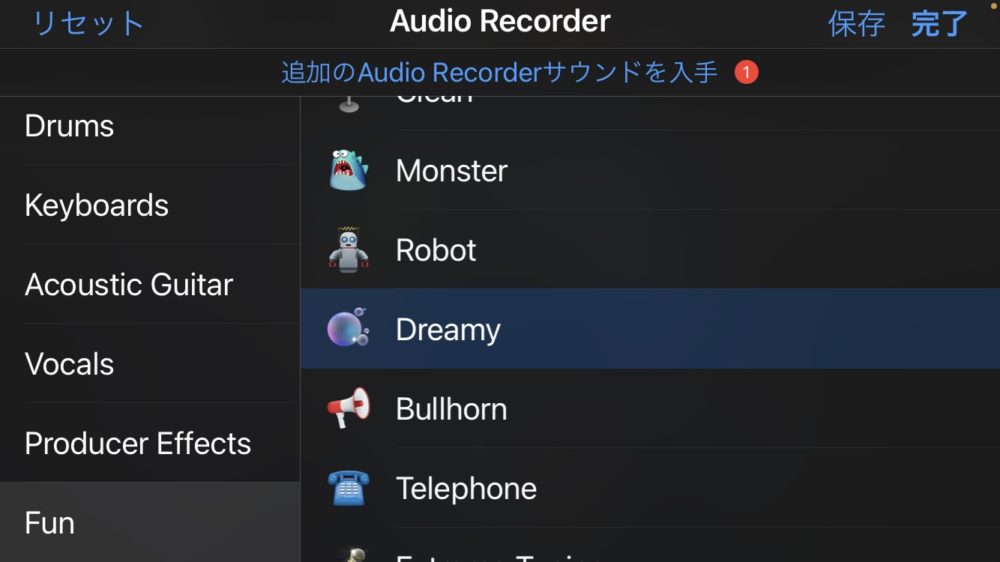
「サウンド」ボタンを左または右にスワイプして、前または次のサウンドに変更することもできます。
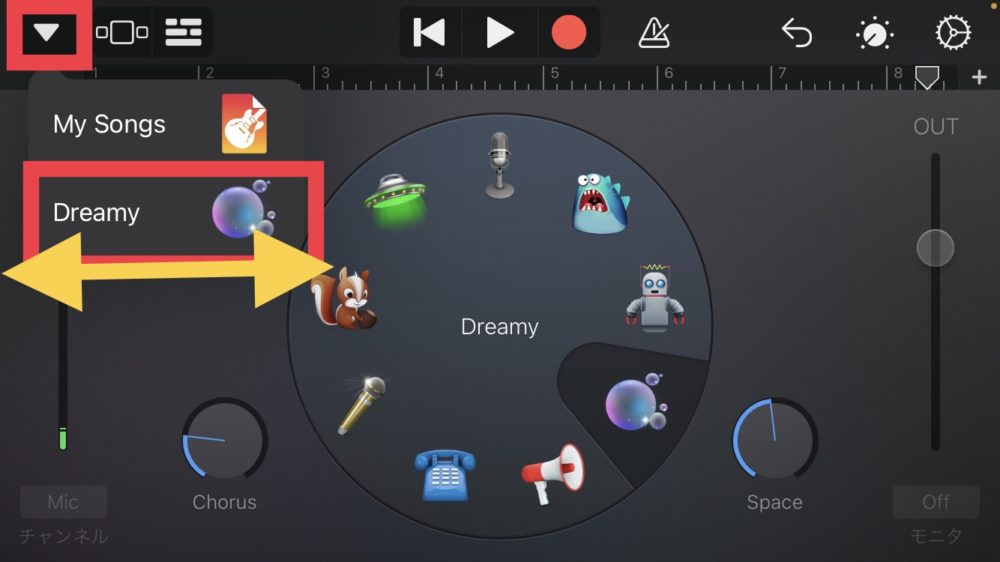
Studio表示の「サウンド」ボタン
ノブを回して、プリセットのサウンドを変更します。
別のプリセットをタップして選択し、各種のノブを回して、さまざまなサウンドを試してみてください。
Extreme Tuningのキーとスケールを変更する
Extreme Tuningプリセットは広く使用されているボーカルエフェクトで、曲のキーとスケールの設定に基づいて録音のピッチを変更します。
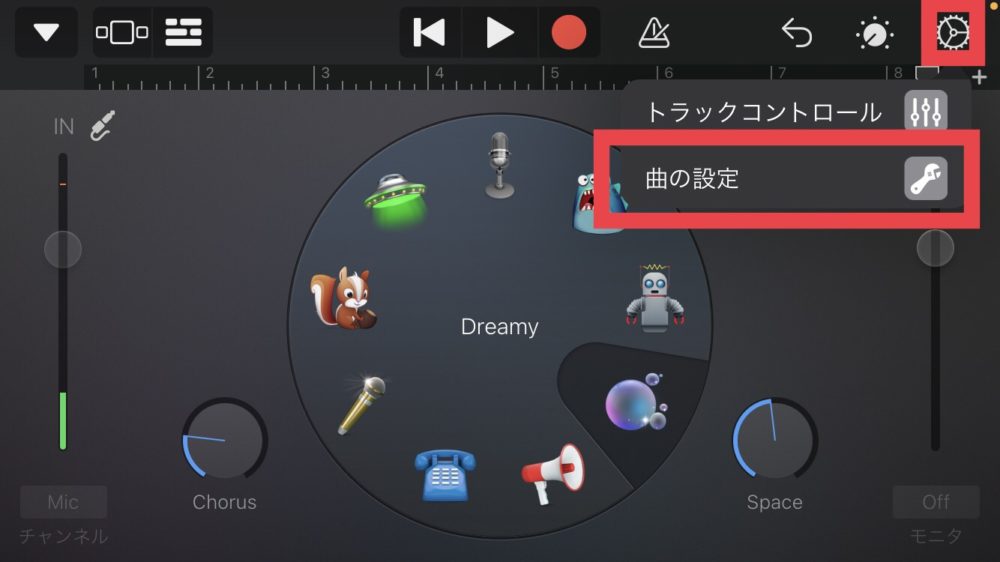
曲の設定ボタン をタップします。
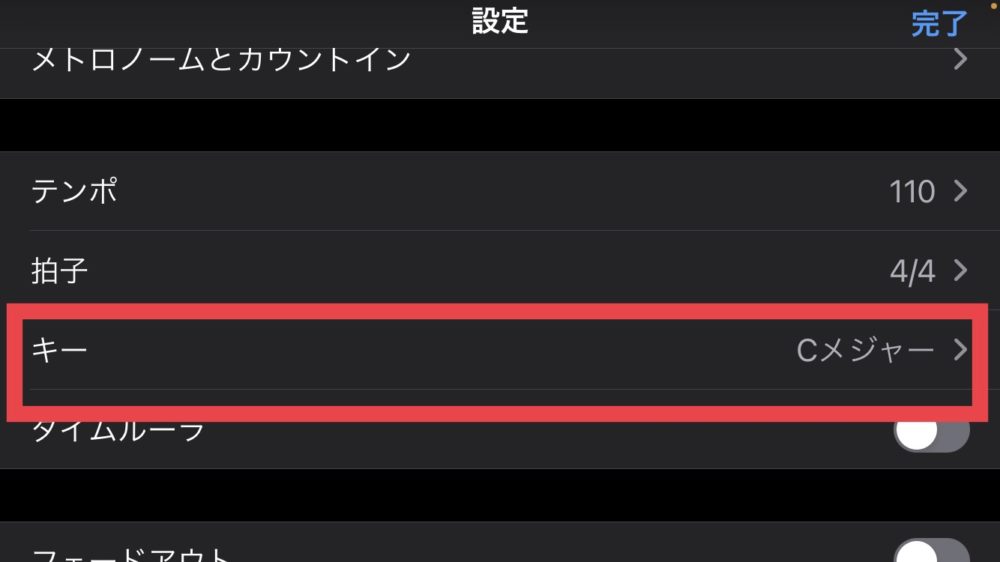
その中の「キー」をタップします。
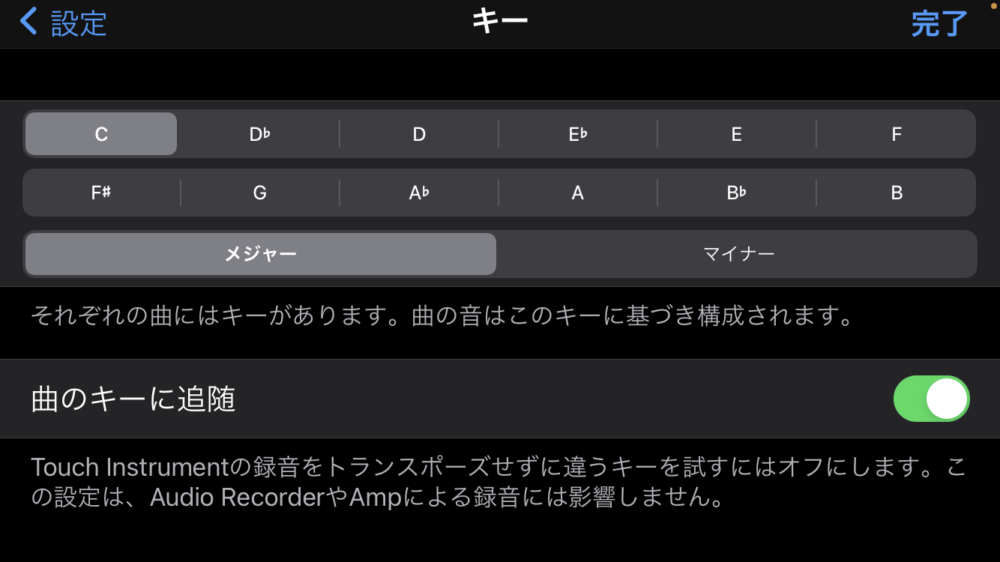
新しいキーまたは別のスケール(メジャーまたはマイナー)をタップします。
iPhone SE、iPhone 8、iPhone 7、またはiPhone 6sの場合は、設定ボタンをタップし、「曲の設定」、「キー」の順にタップしてから、新しいキーまたは別のスケール(メジャーまたはマイナー)をタップします。
曲の実際のキーやスケールがキー設定またはスケール設定と異なる場合、エフェクトの作用がはっきりしなかったり、個々のノートのピッチが意図しない形で変更されたりする場合があります。
Audio RecorderTouch Instrumentの使い方まとめ
いかがでしたでしょうか。
簡単に音声を録音できたのではないでしょうか?
音声を録音する時には、レベルに注意して録音することが必要になってきます。
そこのポイントさえおさえておけば、十分に良い音で作品が作れます。
自身の作品のクオリティを上げて、創造的な作曲を!!
それではまた。
Recent Posts

























