
記事を耳で聞きながら読みましょう。
用事をしながらでも聴くことができるので、流し読みには最適です。
エフェクトを使うときの共通パラメータをみていく前に
Logic Proでは、エフェクトを使うときに、どのエフェクトにも共通しているパラメータが存在します。エフェクトをON/OFFしたり、コピーや取り消しなど、さまざまな共通パラメータがあるため、一つを理解すると全てのエフェクトで使うことができます。
また、エフェクトの各パラメータは設定を保存することもできるので、他のプロジェクトで同じ設定のエフェクトを使いたいときにも便利です。
ここでは、Logic Proに付属の共通パラメータを確認し、使い方をマスターしましょう。
それでは、各共通パラメータをみていきましょう。
エフェクトを設定する
Logic Proでエフェクトを適用するには、トラック(ギターやベース、ヴォーカルやMIDI鍵盤などを録音する箱)にエフェクトを挿入しないと使うことができません。
エフェクトをトラックに挿入するには、オーディオトラックやソフトウェアトラックなどにある『Audio FX』というスロットに使いたいエフェクトを挿入します。
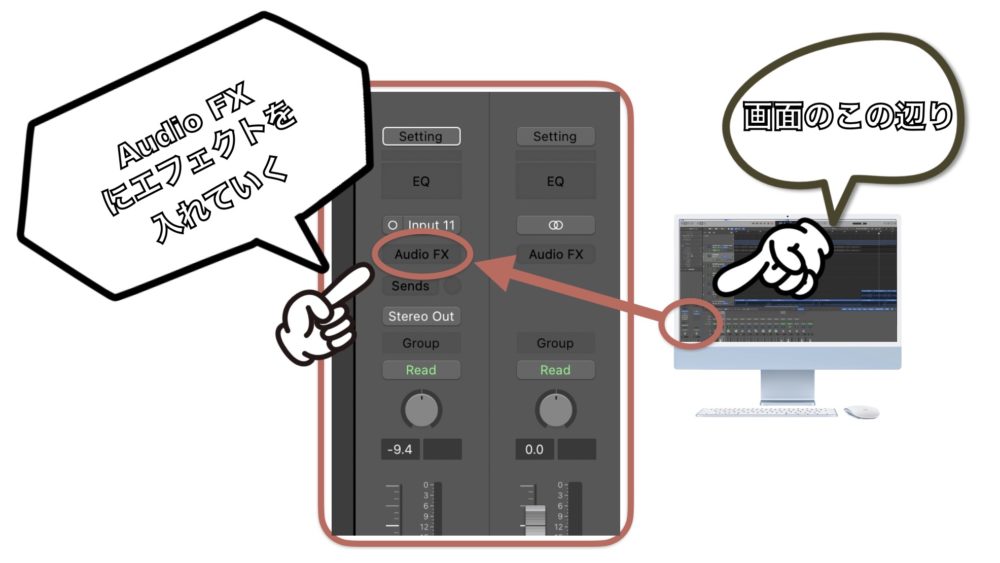
このスロットをクリックすることで自分のかけたいエフェクトを入れることができます。
上の画面が開いていない時は、インスペクタ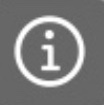 からトラックを表示させるようにしましょう。
からトラックを表示させるようにしましょう。

これでトラックが開くはずです。
エフェクトのモノラル・ステレオ・デュアルの違い
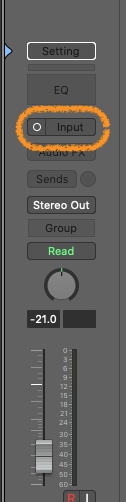
エフェクトにはモノラルとステレオ、デュアルやマルチモノ、5.1chなどさまざまな仕様があります。この違いは何かと言いますと、トラックの仕様がモノラルになっているのか、ステレオになっているのか、はたまたサラウンドになっているのかで、エフェクトもそれに対応したエフェクトの仕様になるということです。

ここで注意したいことがあり、モノラルのトラックにステレオのエフェクトをさした場合、そのトラックはステレオトラックになるということです。
そのため、モノラルで処理したいトラック、例えばベーストラックなどがステレオトラックなどに変換されてしまいます。

エフェクトを挿入するときは、トラックの仕様を考えて、モノラルで処理するべきなのか、ステレオで処理するべきなのかを見極めましょう。

モノラルかステレオかを確認したい場合は、トラックのInputスロットのよこにあるマークを確認します。
一つ丸:![]() このマークがモノラルを表しています。上の画像では、モノラルトラックになっています。
このマークがモノラルを表しています。上の画像では、モノラルトラックになっています。
二つ丸:![]() このマークがステレオを表しています。
このマークがステレオを表しています。
四角:![]() サラウンドトラックになります。
サラウンドトラックになります。
右塗り潰し丸:![]() Rightトラックになります。
Rightトラックになります。
左塗り潰し丸:![]() Leftトラックになります。
Leftトラックになります。
このようにトラックの種類によって、エフェクトの使えるパラメータなども変わってきます。
必要なトラックを作成し、エフェクトもそれにあった物を選ぶように心がけましょう。
MIDIエフェクトを使うには
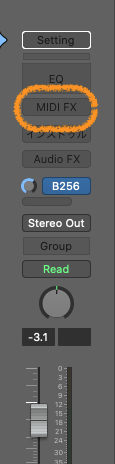
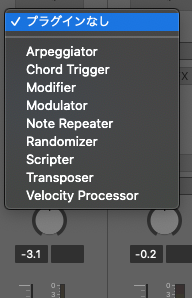
MIDIエフェクトを使いたい場合は、ソフトウェアトラックを立ち上げるか、ドラマートラックを立ち上げる必要があります。また、MIDIエフェクトはその名の通り、MIDIに適用するエフェクトになります。
オーディオトラックでは使えないので注意してください。
MIDIエフェクトを使うには、『MIDI FX』スロットをクリックします。
『Audio FX』よりはエフェクトの数は少ないですが、強力なMIDIエフェクトがそろっています。
ぜひ使い方を覚えてMIDIデータを思うがままに動かしてください。
ちなみにMIDIエフェクト全てを使いたい場合は詳細ツールで設定しないといけません。
詳しくは『Logic Pro MIDIプラグインの使い方』を参照してください。
エフェクト画面のサイズを変更する
エフェクトの画面サイズを変更したい場合は、50%から200%の間でエフェクト画面のサイズを変更することができます。画面のサイズ変更は、エフェクトの右上に位置します。
エフェクトの隅をドラッグすることでもサイズを変更することができるので、お好みの大きさに変更し設定するのがいいでしょう。
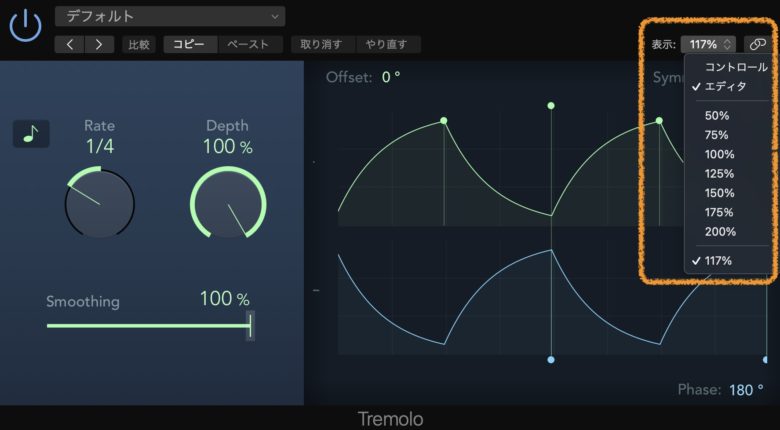
また、この項目の中の『コントロール』を選ぶことで、コントロールパネルを表示することができます。
GarageBandなどでコントロールパネルに慣れている方は、こちらの方が使いやすいのかもしれませんね。
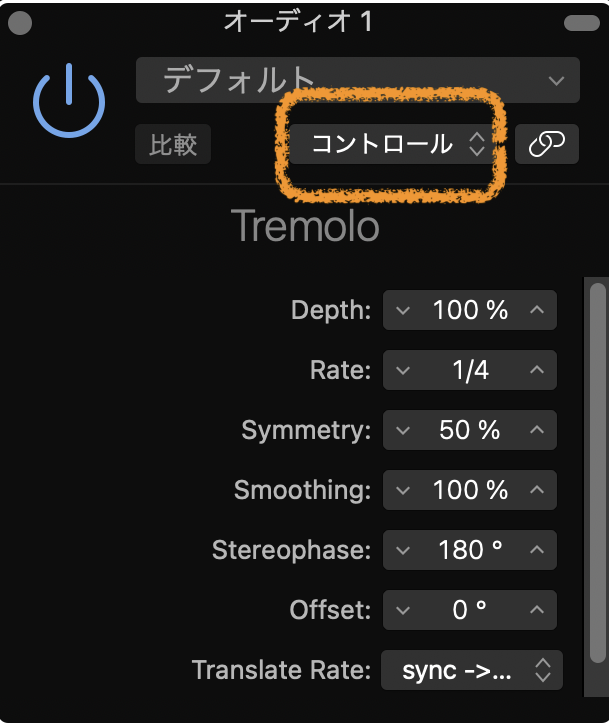
Logicのエフェクトには、このコントロール機能が付いています。
エフェクトを立ち上げたときにコントロールエフェクトとして立ち上げることもできます。
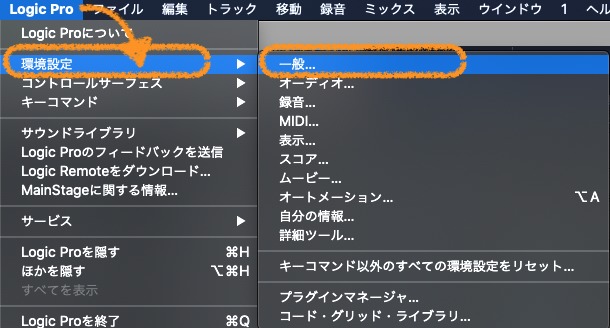
画面上のメニューから『Logic Pro』を選択し『環境設定』を選びます。
その中の『一般』からアクセシビリティを選択し、デフォルトでコントロール表示で開くチェックボックスにチェックを入れることで、自動でコントロール表示エフェクトを開くことができるようになります。
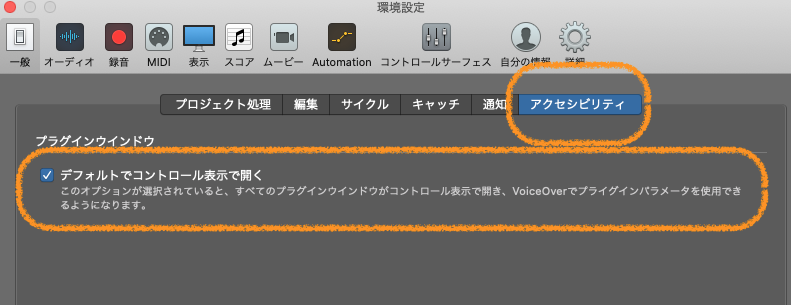
エフェクトが開かないとき
先程解説したコントロール表示に設定していると、一部のエフェクトが開かない場合があります。
そういったときには、コントロール表示をエディタ表示に変更することをお勧めします。

やり方は簡単で、エフェクト画面を開き、ポップアップメニューからエディタ表示に切り替えるだけとなります。
リンク機能
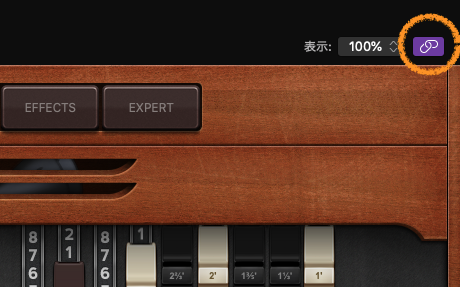
![]() リンク機能を使うことで、同じウインドウでエフェクトを表示させることができます。
リンク機能を使うことで、同じウインドウでエフェクトを表示させることができます。
リンク機能を使うと、リンクマークが紫色に変更します。
この紫色のチェーンがかかることで、同じ場所にエフェクト表示させることができるので、画面の端にエフェクトを置いておくと、常に画面の端でエフェクトを開けることができます。
エフェクトを出すスペースが無いときなどはとてもスッキリとします。
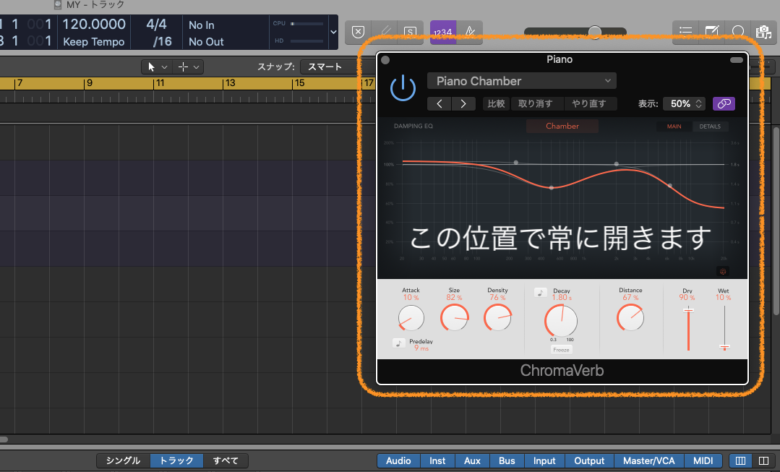
キーボードのControlキーを押しながら![]() リンクマークをクリックすると、①オフ、②シングル、③マルチの3つが選択できるようになります。
リンクマークをクリックすると、①オフ、②シングル、③マルチの3つが選択できるようになります。
①のオフ![]() グレー色のリンクは、エフェクトをバラバラに出すことができます。(通常の動作になります。)
グレー色のリンクは、エフェクトをバラバラに出すことができます。(通常の動作になります。)
②のシングルは先ほど説明したウインドウをリンクし、同じ位置にエフェクトを表示させれるようにすることができます。
③のマルチ![]() 黄色のリンクは、少しわかりにくいですが、リンクさせたプラグインを別のトラックを選んだときに、そのトラックにインサートされているプラグインが同じ場所に表示できるようにする機能です。
黄色のリンクは、少しわかりにくいですが、リンクさせたプラグインを別のトラックを選んだときに、そのトラックにインサートされているプラグインが同じ場所に表示できるようにする機能です。
例えばAトラックにインサートしているプラグインが3種類さしている場合に
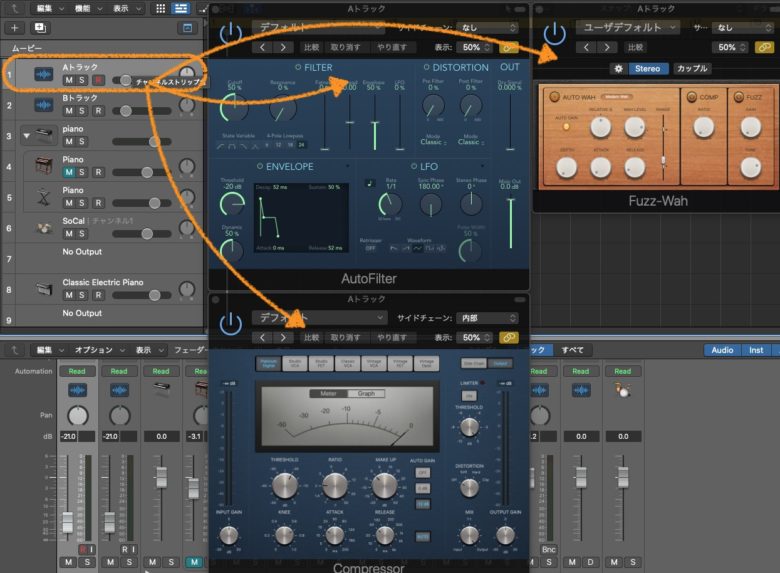
一つしたのトラックBを選択した場合は、
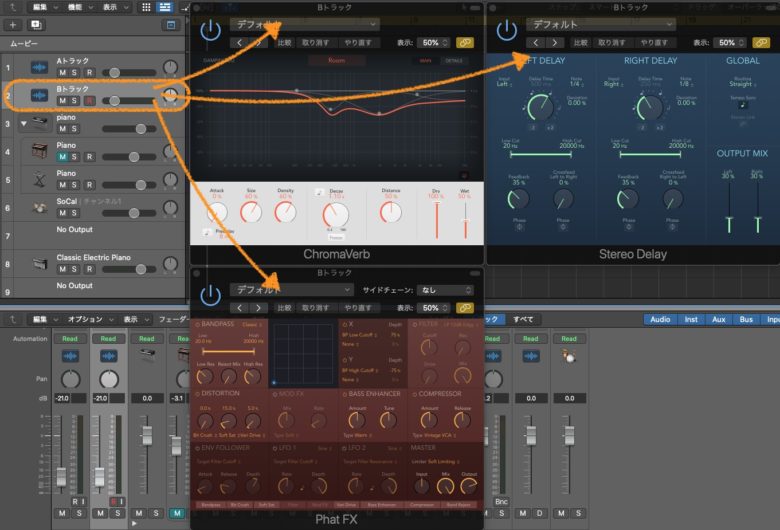
Aのトラックにさしていたプラグインエフェクトの位置をそのまま引き継いでBトラックに表示できます。
リンクするメリットとしては、インサートしているエフェクトをトラック別に確認したい場合などは重宝しますが、それ以外はあまり使わないかもしれませんね。
あと、リンク設定したエフェクト画面をスムーズに出したい場合は、エフェクト画面の大きさ(サイズ)を同じにしていた方がいいかもしれません。好みですが。
設定をやり直す・取り消す
設定をやり直したり、取り消したりする場合は、左、右矢印を選択します。
左が取り消すボタンで、右がやり直すボタンになります。
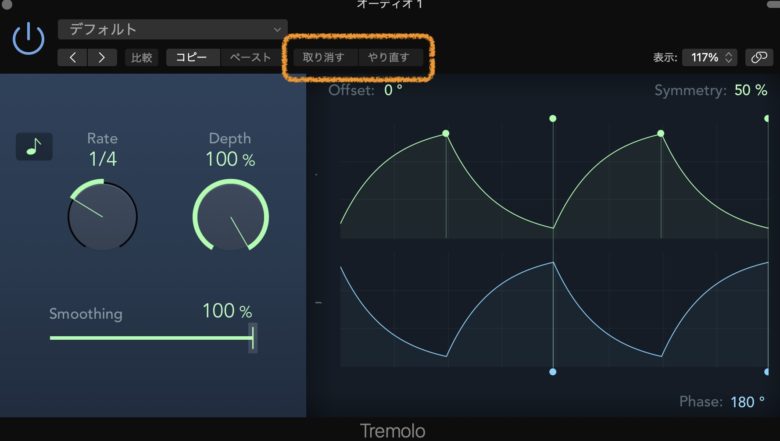
エフェクトを比較する
エフェクトを適用したものを、適用する前のエフェクトと比較することができます。比較ボタンを押すことで、適用前と適用後を比べ、エフェクトのかかり具合を確認することができるので使用してみて下さい。
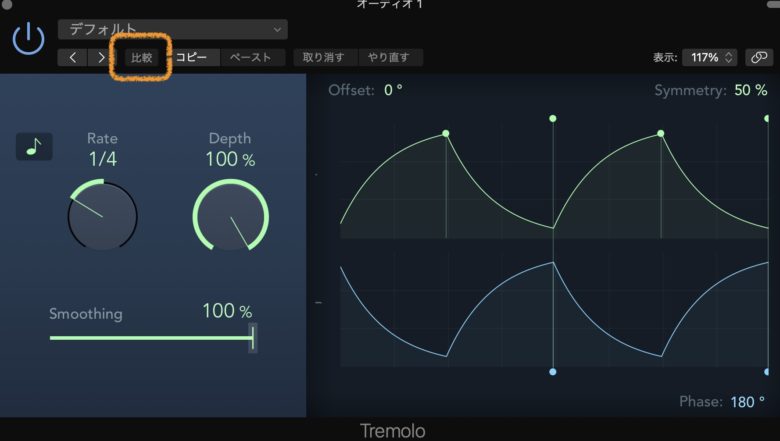
テンプレートを変更する
左右の矢印![]() をクリックし、プラグインにあらかじめ設定されているテンプレートを変更することができます。テンプレートは最適な設定がされているので、勉強になることがあるかもしれませんね。
をクリックし、プラグインにあらかじめ設定されているテンプレートを変更することができます。テンプレートは最適な設定がされているので、勉強になることがあるかもしれませんね。
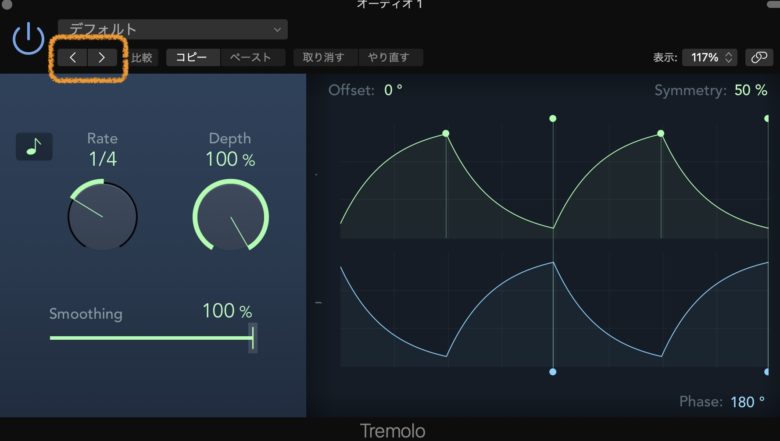
エフェクトON /OFFの切り替え
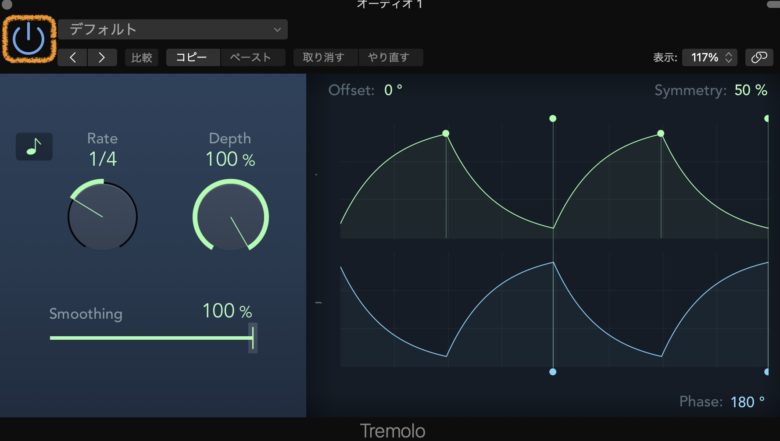
ON/OFF機能は、プラグイン画面左上の ![]() ボタンを押しOFFとONを切り替えます。OFFにすることでグレー色に変わり、エフェクトがOFFの状態(バイパス)になります。
ボタンを押しOFFとONを切り替えます。OFFにすることでグレー色に変わり、エフェクトがOFFの状態(バイパス)になります。
ONにすると青く点灯します。
『バイパス』とは、エフェクトをOFFの状態にしたことを言いますので覚えておきましょう。
チャンネルストリップ機能
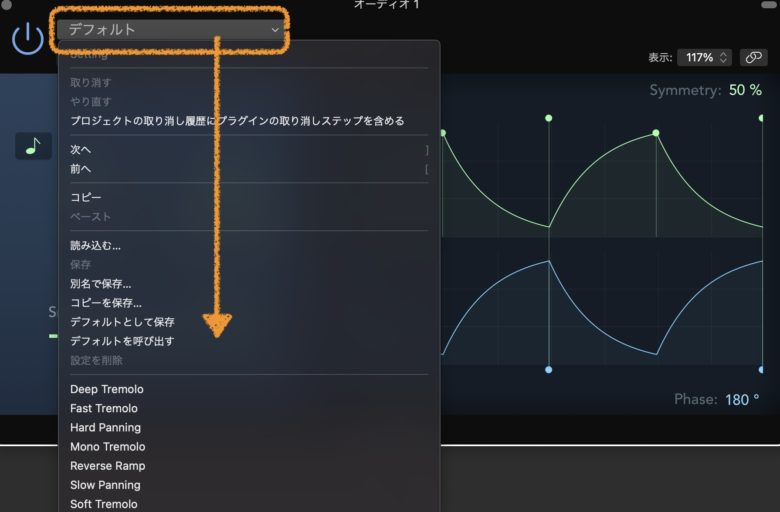
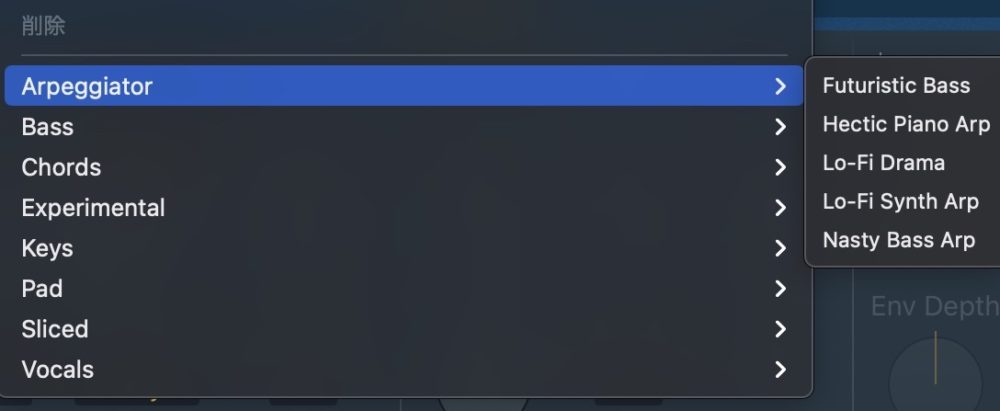
デフォルトボックスの下矢印を ![]() クリックすることで、チャンネルストリップ画面を開けることができさまざまな項目が出てきます。
クリックすることで、チャンネルストリップ画面を開けることができさまざまな項目が出てきます。
詳細では、デフォルトとして保存したりデフォルトを呼び出したりすることが可能になります。『デフォルトを呼び出す』では、元の設定に戻すことができます。
変なところを触ってしまったり、初期設定の音に戻したくなった時は選択しましょう。
保存
現在読み込まれている音源を保存します。新規に作成したものを保存する場合は、ファイル名の入力が求められます。
既存の音を編集して保存を押すと既存のファイル名の音源が上書きされます。
別名で保存
現在読み込まれている音源を保存しますが、別のファイル名を入力するように求められます。この項目は、編集内容を元のファイルに上書きしないで別のファイルとして保存したいときに使用します。
別名で保存することで、他のプロジェクトでも同じ設定を使うことができるので、お気に入りの音を使い回すことができるので便利です。
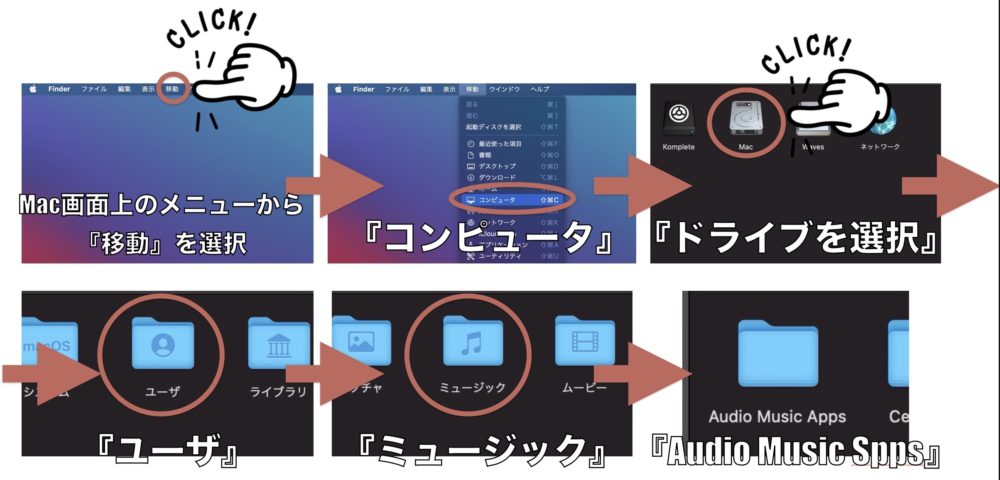
保存した設定は、『移動』から『コンピュータ』の中の『自分が使っているドライブ』を選択し、『ユーザ』、『ミュージック』、『Audio Music Apps』を選択します。
このフォルダの中には、Logic Proで設定を保存できるファイルがたくさん含まれています。
他のプロジェクト(新しい曲)で、今作っている曲の設定をそのまま使いたい場合に便利です。
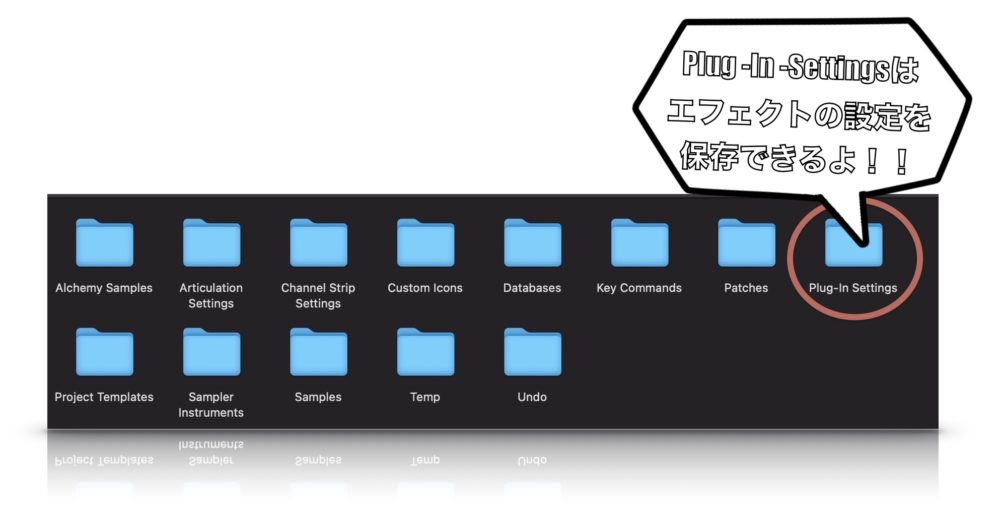
『Plug-In-Settings』フォルダの中には、Logic Proで使えるエフェクトの設定フォルダが入っています。
お気に入りの設定を保存しておくと、いつでもその設定を呼び出すことができるので、一回いっかい設定する手間がはぶけますね!
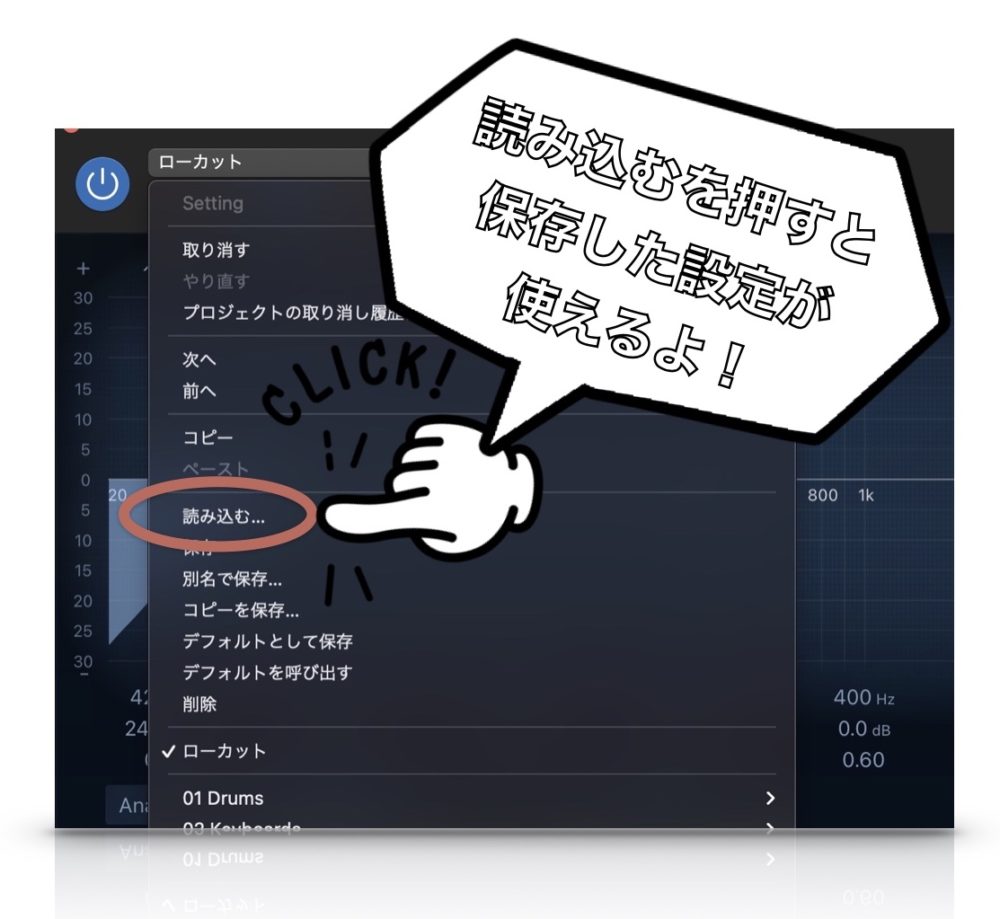
保存した設定を呼び出したい場合には、『読み込む』を押すことで、いつでも設定を呼び出すことができます。
コピーを保存
コピーを保存し、別のファイル名を指定するように指示されます。音源のコピーを作成したいときや編集内容を元のファイルに上書きしないで別のファイルとして保存したいときに使用します。
デフォルトとして保存
現在読み込まれているパラメータ設定を『デフォルト』音源として保存します。
設定を削除
削除ボタンをクリックすると、保存した内容を削除することができます。
テンプレート
テンプレートでは、エフェクトの設定をあらかじめ作成してくれているため、さまざまな設定をクリック一つで呼び出すことができます。
また、自分でテンプレートの登録もできるため、うまくいった設定がある場合は自分のテンプレートを作成しておくのも良いかもしれません。
エフェクトを使うときの共通パラメータまとめ

Logic Proのエフェクトは、共通のパラメータのおかげで、とても使いやすく設計されています。エフェクトの種類も多いので、お金をかけずとも質の高い作品を作り上げることも可能になります。
アイデア次第でいろいろな音を作り込めるので、これからのエフェクト解説もふまえて、使い方を覚えていきましょう。
また、エフェクトを操作するときにはMIDIコントローラーなどがあればパラメータをMIDIコントローラーに割り当てて使うことができます。
時間の短縮にもなり、操作も簡単にできるので使ってみるのもいいかもしれませんね。
それではまた。
Recent Posts



























