曲のテンポを測定する前に
DAW上で作曲をしているときに、WAVやmp3の音源をつかいたいけど、テンポが合わない!なんてことありませんか?
MIDI音源は、テンポ情報が入っているため、簡単に曲のBPM(テンポ)を合わせることができます。
しかし、WAVやmp3の音源にはテンポ情報が入ってないために、そのまま曲に入れた場合、楽曲のテンポに合わないことがあります。
そんな時は、BPMを合わせないといけないのですが、どの様に合わせるのかわからないですよね?
Logic Pro にもBPMを調べられるプラグインエフェクトが存在します。
それは『BPM Counter』になります。
今回はこのBPM Counterについて解説いたします。
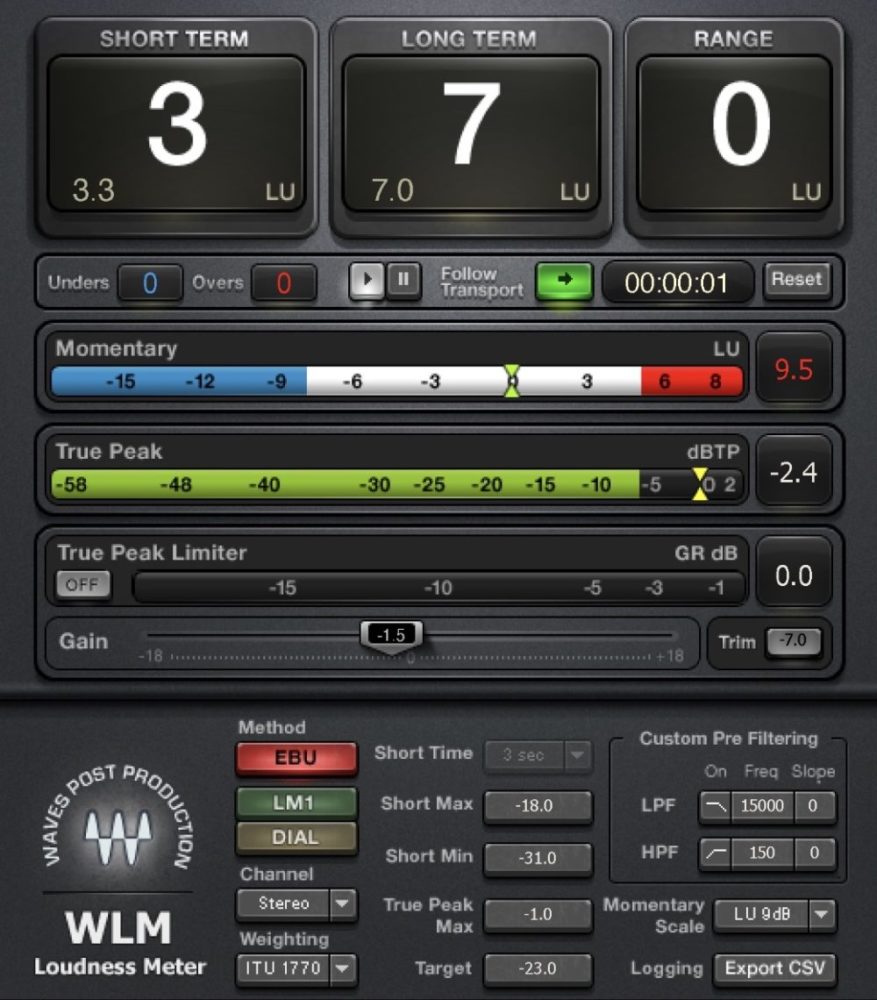
Waves社が出しているWLM Plus Loudness Meterプラグインは、放送やYouTube、音楽配信などのすべてのラウドネス調整に使用できます。
また、映画の予告編の作成時、DVDの作成時やブルーレイなどのパッケージ・メディアなどのコンテンツ制作時にも活躍し、正確なラウドネス計測とメーター表示を行なうプラグインになります。
このプラグイン1台持っているだけで、あらゆる計測ができることでしょう。
BPM Counterを使う
BPM Counterを使うと、入力されるオーディオのテンポを1分あたりの拍数で分析できるエフェクトです。
このカウンターは、トランジェントが強い楽曲に有効で、明瞭感あるトランジェントがある曲では、素早くBPMを検出してくれます。
逆に、アタックの無いトランジェントの曲では、なかなかBPMを検出できません。
トランジェントとは、素材にアタック部分がある、音の立ち上がり部分のサウンドです。
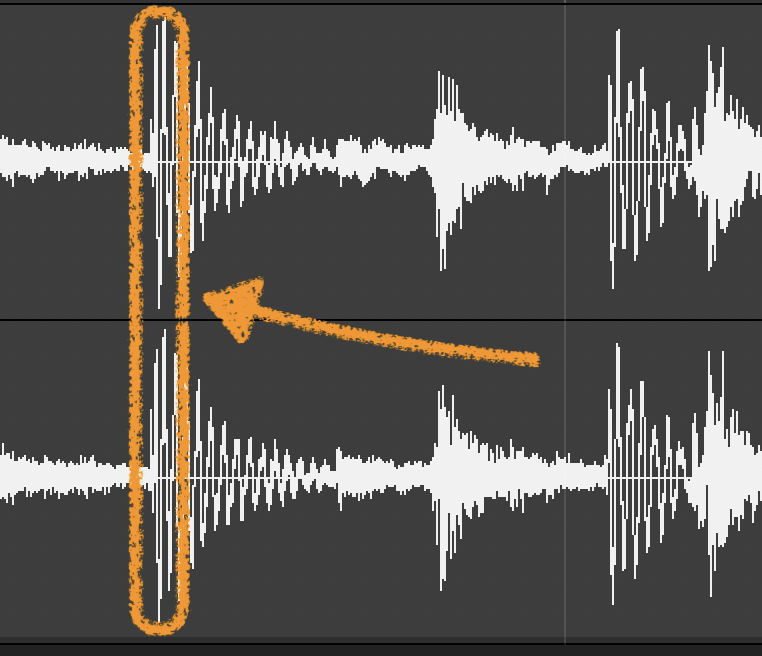
ドラムやパーカッション、ベースラインなどのトランジェントがある楽器には、BPM Counterの検出に向いている楽器といえます。
逆にシンセのパッドの音などは、あまり適していません。
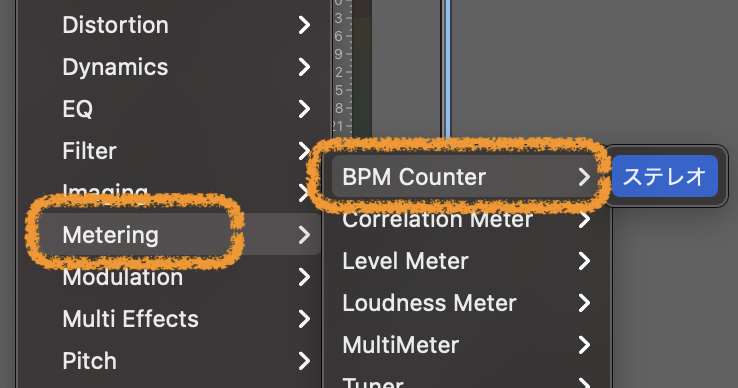
BPM Counterを使うには、『Metering』から『BPM Counter』を選択することで使うことができます。
このBPM Counterでテンポを検出したい時は、BPMを測定したいトラックに必ず挿すようにして下さい。
マスタートラックが一番適しているかもしれませんね。
BPM Counterの各パラメータ
ON/OFF機能
BPM Counterを使う時には、ONボタンを押すことで青く点灯します。この状態でBPM Counterを使用することができます。動作しない時は、このボタンがONになっているか確認しましょう。
OFFにすると、グレー色(バイパス)に変わりますので、エフェクトを停止させることができます。
エフェクトのサイズ変更
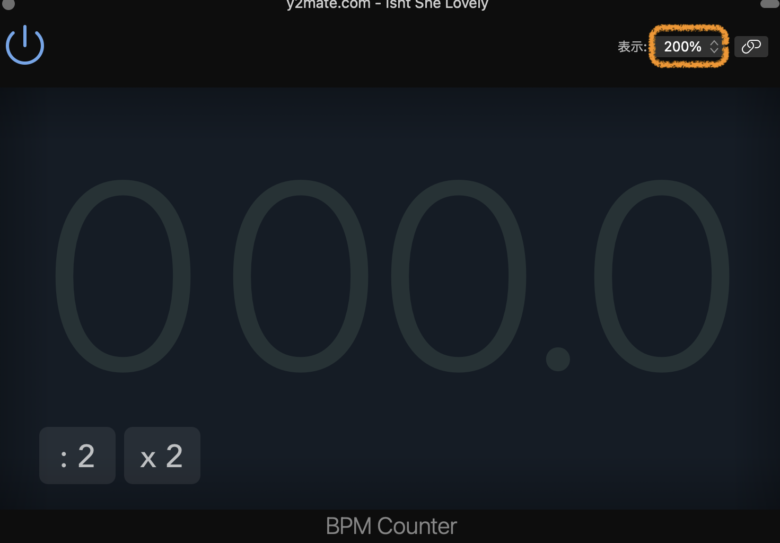
エフェクトのサイズを変更することができます。50%〜200%の間でサイズの変更ができるため、自分の見やすい大きさに変更して使うことをおすすめします。
また、項目の中にコントロールという項目がありますが、それを選ぶことでBPMのコントロール画面に変わります。
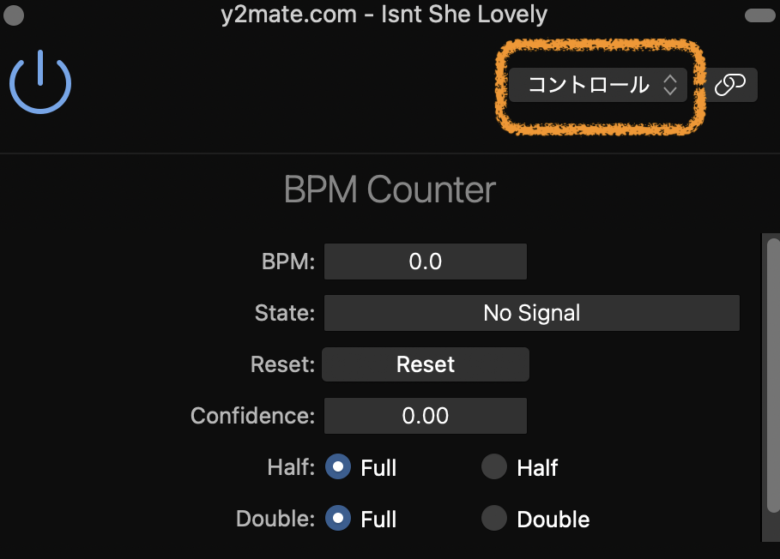
好きな方の画面でテンポを検出してみましょう。
BPM Counter
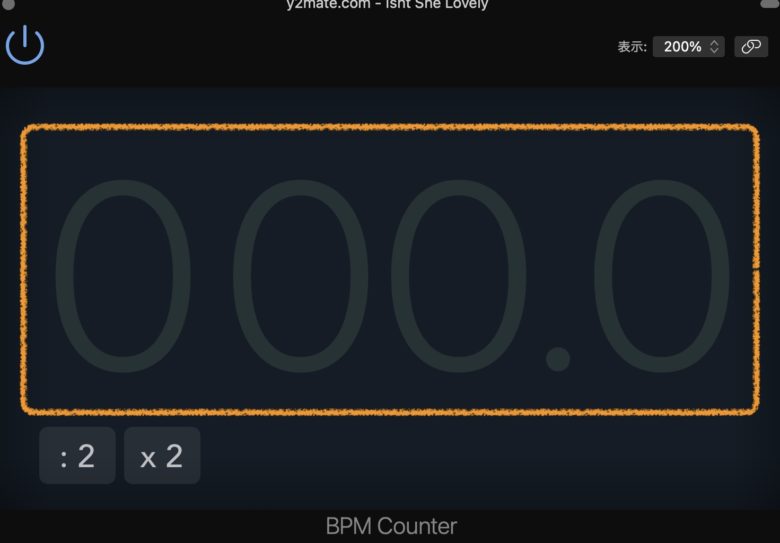
トラックにBPM Counterを挿入し、そのトラックの曲を再生すると、自動でBPMを検出してくれます。
ここに出てきた値が、選んだ曲のBPMとなります。
この数値をクリックすると、再度BPMを検出します。思った結果が得られない時は、クリックしてみましょう。
『:2』、『x2』ボタン
表示するテンポを分析したテンポの2倍または半分に設定できます。
小数点までテンポを出す
通常のテンポディスプレイは1の位までしかテンポが表示されません。BPM Counterは小数点までテンポを表示します。
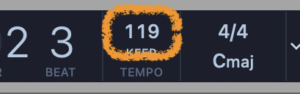
この小数点が少しずれていくと、始めはテンポがあっていても曲の最後の方はテンポがズレることになります。
そこで、テンポディスプレイの方も小数点で設定ができるようにする必要があります。
やり方は簡単で、再生や録音ボタンがある所の少し下を『右クリック』します。
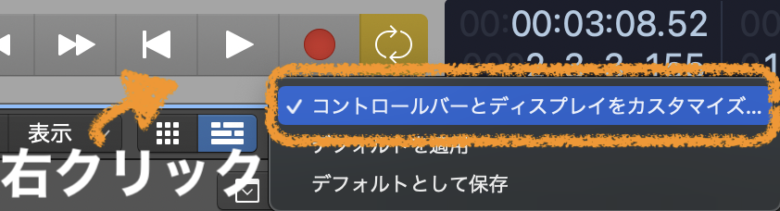
すると、『コントロールバートディスプレイをカスタマイズ…』が出てきますので、それをクリックします。
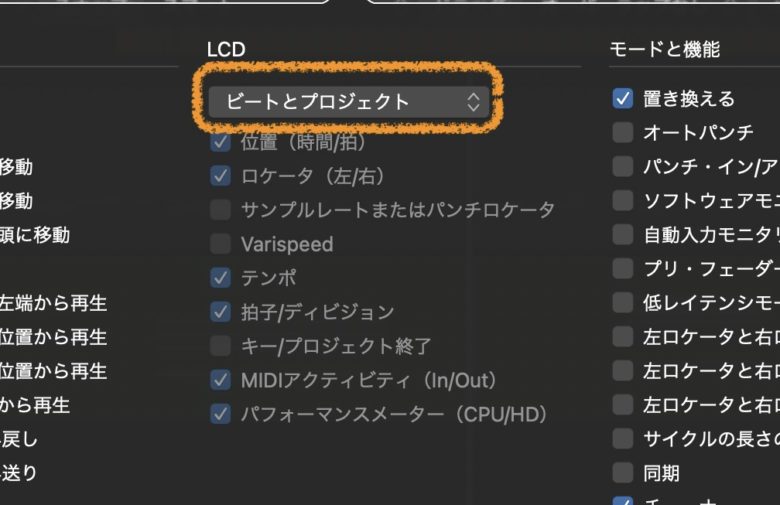
LCDの『ビートとプロジェクト』の矢印を選択することで『カスタム』を選ぶことができます。
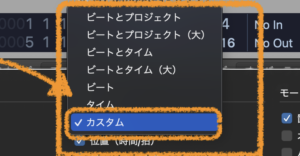
カスタムに設定することで小数点までテンポを変更することができるようになるので、詳細に合わすことができます。
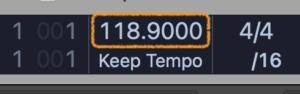
Logic Pro エフェクト BPM Counterの使い方まとめ
BPM Counterを使うことで、テンポがわからなかった曲でも、瞬時にテンポを検出することができます。
既存の楽曲と、MIDIドラムなどを合わせたいときなどにも大変重宝します。
テンポは初めは合っていても、曲の途中からズレたりする場合もあります。
そんな時の対処法なども、いろいろありますので、また解説していきます。
それではまた。
Recent Posts


























