Logic Proを使っていて、メニューから編集したり、設定をしたり、ウインドウを開けたりするのに疲れを感じていませんか?
Logic Proにはキーコマンドという機能があり、ほぼ全ての動作をキーコマンドで設定し実行できます。
キーコマンドは、自分が使いやすく、好きなようにカスタマイズできますので、普段よく使うコマンドを設定することで、時間の短縮になります。

再生ボタンを押さずに再生するには、キーボードの『space』キーを押します。もう一度押すと再生がストップします。
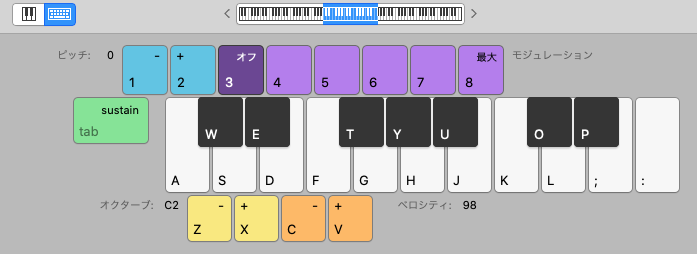
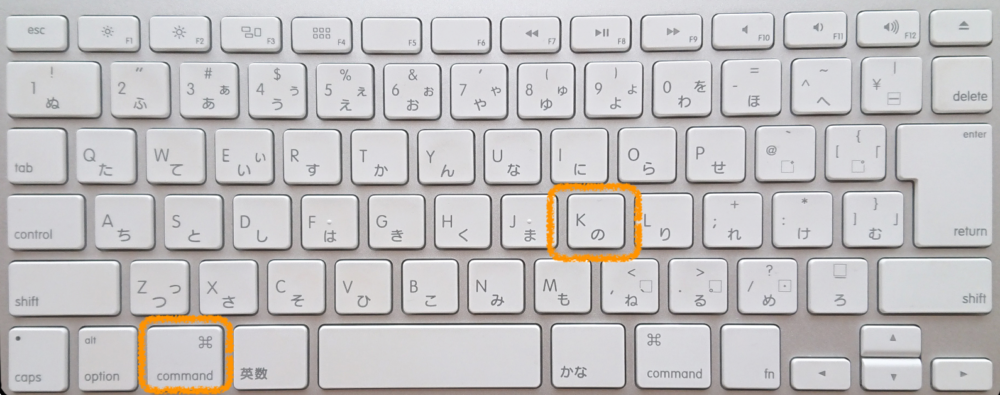
ミュージックタイピングのショートカットは『Command⌘+K』で出すことができます。

録音ボタンを押さずに録音したい場合は、キーボードの『R』を押すことで、すぐに録音を開始できます。
コントローラの操作で、プラグインエフェクトやオートメーションを操作することができます。

キーボードの『command⌘』+『L』で簡単に設定することができます。
Logic Proを使っているときに、再生ヘッドの位置まで移動させたいときがあります。
そういったときには、ショートカットキーの『^』ボタンを押しましょう。

再生ヘッドの位置までジャンプします。
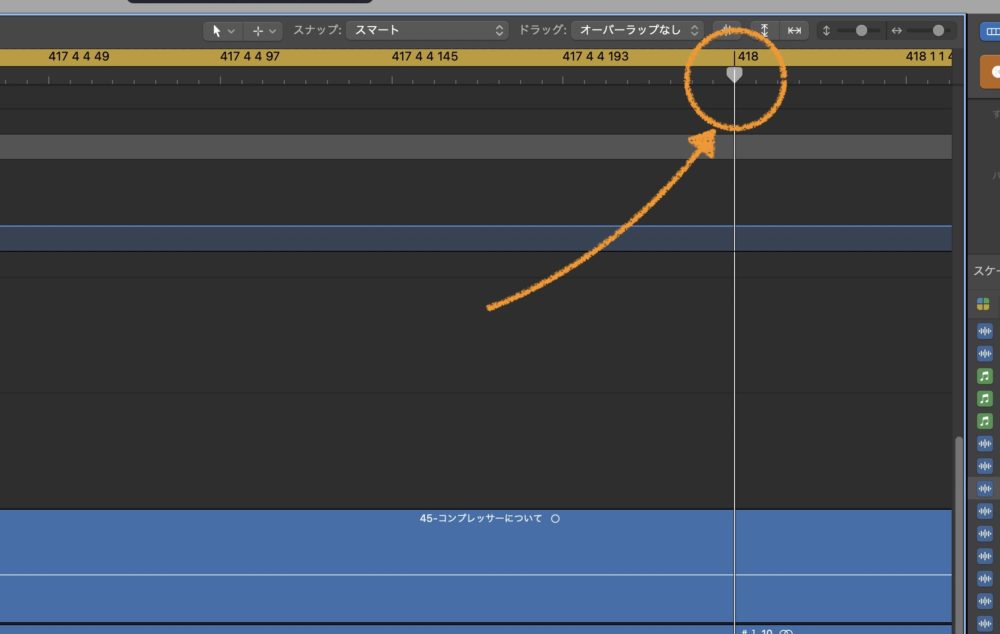
Macを使っていて、いざショートカットキーを使おうとしても、Macにはわかりやすくするためにマークを振っていることがあります。
ただ、これがわからなくなる原因の一つで、覚えるまではどのマークがどのキーボードボタンに属しているかわからないものです。
そこで、キーボードのマークを覚えるまでは、下記の表を参考にしてみて下さい。
覚えたらそれほどでも難しくはありませんので。
Command(コマンドキー)

shift (シフトキー)

option(オプションキー)

Control(コントロールキー)

Return(リターンキー)

Delete(デリートキー)

Forward Delete(フォワード・デリートキー)

上下左右キー




Page Up・Down(ページアップ・ダウンキー)


Top(Home)(トップキー)

End(エンドキー)

Tab Right(タブ・ライトキー)

Tab Left(タブ・レフトキー)

Esc(Escape)(エスケープキー)

①画面右上のリンゴマークから、システム環境設定を開きます。
②アクセシビリティを開く
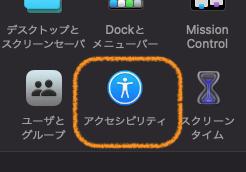
アクセシビリティボタンを選択します。
③複合キーにチェックを入れる
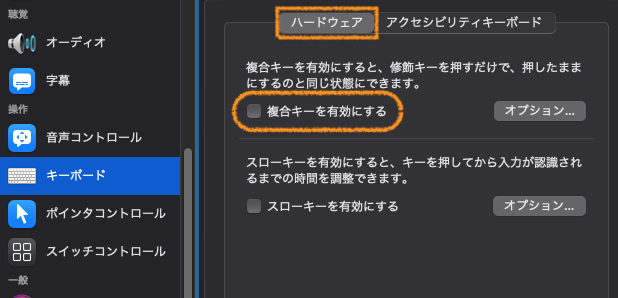
アクセシビリティの中の『キーボード』を選択し、複合キーにチェックを入れます。
④オプションで詳細設定
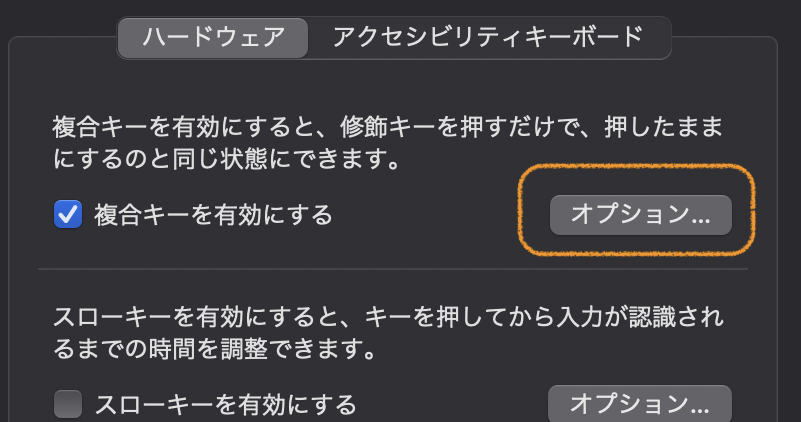
オプションを押すことで、詳細を設定することもできます。状況に合わせて設定しましょう。
複合キーの詳細を設定することで、画面上に修復キーが表示されたり、音を出したりすることが可能になります。
キーを覚えるまでは、この方法で確認するのをおすすめします。
『押されたキーを画面に表示』にチェックを入れると、ショートカットキーのマークを押したときに、画面にキーが表示されます。
2回連続で押すと、キーがロックされます。
| 機能 | キーコマンド | 使用できる状況 |
| 録音 | R | |
| 録音/録音を切り替え | 𝍖 アスタリスク(*) | |
| 録音を破棄して最後の再生位置に戻る
|
Command +ピリオド(.) | |
| 録音として取り込む | Shift + R | 詳細ツールを表示する |
| 再生 | 𝍖 ⌅ | |
| 一時停止 | 𝍖 ピリオド(.) | |
| 停止 | 𝍖 0 | |
| 再生または停止 | スペースバー | |
| 巻き戻し | 𝍖 カンマ(,) | |
| 早送り | 𝍖 ピリオド(.) | |
| 高速巻き戻し | Shift +カンマ(,) | |
| 高速早送り | Shift +ピリオド(.) | |
| ウインドウ左端の位置から再生 | Shift + ⌅ | 詳細ツールを表示する |
| 位置の移動… | 𝍖 スラッシュ(/) | |
| パンチ・イン・ロケータを再生ヘッドで設定 | “Control + Option + Command + I” | |
| パンチ・イン・ロケータをおおよその再生
ヘッド位置で設定 |
“Control + Option + Shift + Command + I” | |
| パンチ・アウト・ロケータを再生ヘッドで設定 | “Control + Option + Command + O” | |
| パンチ・アウト・ロケータ・ポイントを
おおよその再生ヘッド位置で設定 |
“Control + Option + Shift + Command + O” | |
| ロケータをリージョン/イベント/マーキーで設定 | Command + U | |
| リージョン/イベントによりおおよそのロケータを設定 | U | 詳細ツールを表示する |
| 左ロケータと右ロケータを入れ替える | 𝍖 = | |
| サイクルの長さの分ロケータを前に移動 | “Shift + Command +ピリオド(.)” | |
| サイクルの長さの分ロケータを後ろに移動 | “Shift + Command +カンマ(,)” |
Recent Posts
































