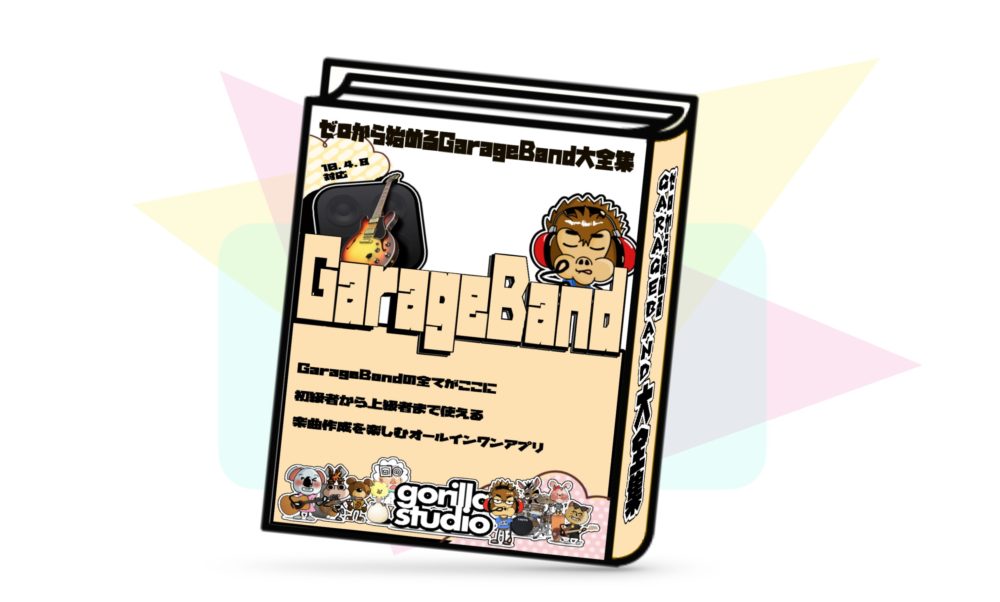ゴリラスタジオ監修のGarageBandの本、Kindleで大好評発売中!音楽制作の未知なる領域を探求したい方必見です!
GarageBandの使い方からスコアの作成、MIDIの操作まで、わかりやすく解説しています。
ミックスのテクニックや音源のデータ共有についても詳しく解説しており、目次を使って簡単に目的の情報にアクセスできます。
さらに、新しい情報も随時公開されるので常に最新のトピックが手に入ります。
ゴリラシリーズの一冊にして、音楽制作のスキルを飛躍的に向上させましょう!
共有をはじめる前に
GarageBandで作った曲を書き出したいけど、どうやればいいのか分からない時ってないですか?
このGarageBandでは、プロジェクトや曲の配布によるさまざまなオプションが用意されています。
これからその方法を一つずつ見ていきましょう!
その他の共有方法は『GarageBand曲の書き出し方(その他の方法)』をご覧ください。
楽曲を共有するときの注意点
GarageBand は、音楽制作を行うための優れたソフトウェアです。
GarageBand を使用して楽曲を書き出すときには、以下のような注意点があるので確認してみましょう。
ミックスの確認
曲を書き出す前に、必ずミックスを確認しましょう。各トラックがバランスよく混ざり合っていることを確認してください。必要に応じて、トラックのレベルを調整したり、イコライザーやコンプレッサーを使用してトーンを調整したりすることができます。
ファイル形式の選択
曲を書き出すときには、書き出すファイル形式を選択することが重要です。GarageBand は、AIFF、WAV、MP3、AAC など、複数のファイル形式をサポートしています。曲をどのように使用するかによって、適切なファイル形式を選択しましょう。
曲の長さの調整
曲の長さを調整することもできます。曲の長さを短くする場合には、曲の最後にフェードアウトを加えたり、曲を切り取ったりすることができます。
音量の調整
曲の音量を調整することもできます。曲全体の音量を調整する場合には、マスター音量を調整します。また、各トラックの音量を個別に調整することもできます。
エクスポート先の指定
書き出した楽曲を保存する場所を指定しましょう。適切な場所に保存し、必要に応じてバックアップを取ってください。
メトロノームを必ずきる
メトロノームをつけたままミックスし、書き出してしまうと、メトロノームの音までもが書き出されてしまいます。
必ずメトロノームはオフにして書き出すようにしましょう。
以上が、GarageBand で楽曲を書き出す際の注意点です。これらを守って曲を書き出せば、高品質でプロフェッショナルな仕上がりを期待することができます。
共有とは
共有をすることで、プロジェクトを外付けのHDDやSSDに保存したり、YouTubeなどにアップロードしたり、インターネットにアップロードして GarageBandユーザとつながることができます。
GarageBandでは、プロジェクトはパッケージと呼ばれます。
パッケージは特殊な形態で保存されます。
インターネットサービスおよびフォーマットの異なるハード・ドライブではパッケージはサポートされません。
ほかのコンピュータで正常にプロジェクトを開けるようにするには、GarageBandプロジェクトパッケージを圧縮してからコピーまたはアップロードする必要があります。
プロジェクトパッケージを圧縮するには、Finderでプロジェクトパッケージを選択してから、「ファイル」>「圧縮」と選択するか、Commandキーを押したままファイルをクリックして「圧縮」を選択します。
他社製の圧縮ソフトウェアをお使いの場合、手順についてはその製品のユーザガイドを見て下さい。
ミュージックに曲を送信する
①GarageBandで、『共有』→『曲を”ミュージック”に』を選びます。
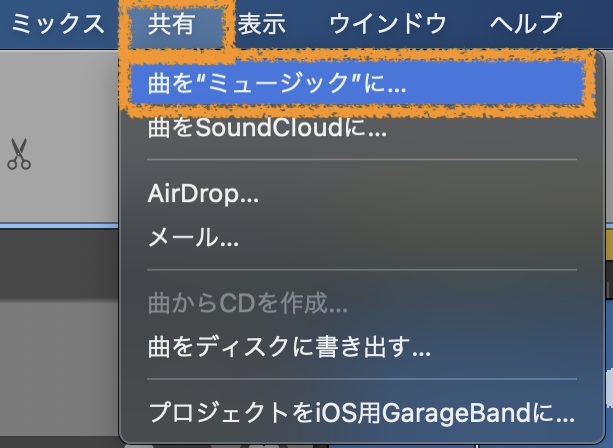
②『共有』ダイアログで、以下の操作をして下さい。
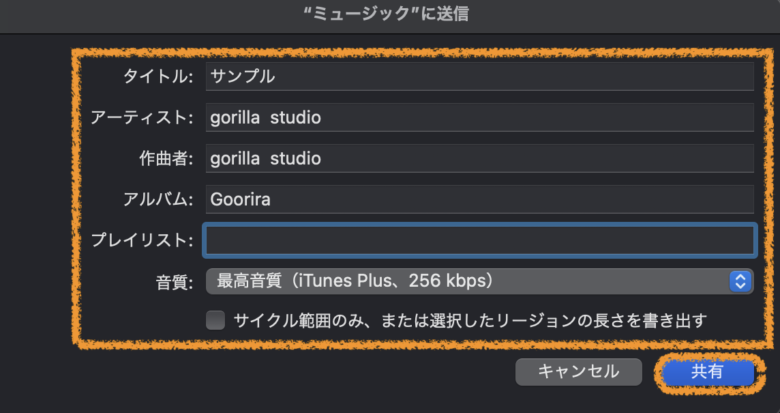
タイトル:曲のタイトルを入力します。今回はサンプルとしています。
アーティスト:バンド名や、自身の名前、ペンネームなどを入れます。
作曲者:作曲した人の名前を入れましょう。
アルバム:アルバム名があれば名前を入力します。
プレイリスト:指定したいプレイリストがあれば入力します。
音質:音質を選ぶことができますが、一番高音質を選び共有して下さい。音はいいに越したことはないので。
音質の下のチェックボックスを選択すると、サイクル範囲を設定している場合は、サイクル範囲のみ書き出しが行われます。
また、選択したリージョンの長さで書き出したい場合もチェックボックスにチェックを入れます。こうすることで、リージョンの長さ分だけ書き出しが行えます。
③余すことなく入力ができたら、『共有』を押します。
④ミュージックに曲が書き出されました。
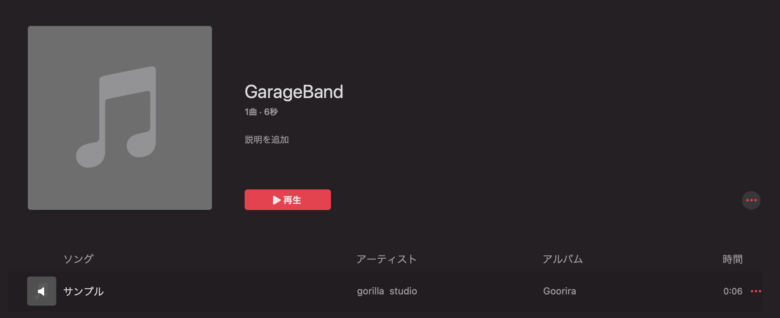
サウンドクラウドに曲をアップする
GarageBandでは、サウンドクラウドに簡単に曲をアップすることができます。
やり方は次の通りとなります。
①『共有』から『曲をSoundCloudに』を選択します。
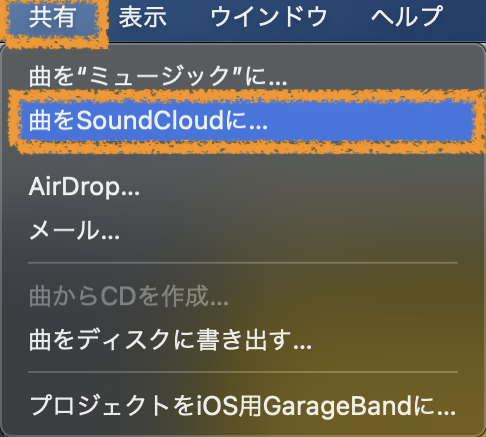
②詳細を入力します。
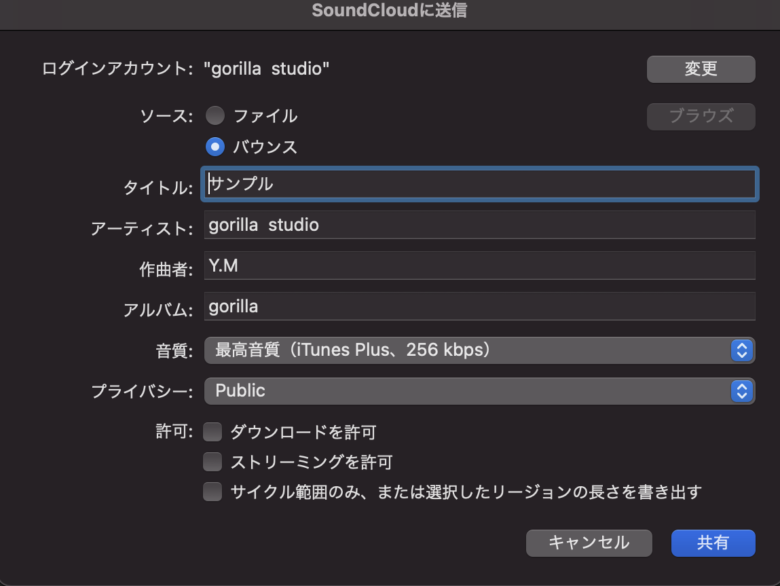
ソース:ファイルからアップロードするのか、バウンス(書き出し)をしてアップロードするのかを決めます。
タイトル:先ほど同様、タイトルを入力します。今回もサンプルとします。
アーティスト:バンド名などを入れます。
作曲者:楽曲を作曲した人の名前を入れます。
アルバム:アルバム名を入れます。
音質:やはり、音質は最高にしておきましょう。
プライバシー:Publicは(公衆や大衆などのことで、公「おおやけ」にするかどうかを決めます)誰にでも公開するということです。完全に公開します。
または、フォローしている人に公開するのか、リンクを知っている人だけに公開するのかを決めるPrivateがあります。Privateは、公開しない(限定公開)という意味になります。
許可:ダンロードを許可するのか、ストリーミングを許可するのかを、チェックボックスを選択することで決めることができます。
『サイクル範囲のみ、または選択したリージョンの長さを書き出す』は先ほどミュージックで曲を送信するで説明したことと同じになりますので、割愛いたします。
Air Dropに送る
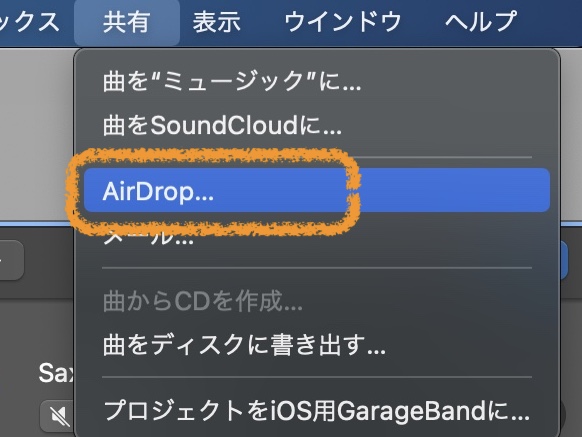
作った曲やプロジェクトを、Air Dropに送ることができます。
Air Dropとは?
AirDropは、Appleのデバイス間で簡単かつ高速にファイルを共有するための技術です。
AirDropは、Mac、iPhone、iPad、iPod touchなどのAppleデバイスで利用できます。
AirDropを使ってファイルを送信する場合、送信者と受信者の両方がAirDropを有効にしている必要があります。
AirDropを使うには、BluetoothとWi-Fiが両方とも有効になっている必要があります。
AirDropは、写真、動画、曲、ドキュメント、PDFファイル、およびその他のファイルを送信するために使用することができます。
AirDropは、Appleデバイス間でファイルを簡単かつ迅速に共有するための便利な機能であり、ビジネスや個人ユーザーの両方にとって非常に有用な機能の一つとなっています。
共有
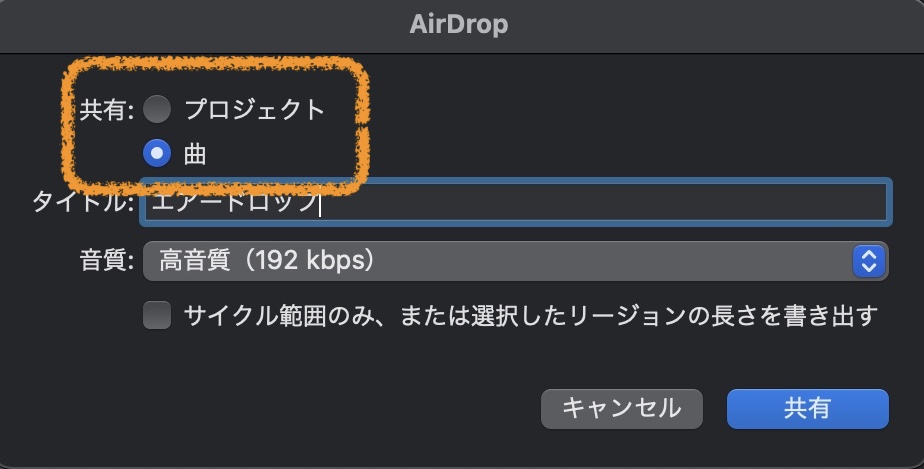
プロジェクト(ファイル自体)か、曲を選択することができます。
タイトル
自分が思うタイトルを決めます。
音質
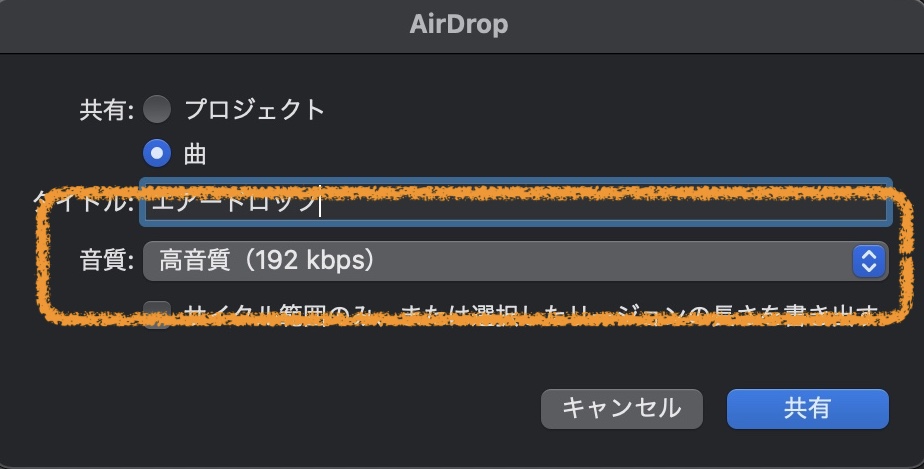
音質は、プルダウンメニューから任意の音質を選ぶことができます。
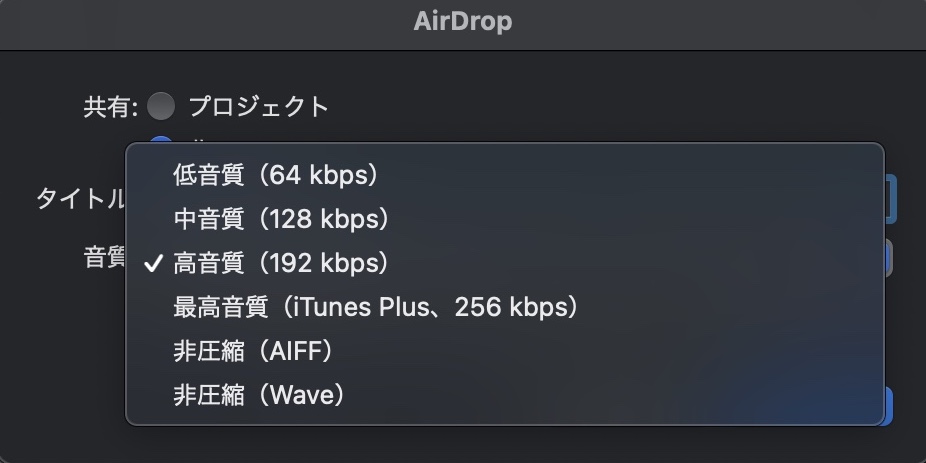
上から、低音質〜高音質、最高音質、非圧縮となり、下に行くほど音質は良くなります。
Kbpsについて
MP3は、音楽ファイルの圧縮によってデータサイズを小さくし、オンラインでの共有やストリーミング、携帯デバイスでの再生などに便利な形式です。
MP3ファイルのビットレートとは、音楽ファイルの品質とサイズのバランスを調整するために使用されるパラメータの1つで、Kbps単位で表されます。
Kbpsとは、秒間のビット数をキロバイト(KB)で割ったもので、音楽ファイルの品質に影響を与えます。
一般的に、Kbpsが高いほど音質は向上し、ファイルサイズは大きくなります。
同様に、Kbpsが低い場合、音質は低下しますが、ファイルサイズは小さくなります。
一般的なMP3ビットレートの範囲は、64 Kbpsから320 Kbpsです。
低いビットレートは、音質が劣化することがよくあります。例えば、64 KbpsのMP3ファイルは、サイズが小さくなる反面、高品質の音楽ファイルから抜け落ちた音の詳細が失われてしまいます。
一方、320 KbpsのMP3ファイルは、高品質であると同時に、より大きなファイルサイズを必要とします。
ビットレートを選択する際には、用途に合わせて適切なバランスを見つける必要があります。
例えば、音楽プロデューサーは、高品質で細かい音のニュアンスが必要な場合には、より高いビットレートを選択することが多いです。
一方、ストリーミングサービスは、音質を劣化させずに、ユーザーが遅延なしにストリームを再生できるようにするために、低いビットレートを選択することがあります。
MP3の書き出しを行う際は、下にいくほどデータ量は多くなるので、友達などに送る場合は高音質あたりのものを送るようにしましょう。
多分聞いても違いが分からないと思いますので。
非圧縮のデータを使う理由
非圧縮音質を選択する理由はいくつかありますが、以下に、その一部を挙げてみます。
音質の劣化を避けるため
音楽ファイルを圧縮する場合、音質が劣化することがあります。
音楽制作者や音楽愛好家の中には、圧縮による音質の劣化を避けるために、非圧縮の音質を選択することがあります。
高品質の音楽再生が必要な場合
非圧縮の音質を使用すると、音楽ファイルの品質が高くなります。
音楽制作者やオーディオエンジニアは、高品質の音楽再生が必要な場合には、非圧縮の音質を選択することが多いです。
音楽を再編集する場合
音楽制作者やオーディオエンジニアは、音楽を再編集する場合には、非圧縮の音質を選択することが多いです。
非圧縮の音楽ファイルは、音楽を再編集する際に必要な情報をすべて含んでいるため、より高品質の編集が可能です。
ストレージ容量が十分にある場合
非圧縮音質のファイルサイズは、圧縮音質のファイルサイズよりも大きくなることがあります。
ストレージ容量が十分にある場合には、非圧縮の音質を選択することができます。
音楽ファイルを損失なく複製するため
音楽ファイルを圧縮すると、ファイルに情報が失われる可能性があります。
非圧縮の音質を選択することで、音楽ファイルを損失なく複製することができます。
これらは、非圧縮の音質を選択する理由の一部です。しかし、非圧縮の音質を使用する場合、より大きなファイルサイズが必要になるため、ストレージ容量に注意する必要があります。
GarageBandでの共有まとめ
GarageBandでは、作成した楽曲を簡単にアップロードできます。自分の曲をサウンドクラウドにアップして、ファンを増やすこともできます。
曲を作ったら、未熟でもいいのでアップして、他の人の反応を確かめるのも勉強になるかもしれません。
反応を恐れずにどんどん楽曲をアップロードしていきましょう。
それではまた!
Recent Posts