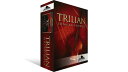Logicリモートの機能の一つ、キーコマンドです。 キーコマンドを自分が使いやすいようにカスタマイズしたりすることで、作業効率がものすごく上がることでしょう。 あまり使われていない機能なども解説しているので、確認してみてください。
はじめに
みなさんこんにちは。
iPadで使用できる音楽制作ソフトLogic Proのリモートアプリ、Logic Remoteには、キーコマンドを使用することができます。
この記事では、iPadでのLogic Remoteのキーコマンドの概要について解説していきます。Logic Remoteを活用して、よりスムーズな音楽制作を行いましょう。
iPad用Logic Remoteのキーコマンドを使うメリット
iPad用Logic Remoteでキーコマンドを使うメリットは、以下のようなものがあります。
操作が簡単になる

キーコマンドを使うことで、煩雑な操作をショートカットで素早く行うことができます。例えば、キーコマンドを使ってエフェクトの切り替えやトラックの移動を行うことができます。
時間の節約になる

キーコマンドを使うことで、マウスやトラックパッドでの操作よりも時間を節約することができます。手を動かす必要がないため、より効率的に操作を行うことができます。
作業効率が向上する
キーコマンドを使うことで、マウスやトラックパッドでの操作に比べて素早く操作を行うことができます。これにより、作業効率が向上し、より多くの作業を短時間でこなすことができます。
集中力が維持できる

キーコマンドを使うことで、マウスやトラックパッドを使って操作する必要がなくなります。これにより、集中力を維持しやすくなり、より長時間作業に集中することができます。
操作の精度が向上する

キーコマンドを使うことで、マウスやトラックパッドでの操作に比べて正確に操作を行うことができます。キーボードから手を離さずに操作を行うため、より精度の高い操作ができるようになります。
以上のように、iPad用Logic Remoteでキーコマンドを使うことで、作業効率や精度が向上し、よりスムーズな音楽制作ができるようになります。
Logic Remoteのキーコマンドの概要

Logic Remoteでは、あらかじめ用意されたキーコマンドを使用できます。
また、キーコマンドを検索して、よく使う機能を個々のボタンに割り当てることもできます。
これらの操作はキーコマンド表示で行います。

キーコマンド表示の下部には、ページをスワイプしても常に表示されるデフォルトキーコマンドがあります。
これらは好きなキーコマンドに置き換えることができます。
自分が作業しやすいようにキーコマンドを追加、削除やカスタマイズができるので、やってみてください。
また、キー・コマンド・セットを共有し、他の人と作業をすることが可能となります。
キーコマンド表示を開く
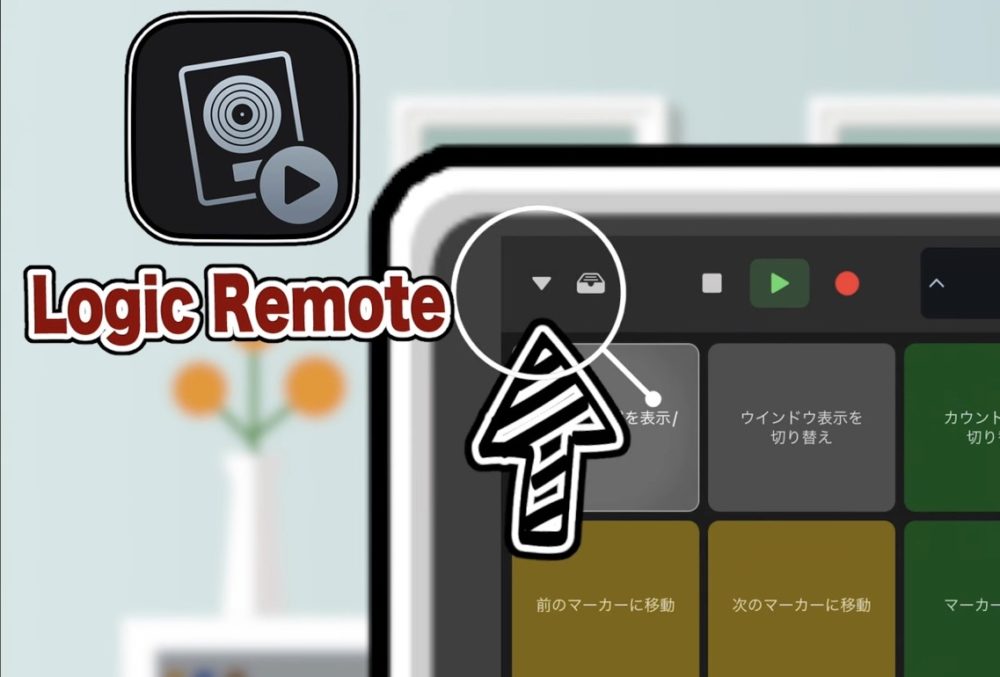
コントロールバーの「表示」ボタン をタップして、「キーコマンド」をタップします。
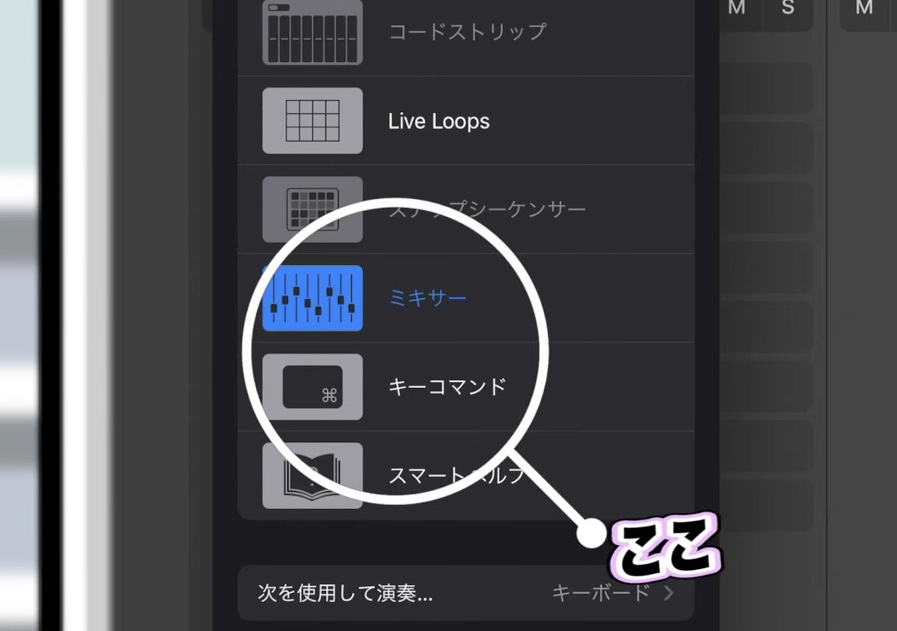
トップバーにキーコマンドを表示する

コントロールバーの「トップバー」ボタン をタップします。
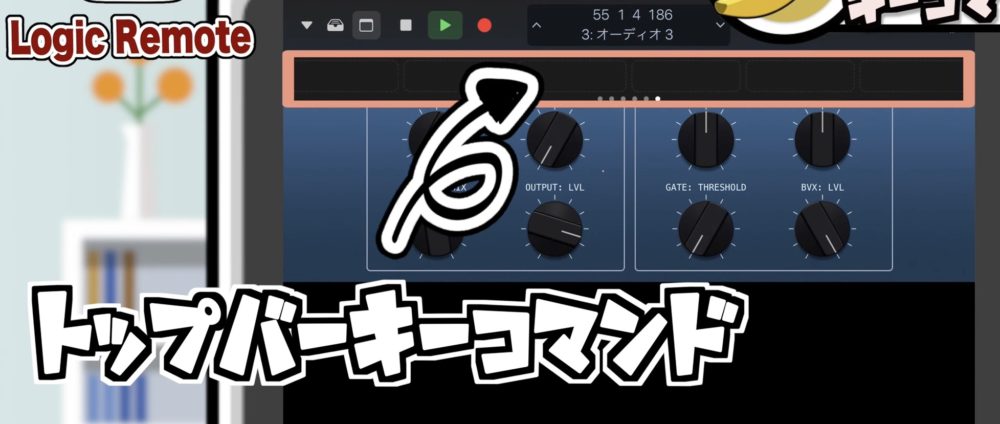
コントロールバーの「トップバー」ボタンをタッチしたまま押さえます。
「キーコマンド」をタップします。
キーコマンドを使う
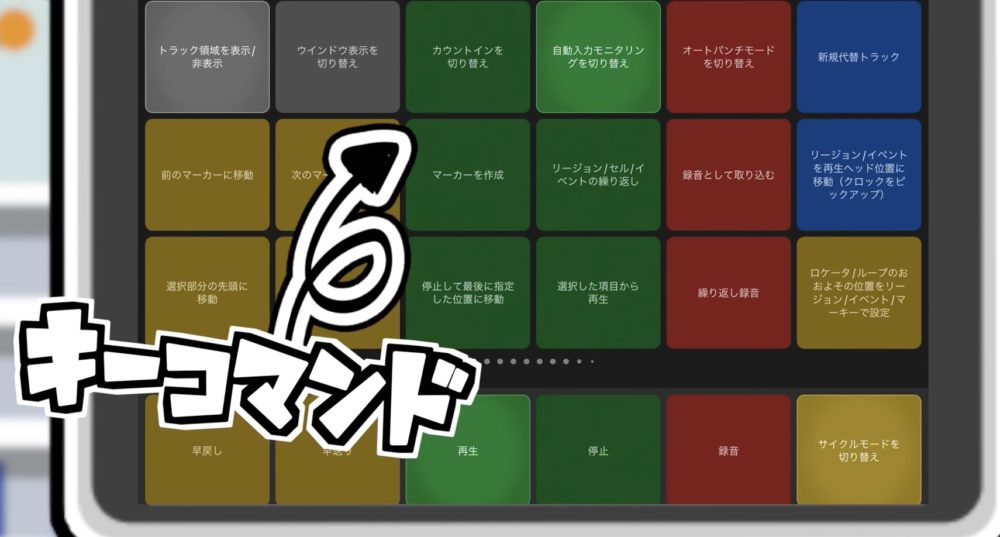
既存のキーコマンドを1本指で(キーコマンド編集モードのときは2本指で)タップします。
キーコマンドを繰り返し使う
キーコマンドをタッチしたまま押さえます。
この方法は一部のキーコマンドには適していませんが、ナビゲーションやズームコマンドなどに使うと便利です。
iPad用Logic Remoteでキーコマンドを追加する/削除する/編集する
キーコマンド編集をオンにしたあと、自分が作業しやすいようにキーコマンドを追加、削除、移動、カスタマイズできます。キーコマンドの色を指定してキーコマンドを整理することもできます。
Logic RemoteとGarageBandではキー・コマンド・セットは別々に扱われます。
Logic Remoteでキー・コマンド・セットを共有(書き出し/読み込み)することはできますが、これらはGarageBandでは使用できません。
ここで行う変更はLogic Remoteにのみ適用されます。
キーコマンド編集をオンにする
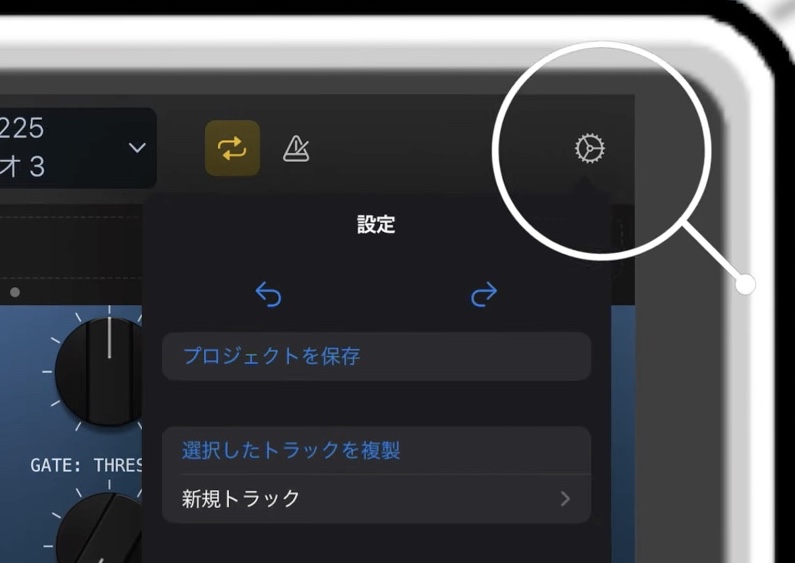
コントロールバーの「設定」ボタン をタップして、「キーコマンドを編集」をタップします。
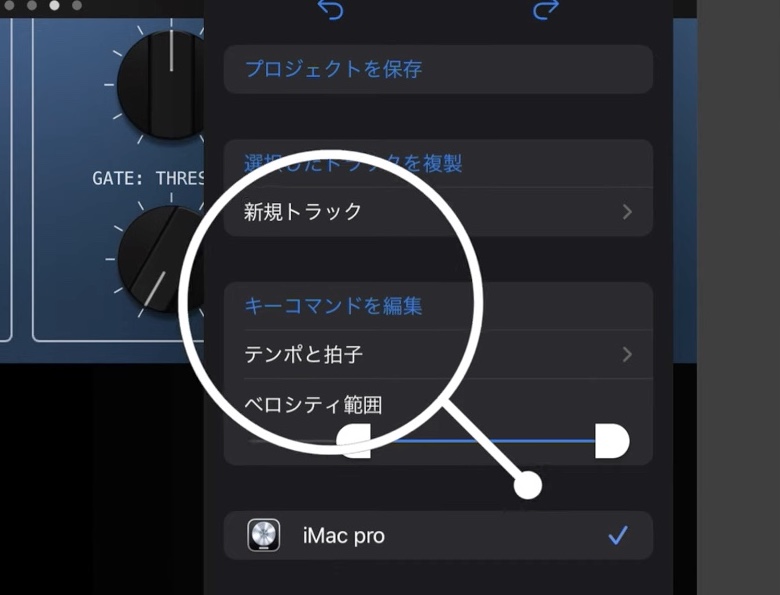
メイン表示内をタップすると設定コントロールが閉じます。
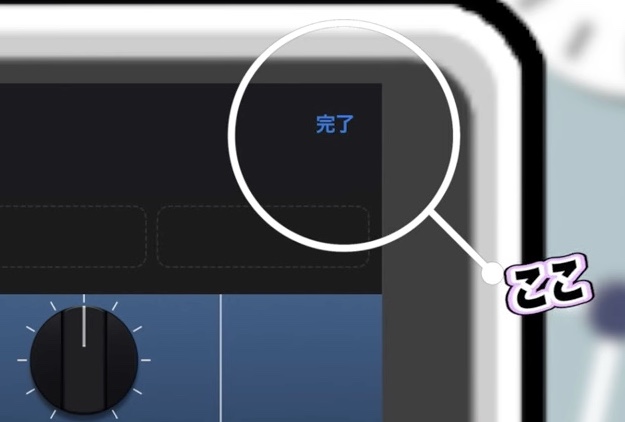
キーコマンドの編集が完了したら、「完了」をタップします。
新しいキーコマンドを追加する
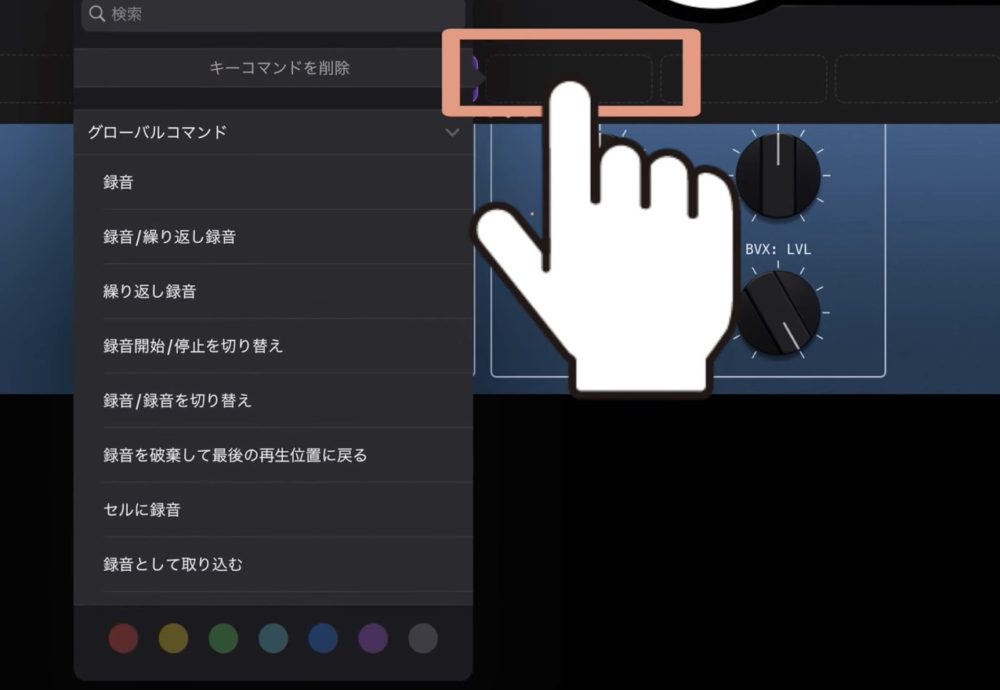
空のセルをタップします。
以下のいずれかの操作を行います:
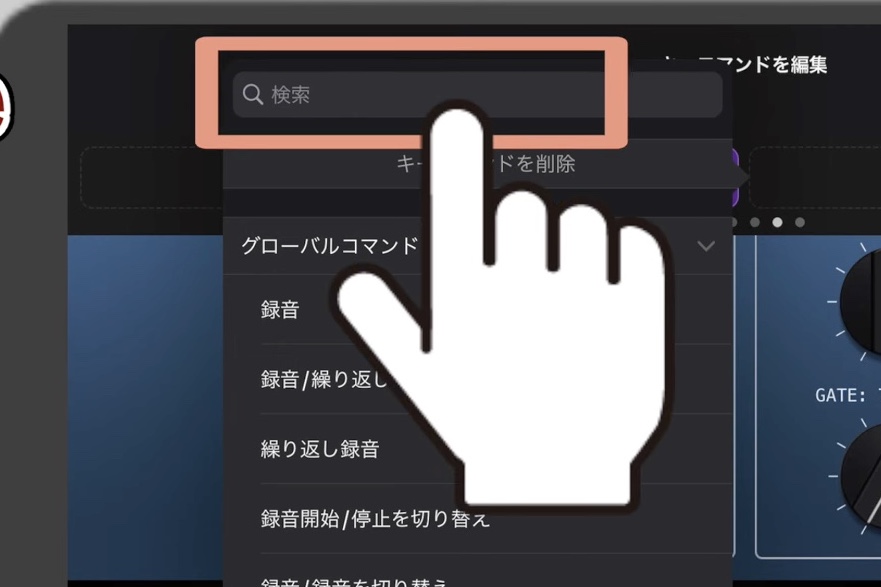
検索フィールドをタップし、検索する名前を入力して、「検索」をタップします。
キーコマンドをブラウズします。
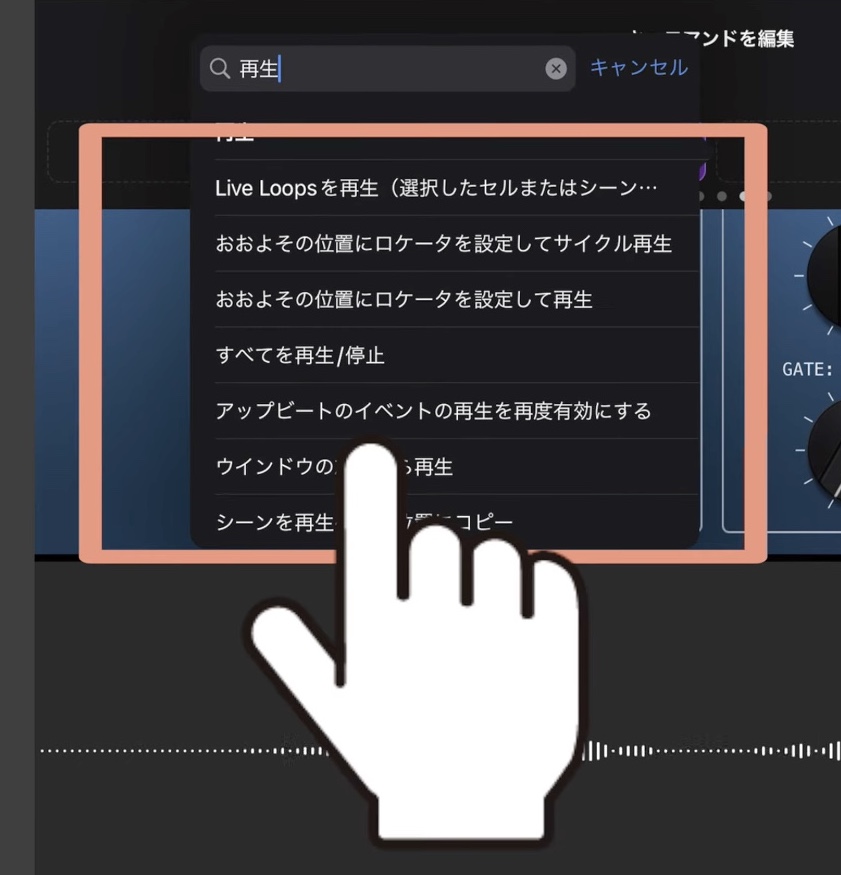
項目をタップして、新しいキーコマンドとして追加します。
既存のキーコマンドを置き換える
キーコマンドをタップします。
以下のいずれかの操作を行います:
検索フィールドをタップし、検索する名前を入力して、「検索」をタップします。
キーコマンドをブラウズします。
項目をタップして、既存のキーコマンドと置き換えます。
キーコマンドを移動する
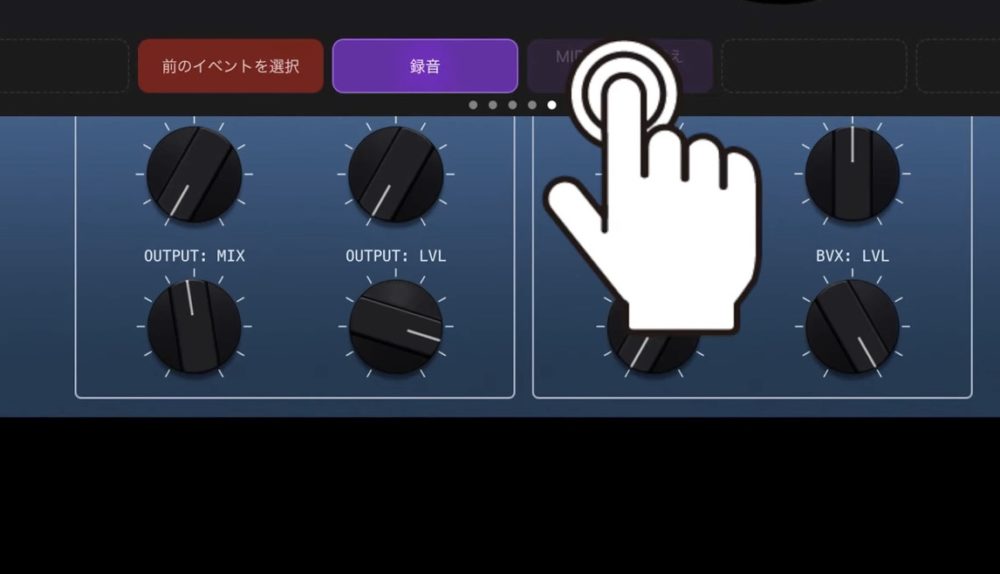
キーコマンドをタッチしたまま押さえ、空のセルにドラッグします。空でないセルにドラッグすると、キーコマンドが入れ替わります。
キーコマンドを削除する
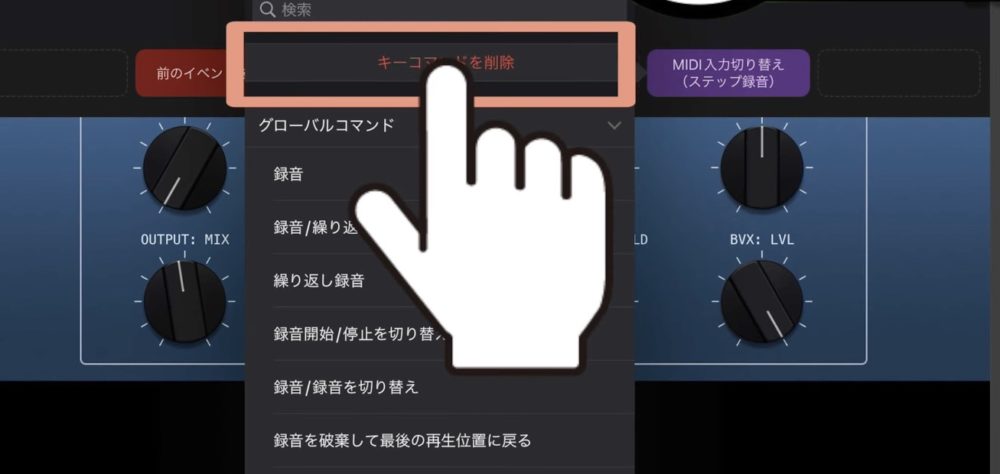
キーコマンドをタップします。
「キーコマンドを削除」をタップします。
キーコマンドの色を指定する
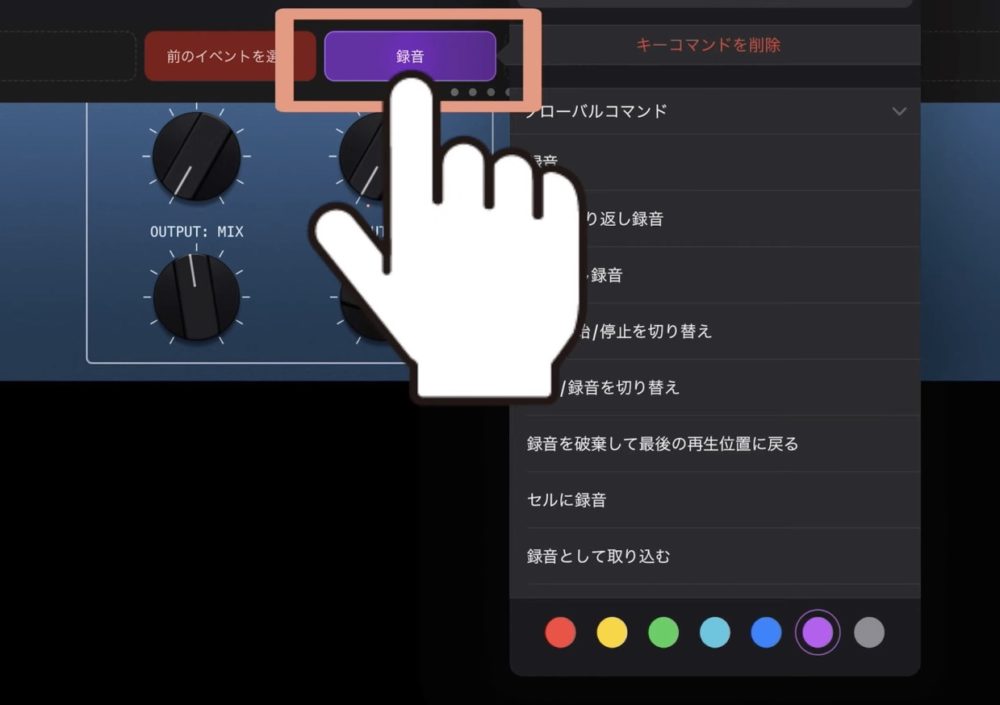
キーコマンドをタップします。
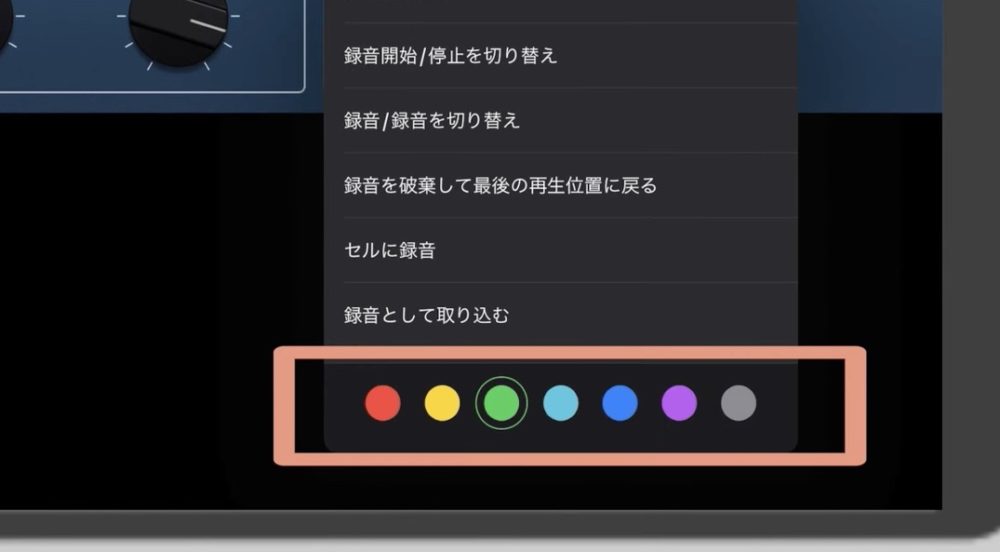
別の色をタップします。
Logic Remoteでキー・コマンド・セットを管理する
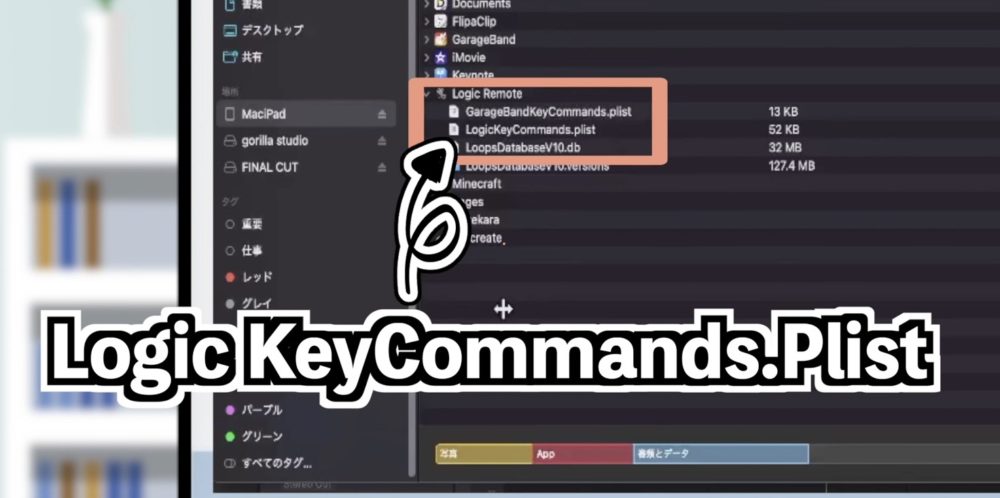
Macを介してLogic Remoteのキー・コマンド・セットの読み込みと書き出しができます。
これは、キー・コマンド・セットを別のiPadで使用したいときや、以前保存したキー・コマンド・セットを復元したい場合に便利です。
GarageBandでLogic Remoteのオリジナルのキー・コマンド・セットを編集すると、GarageBandKeyCommands.plistファイルが「ファイル共有」領域に保存されます。
この「ファイル共有」領域で、キー・コマンド・セットを共有、バックアップ、または復元できます。
Logic RemoteとGarageBandではキー・コマンド・セットは別々に扱われます。ここで行う変更はLogic Remoteにのみ適用されます。
Logic Remoteのキー・コマンド・セットを共有する
iPadをコンピュータに接続します。
Finderウインドウを開き、サイドバーの「場所」セクションで、デバイス名をクリックします。
Finderウインドウの上部で、「ファイル」をクリックしてから、Logic Remoteの開閉用矢印ボタンをクリックします。
以下のいずれかの操作を行います:
Logic Remoteの「ファイル」リストから保存先にGarageBandKeyCommands.plistをドラッグします。
これで、キー・コマンド・セットを共有する準備ができました。また、このままバックアップとして保存しておくこともできます。
Logic Remoteにキー・コマンド・セットを読み込む
iPadをコンピュータに接続します。
Finderウインドウを開き、サイドバーの「場所」セクションで、デバイス名をクリックします。
Finderウインドウの上部で、「ファイル」をクリックしてから、Logic Remoteの開閉用矢印ボタンをクリックします。
以下のいずれかの操作を行います:
Logic Remoteの「ファイル」リストにGarageBandKeyCommands.plistをドラッグします。
iPad用Logic Remoteのキーコマンドを使う時の注意点
iPad用Logic Remoteでキーコマンドを使う時の注意点としては、以下のようなものが挙げられます。
キーボードの言語設定を確認する
キーボードの言語設定が間違っている場合、キーコマンドが正常に動作しないことがあります。必ずiPadの言語設定とキーボードの言語設定を確認してから使用するようにしましょう。
バッテリー残量を確認する
iPadのバッテリー残量が少ない場合、Logic Remoteが正常に動作しなくなることがあります。バッテリー残量が少なくなってきた場合は、充電するか、バッテリー残量を確認しながら使用するようにしましょう。
キーコマンドを覚える
キーコマンドを使うためには、まずキーコマンドを覚える必要があります。キーコマンドを覚えるためには、操作に必要なキーコマンドをメモしたり、頻繁に使うキーコマンドを覚えるようにしましょう。
Logic Pro のバージョンによってキーコマンドが異なる場合がある
Logic Pro のバージョンによって、キーコマンドが異なる場合があります。新しいバージョンにアップグレードした場合は、キーコマンドの変更点を確認してから使用するようにしましょう。
カスタマイズしたキーコマンドに注意する
Logic Pro では、キーコマンドをカスタマイズすることができます。カスタマイズしたキーコマンドを使用する場合は、必ず自分が設定したキーコマンドが正常に動作するかを確認してから使用するようにしましょう。
以上が、Logic Remoteでキーコマンドを使う時の注意点です。注意点を守りながらキーコマンドを使うことで、よりスムーズな操作が可能になります。
本日のまとめ
いかがでしたでしょうか?
今回はLogic Remoteでのキーコマンドについてお伝えしました。
キーコマンドを使うことで、操作がスムーズになるだけでなく、作業効率も上がります。
ただし、キーボードの言語設定やバッテリー残量など、注意点もありますので、使用する際は注意が必要です。
皆さんも是非、Logic Remoteのキーコマンドを使いこなして、より快適な音楽ライフを送ってください。
それでは、音楽ライフを楽しみましょう!
Recent Posts