Samplerを使う前に
Logic Proでは、高度なサンプラーが用意されています。
以前はEXS24というサンプラーがあったのですが、それが新しく生まれ変わりSamplerとなりました。
EXS24で使っていた音源やカスタマイズしたものなどはそのまま使うことができるので、昔から使っていた方も安心して使うことができます。
Samplerは、どんな音でもサンプリングができ、また加工も簡単にすることができます。
サンプルとしてまとめられたオーディオファイルを、自分好みの音程をもったコレクションにすることも可能になります。
今回は、この『Sampler』の使い方や魅力について、解説していきますので、以下一緒に見ていきましょう。
Samplerとは
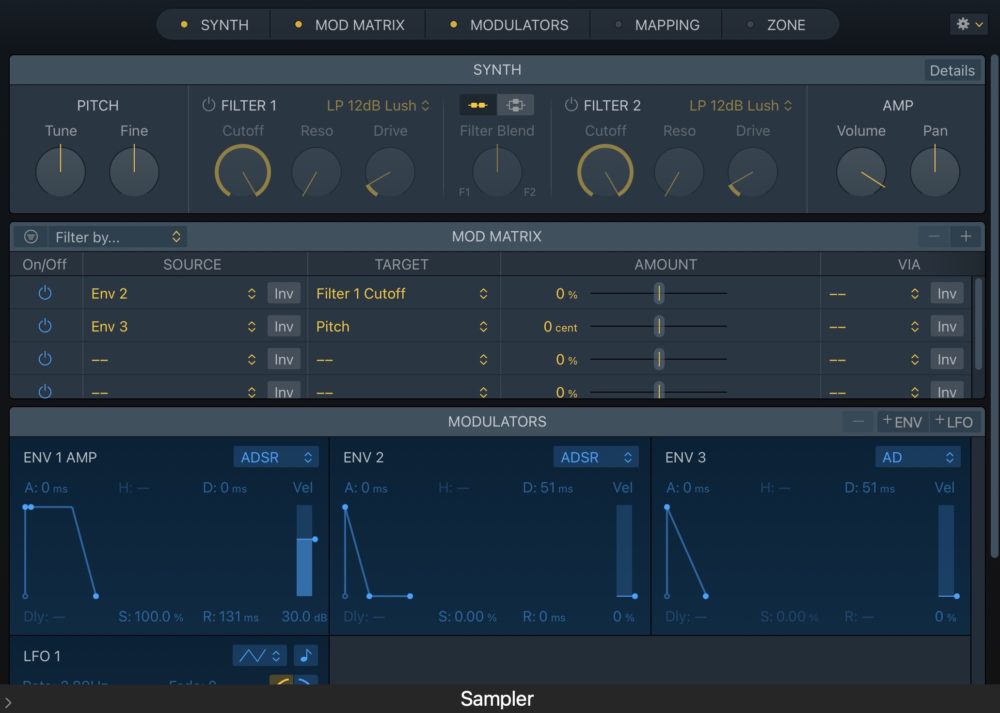
Samplerを使うと、単一のオーディオファイルをサンプラーに読みこまし、素早く作成や編集をすることができるようになります。
Samplerには、さまざまなオーディオファイルを読み込むことができ、Apple Loopsなども読み込むことができます。
Samplerを使うには、チャンネルストリップに挿入することで使うことができるようになり、LiveLoopsなどを使い合わせることで、幅広い音楽制作に役立てることができることでしょう。
ピッチやフィルタ、モジュレーションやエンベロープなどのパラメータを変更することでさまざまな音が作れ、またオーディオ波形を好きなところでカットし、その音で音程を決めることもできます。
音楽制作に置いて、このサンプラーは非常に豊富なアイデアを提供してくれる音源となっているので、皆さんもどんどん使ってサンプリングしていきましょう。
それでは、Samplerをまずは設定してみましょう。
Logic Proでのエフェクト画面では、共通のパラメータがついています。
どのエフェクトでも使い方は同じですので、『エフェクトを使う時の共通のパラメータ』を参照してください。
Samplerの適用
ソフトウェアトラックを立ち上げます。
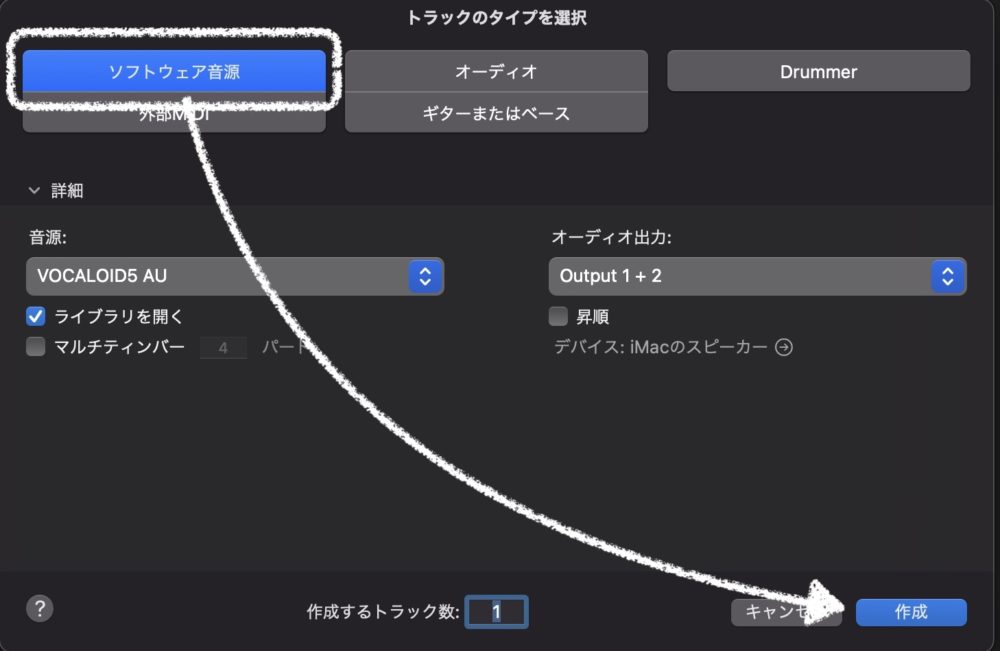
Samplerはソフトウェアトラックのプラグイン設定から適用します。
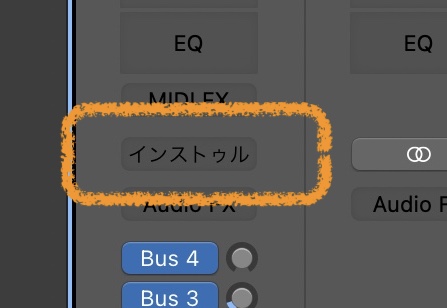
ソフトウェアトラックのMIDI FXスロットの下に『インストゥル』スロットがありますので、それをクリックします。
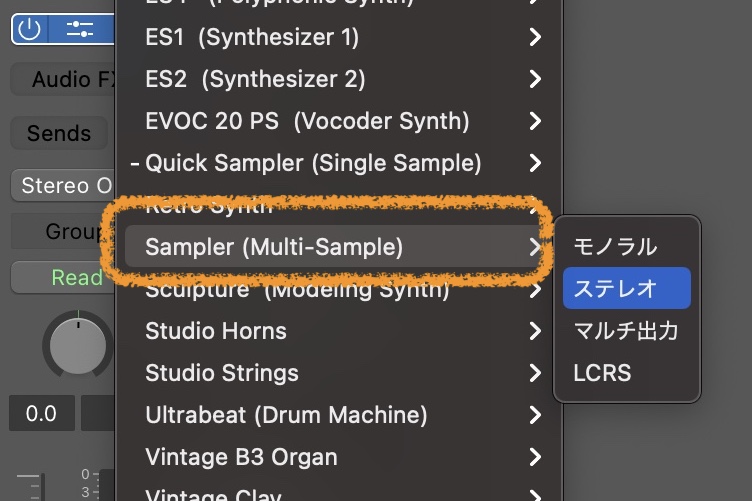
その中の『Sampler(Multi Sample)』を選択します。
これでSamplerの適用が完了しました。
Quick Samplerのインターフェイス
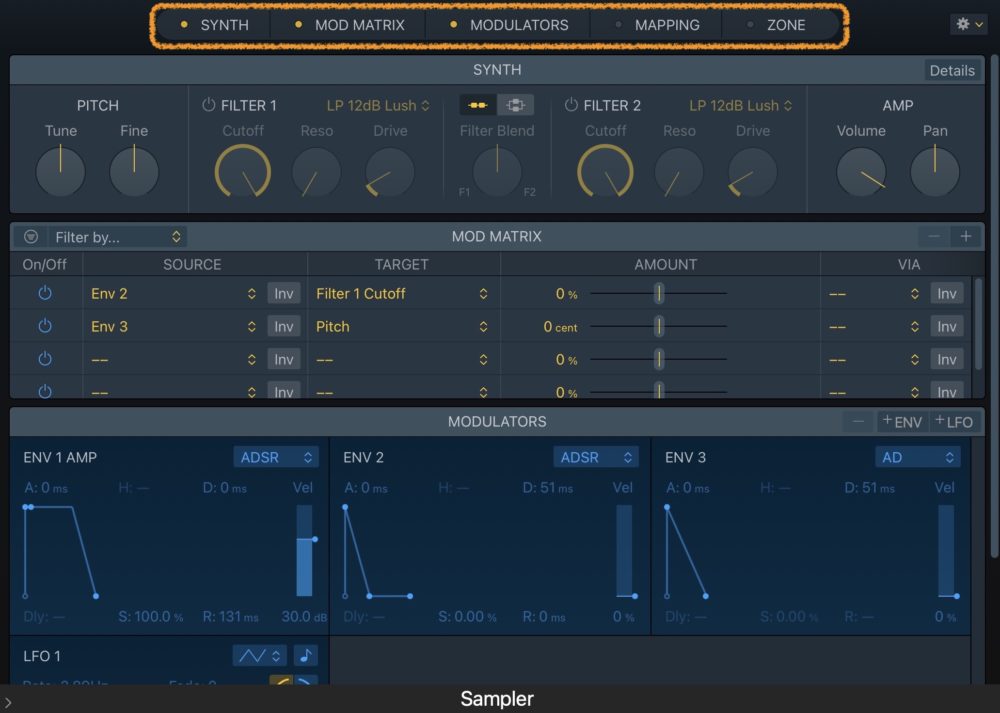
Samplerのインターフェイスは、上部の5つのセクションからなり、ナビゲーションバーを押すことでセクションを切り替えることができるよになっています。
SYNTH
SYNTHセクションでは、フィルタを使って音を変化させたりボリュームやパンの調整などができるようになっています。
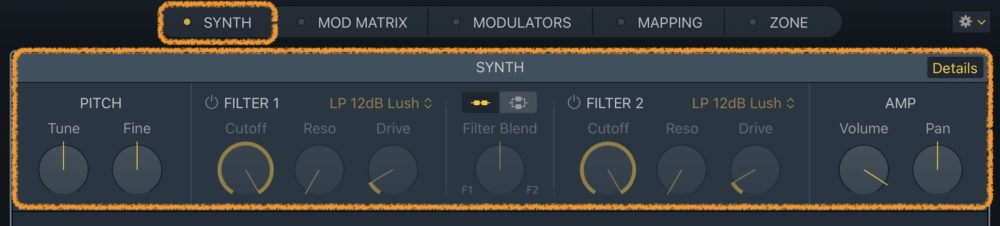
MOD MATRIX
複数のファイルを読み込ませることができ、ファイルを入れるごとにSOURCE欄が増えていきます。
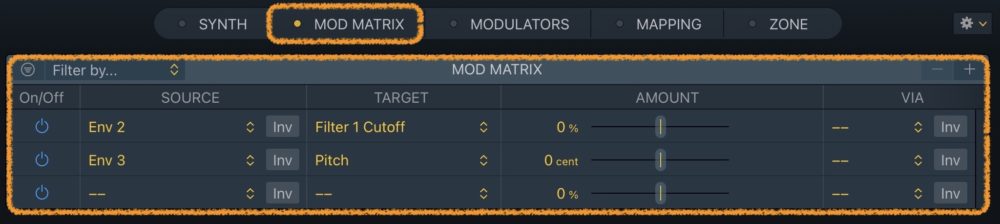
MODULATORS
エンベロープやLFOなどを設定することができます。
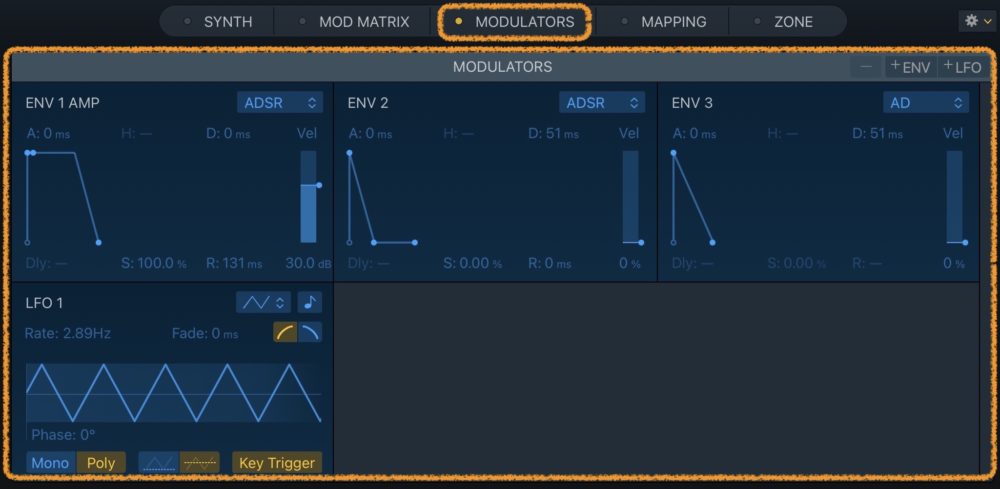
MAPPING
exsファイルを読み込むとオーディオ波形が鍵盤に割り振られます。
WavファイルやApple Loopsなども読み込むことができます。
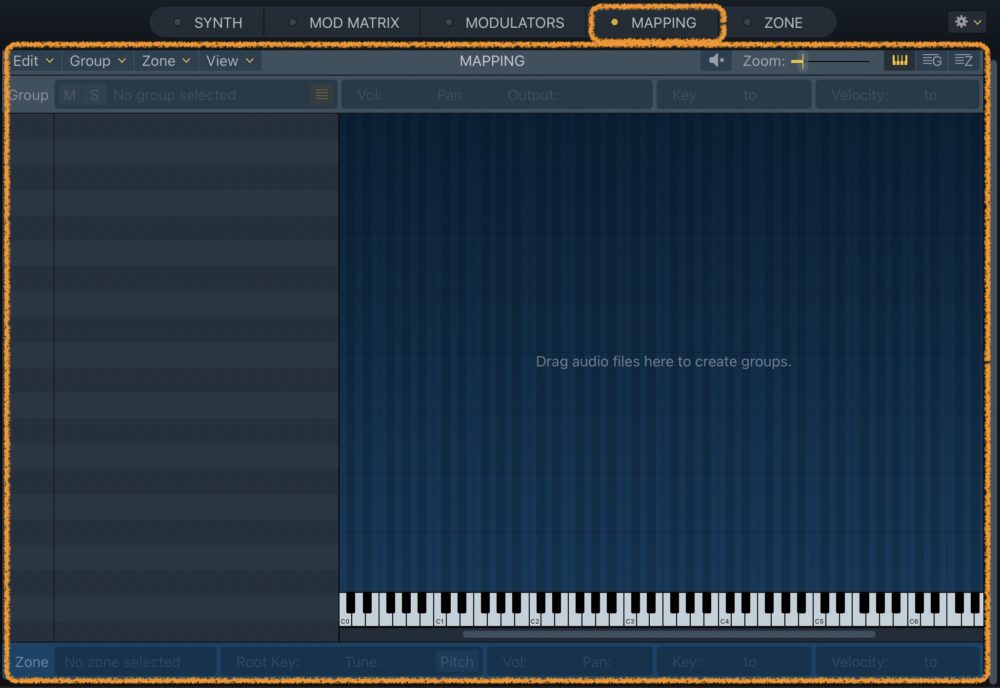
ZONE
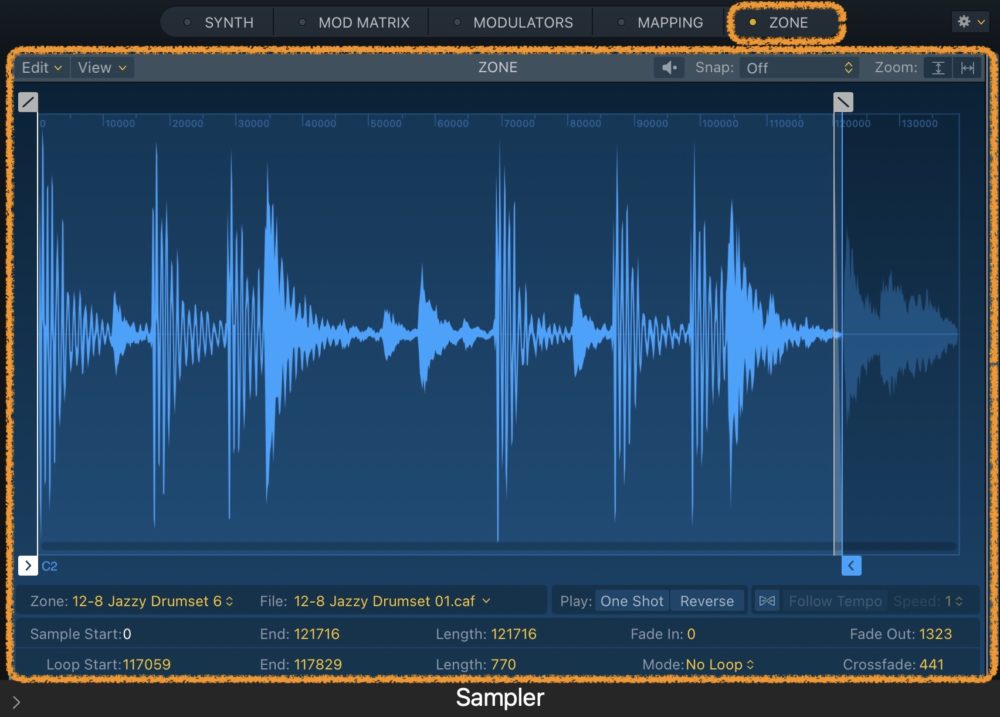
ZONEでは、波形を編集し、鳴らしたい音だけをピックアップすることができます。
下の矢印をドラッグして鳴らしたい音を絞ります。
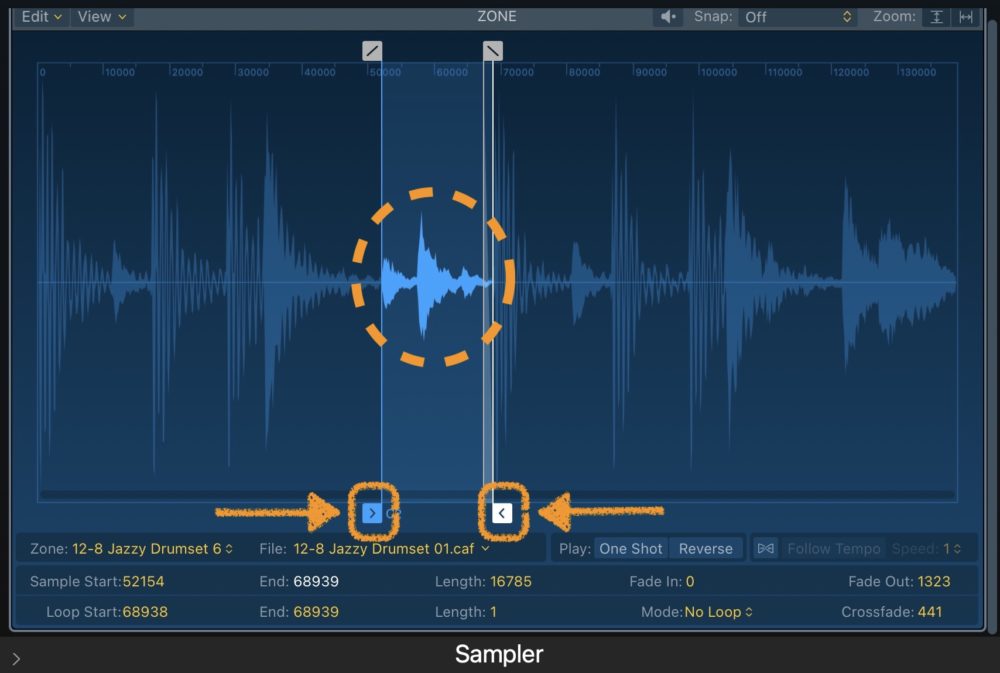
鳴らしたい音だけをサンプリングすることができます。
Logic Pro Samplerに音源を追加するには
Samplerでオーディオファイルや、Apple Loops、またはオーディオリージョンなどを直接ドラッグ&ドロップで追加することができます。
また、以前のEXS24で使っていた音源や自分で作成した音源なども使うことができます。
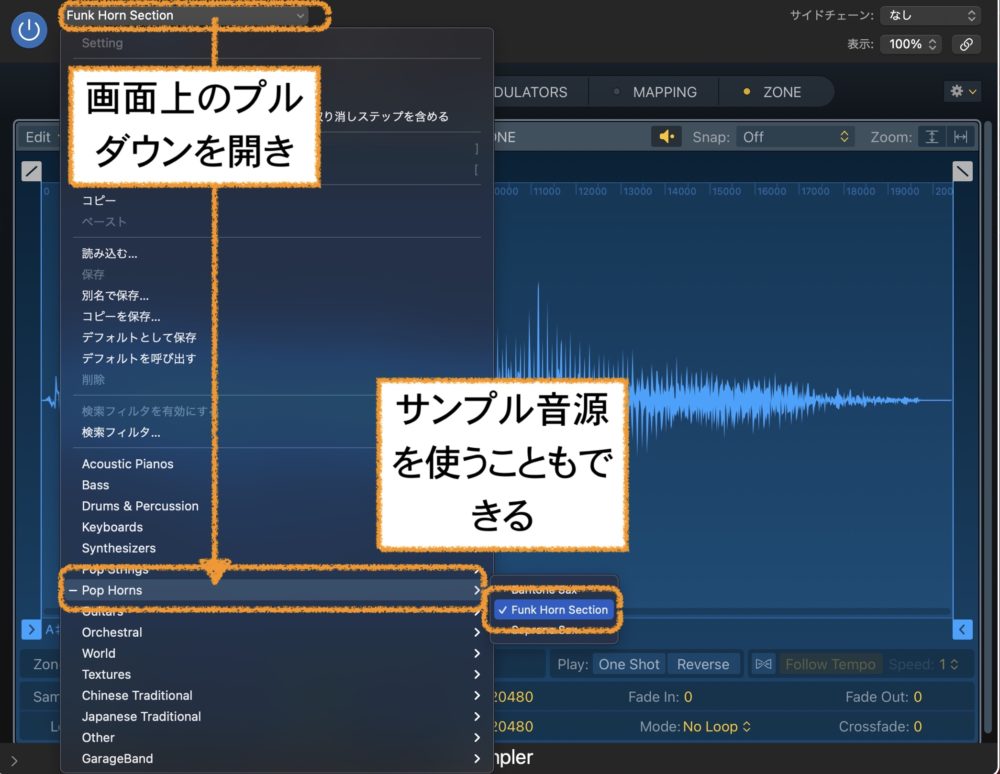
画面上のプルダウンメニューからサンプル音を読み込んでみましょう。
今回はPop Hornsの中から『Funk Horn Section』を選択してみます。
選択すると、ZONE画面上に音のサンプルが表示されます。
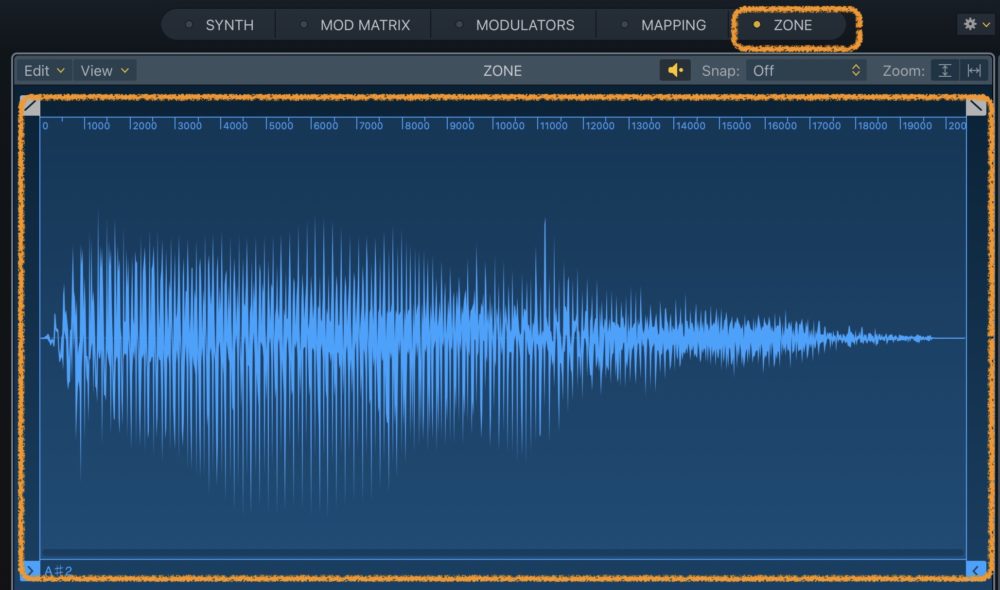
そのほかにも、さまざまなデータが用意されているので、使いたいサンプル音源を読み込んでみましょう。
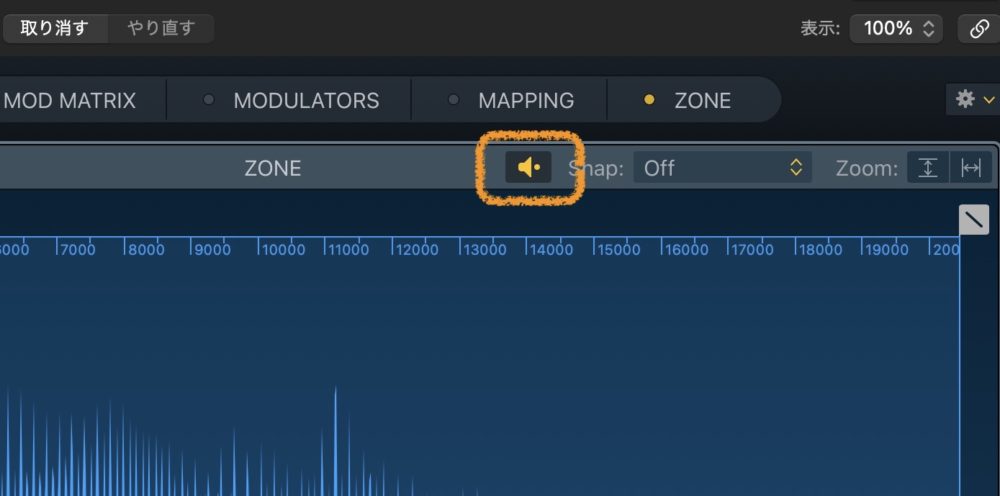
音源を再生するには、スピーカーマークを押すことで再生することができ、もう一度押すと再生を止めることができます。
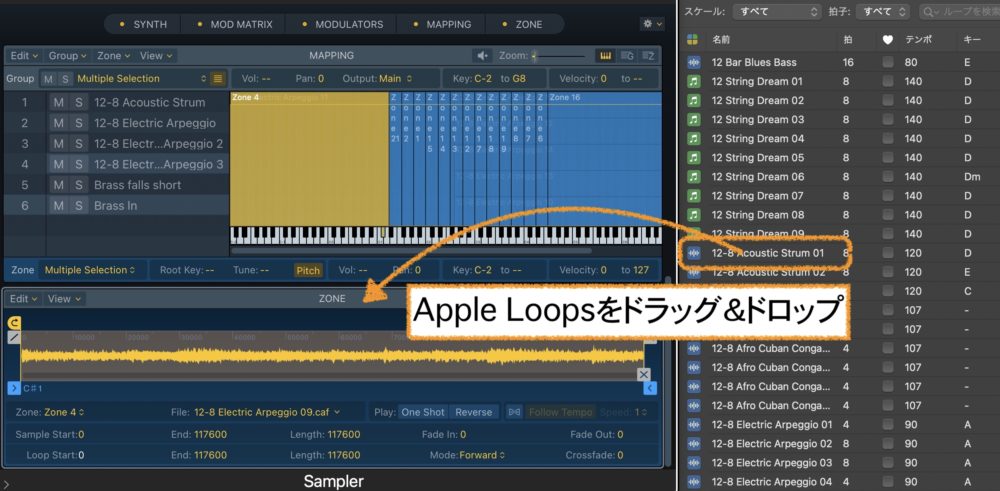
好きなサンプル音源をそのままドラッグ&ドロップで入れることも簡単にできます。
試しにApple Loopsを入れてみましょう。
簡単にサンプラーに音源を追加することができます。これで、音源をいろいろ加工して音源コレクションを作ることができるのですね。
オーディオファイル、オーディオリージョン、ソフトウェア音源リージョン、Apple LoopsをSamplerに読み込ませることで、無限に音源を作ることができるので、まずは触ってみることから始めると、使い方もわかってくるのではないでしょうか。
ちなみに、外部にあるファイルも簡単に移すことができます。
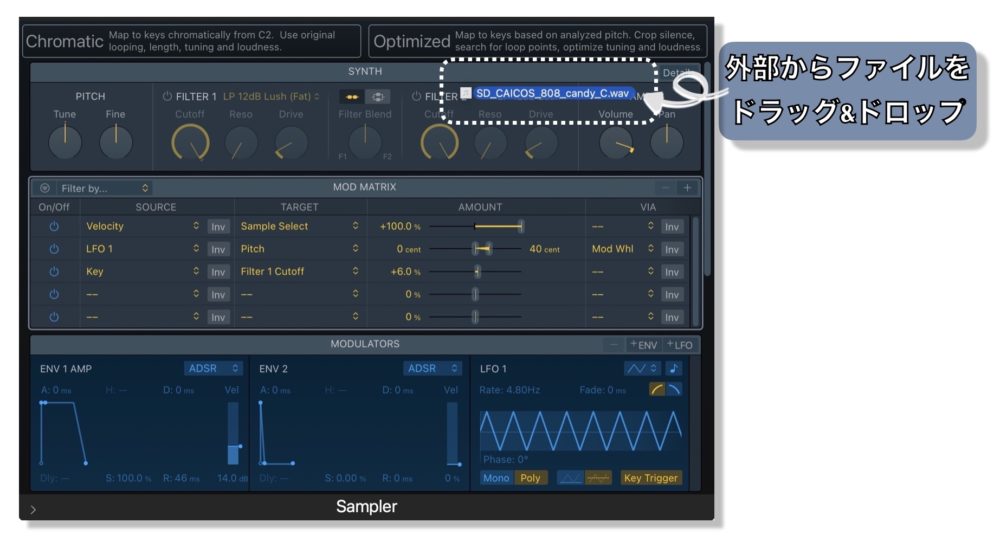
ここからはSamplerの使い方を見ていきます。
Samplerの使い方
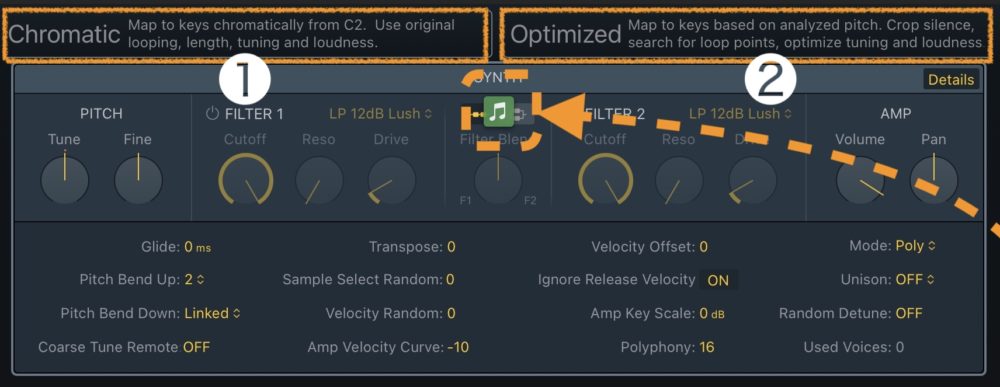
サンプラーに音源をドラッグして読み込ませるときに、次の2つの項目❶Chromaticと❷Optimizedからどちらかを選びます。
Optimizedは、音程のあるサンプル(例えば、ピアノやギターなど)を読み込むときに使います。
Chromaticは、音程のないサンプル(例えば、ドラムやパーカッションなど)を読み込むときに使います。
また、Chromaticに音源を近づけると、Zone Per FileとSplit at Silenceのどちらかを選ぶことができます。
OptimizedでのZone Per Fileでは、ピッチが解析されてサンプルが鍵盤に配置されます。

Zone Per Noteでは、ファイル内のピッチのあるノートごとにゾーンが作成され鍵盤に割り当てされます。
Chromaticでは、Zone Per Fileを選ぶことで、ドロップゾーンにドロップされたファイルごとに、1つのグループが作成されます。

Split at Silenceでは、ドロップゾーンにドロップされたサンプルごとに、新しいグループが作成されます。
サンプラー音源を開くには
Samplerでは、EX24と同じファイルの拡張子(.exsファイル)を読み込ませることができます。
EX24は以前のLogic Proに付属していた音源エフェクトになり、サンプラーの役割をしていましたが、Samplerに変更になりました。
この.exsファイルを保存する場所は、画面上メニューの『移動』を選択し、その中の『コンピュータ』を選択します。
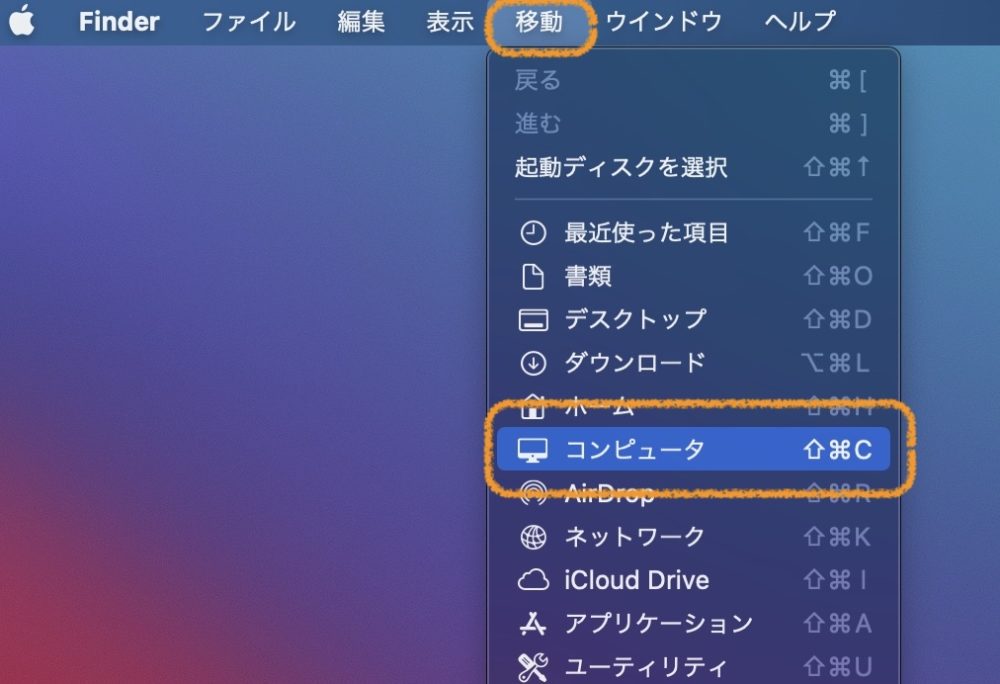
コンピュータの中のHDDかSSDを選択し、『ユーザ』を選びます。

自分のユーザ名を選択した後、『ミュージック』から『Audio Music Apps』の中の『Sampler Instruments』フォルダの中に.exsファイルを入れましょう。
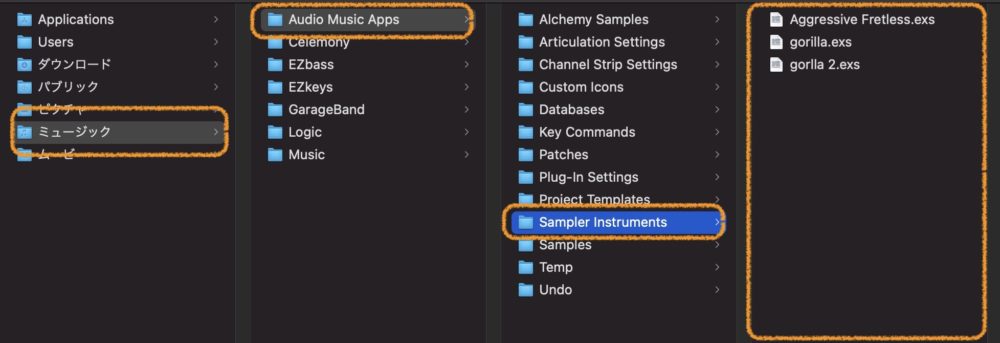
これでSamplerで.exsファイルを使うことができるので、サンプラーを立ち上げます。
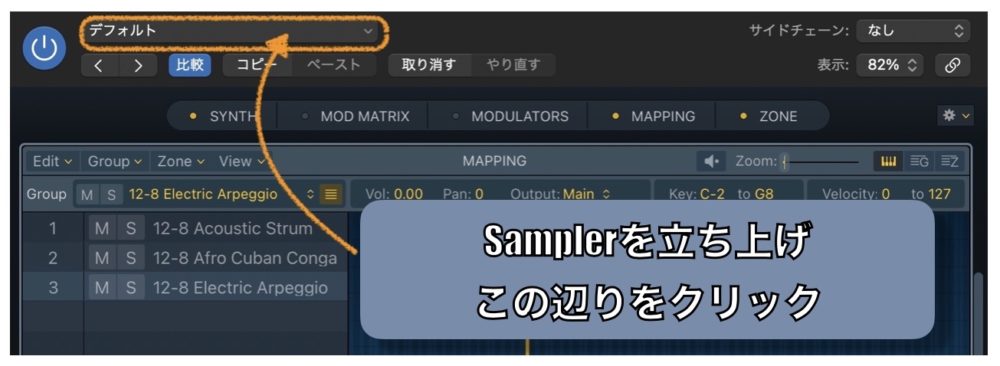
ポップアップメニューを開くために、囲っているところをクリックします。
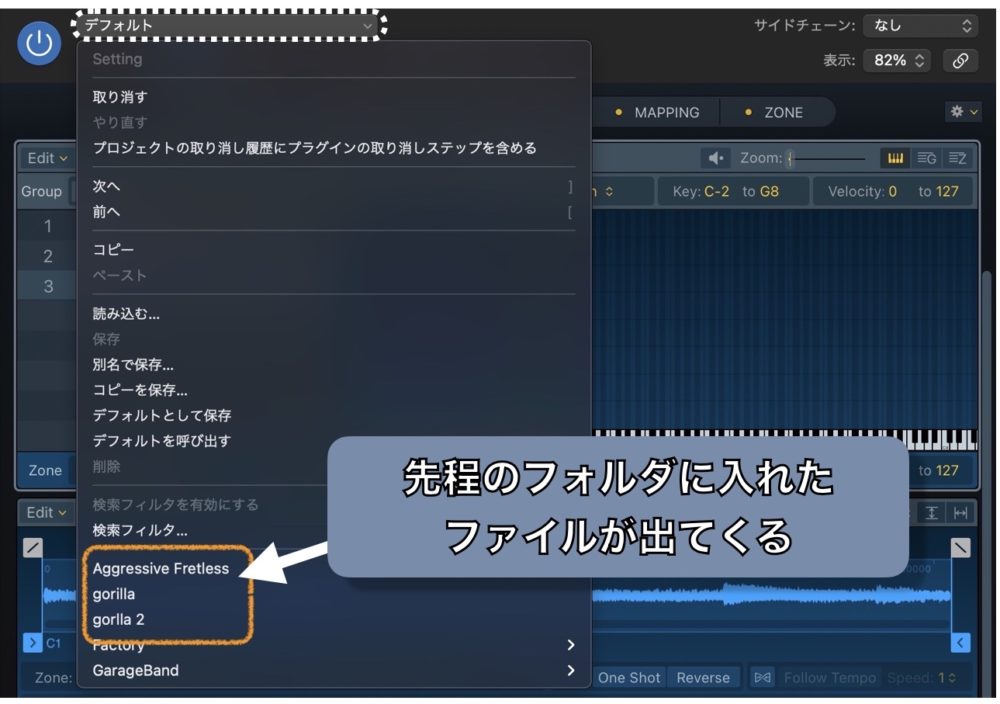
先程のフォルダに入れた.exsファイルがSamplerで使えるようになっているので、使いたいサンプルを選びます。
これで、自分が作った.exsファイルや購入したファイルを使うことができます。
Samplerの使い方まとめ
いかがでしたでしょうか。
サンプル音源を加工したり鳴らしたり、録音したりとSamplerはさまざまな機能があります。
今回紹介しきれなかった機能などは、ちょっとずつ更新していきますので、使い方をマスターし、自分だけのオリジナルサンプルを作ってみてはいかがでしょうか。
それではまた。
Recent Posts

























