Pitch Shifter(ピッチシフターエフェクト)を使う前に
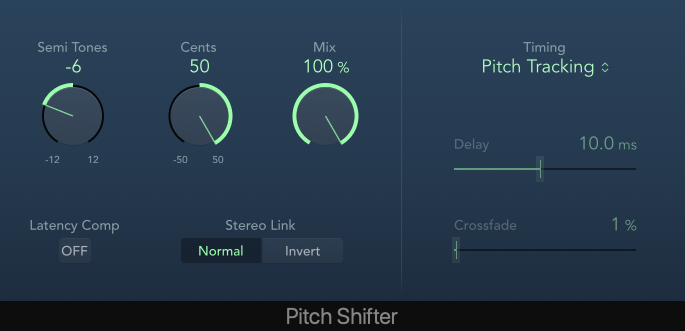
オーディオ素材を録音して編集するときに、いつもとは違う音に変更したいときありませんか?
ピッチエフェクトを使うと、オーディオ信号のピッチを変更(トランスポーズ)させたり、補正させたりすることができます。
Pitch Shifter(ピッチシフター)はオリジナルの音源と、Pitch Shifter(ピッチシフター)でピッチを変更した信号を混ぜ合わせ、元のオーディオ素材の音を変更するエフェクトになります。
楽曲に今までとは違う変化をつけたい時には、このエフェクトを使うことで新しい発見があるかもしれません。
それでは、Pitch Shifter(ピッチシフター)の使い方を見ていきましょう。
Pitch Shifter(ピッチシフター)の使い方
Pitch Shifter(ピッチシフター)は、Logic Proに標準で付いているプラグインエフェクトです。
使い方を知っていれば、どういった時にPitch Shifter(ピッチシフター)を使用したらいいのかもわかってきます。
Pitch Shifter(ピッチシフター)開き方は、『 Pitch』→『Pitch Shifter』で選択しプラグインをセットします。
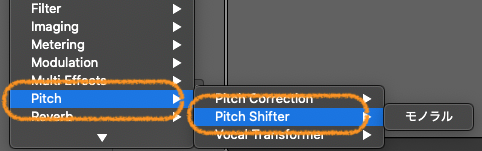
これでPitch Shifter(ピッチシフター)を設定できるようになります。
それでは、各パラメータを確認していきます。
Logic Proでのエフェクト画面では、共通のパラメータがついています。
どのエフェクトでも使い方は同じですので、『エフェクトを使う時の共通のパラメータ』を参照してください。
ここからは、Pitch Shifter(ピッチシフター)を使いどう編集していくかをみていきます。
各パラメーターの役割を確認していきましょう。
Semitones(セミトーン)
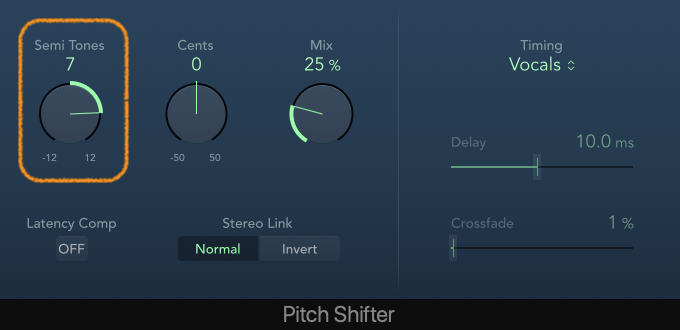
Semitones(セミトーン)は、ピッチシフトの値を半音単位で設定し調整することができます。
Semitones値は、マイナス12〜プラス12の範囲で設定することができます。
Cents(セント)
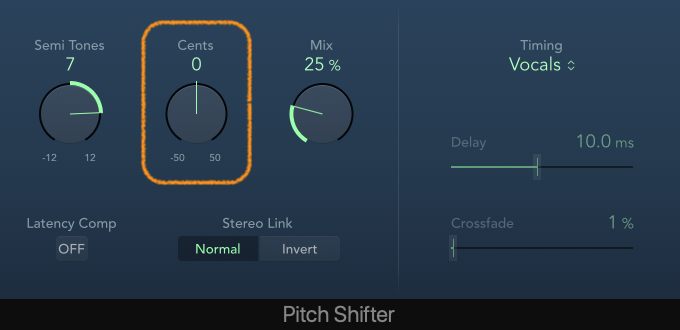
Centsはピッチシフトの値のデチューン(複数のオシレーターの音程を微妙にずらすこと)をセント(半音の1/100)単位で設定します。
Mix(ミックス)
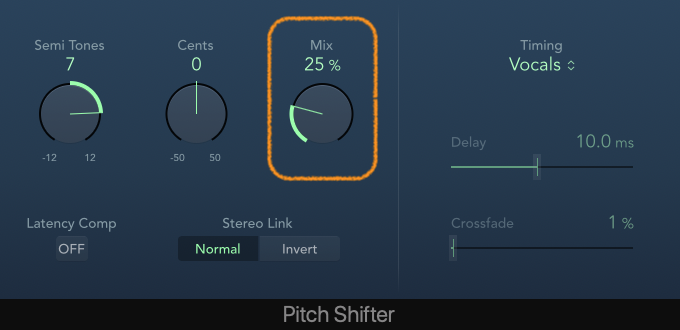
Semitones(セミトーン)の値を、原音にどのくらい混ぜるのかを決定するツマミになります。
0%〜100%の間で設定することができ、音を聴きながらMixしていくことになります。
0%は原音そのままになり、100%に近づけていくと、エフェクト音の効果を最大限に原音と混ぜることができます。
Latency Comp(レイテンシー・コンプ)
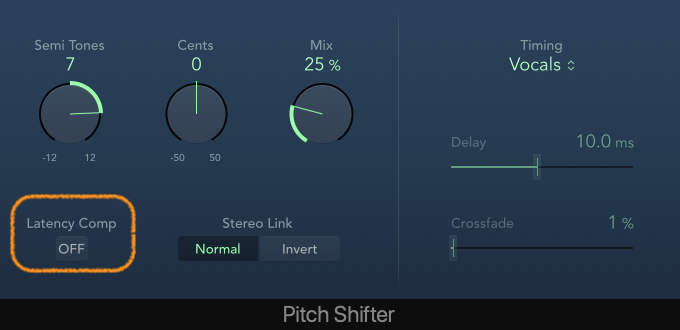
Latency Comp(レイテンシー・コンプ)ボタンは特定の素材で、一部のアルゴリズムによって発生するディレイを補正したい場合にオンにします。
Stereo Link(ステレオリンク)
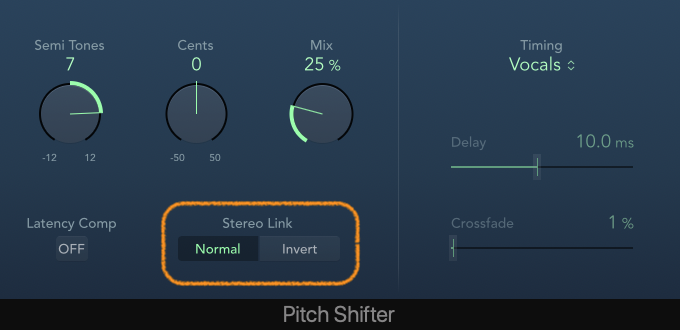
Stereo Link(ステレオリンク)ボタンは、『Normal』をクリックするとステレオ信号が保持されます。(何も変化がないということです。)
『Invert』をクリックすると、ステレオチャンネルの左右が反転し、左のチャンネル処理が右チャンネルになり、右チャンネル処理が左チャンネルになります。
Timing(タイミング)
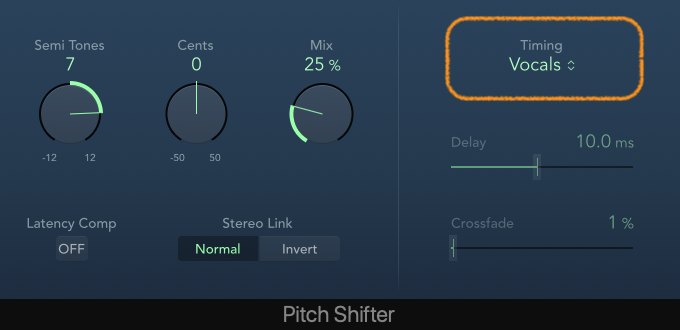
Timing(タイミング)は、次の5つの中から選び、アルゴリズム(手順や計算方法)を決定します。
Drums
元の信号のリズム感が保たれます。
Speech
ラップを歌ったり、話した声を調整するのには最適です。
また、リズムギターなどの信号にも適しています。
複雑な信号を処理するのに向いているアルゴリズムになります。
Vocals
名前でもわかるように、話声的(2音同時に押す時に出る音)や旋律的(1音を押した後にもう1音押した時の音)な音楽に向いています。
manual
manualに設定すると、「Delay」「Crossfade」「Stereo Link」のパラメータを設定することができるようになります。
Pitch Tracking
入力オーディオ素材のピッチを後から追いかける効果をつけます。
Delay(ディレイ)
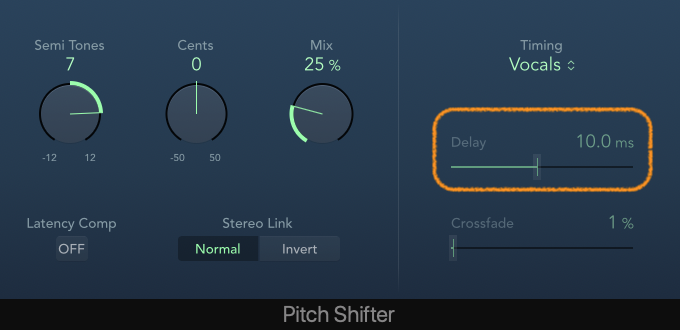
Delay(ディレイ)スライダは、Timingがmanualの場合のみ使用できるスライダで、入力信号に対するディレイ量を調整します。
信号を効果的にピッチシフトさせるには、入力信号の周波数が低い場合、ディレイの値を高く設定する必要があります。
Crossfade(クロスフェード)
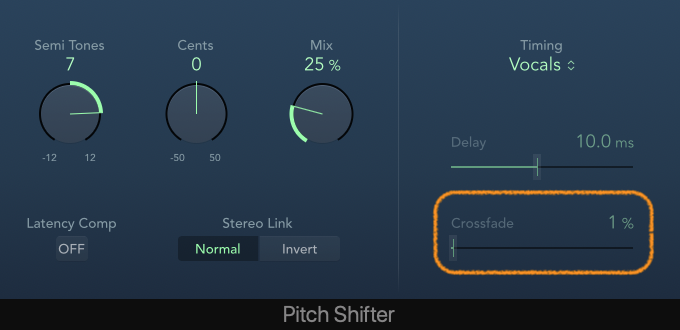
クロスフェードスライダもTimingがmanualのみ使用できます。
入力信号の解析範囲を設定します。
Logic Pro エフェクト Pitch Shifter(ピッチシフター)使い方まとめ
Pitch Shifter(ピッチシフター)を使うにはまず、①Semi tonesでピッチを設定します。
②Cents(セント)でデチューン量を変更します。
③Timingボタンで、処理するのに最適なアルゴリズムを選択します。
④Mixツマミを100%にし、どのような効果になっているか確認する。
⑤Stereo Linkの「Normal」「Invert」どちらかを選び、音を確認する。
⑥Mixツマミを適度な値に戻す。
以上のことをすると、ピッチシフターを使い素材にさまざまな効果をつけることができるようになります。
Pitch Shifter(ピッチシフター)はピッチをシフトした信号とオリジナルの信号を簡単に組み合わせることができますので、音を自分の耳で確かめながら適用していくと良いんではないでしょうか。
Mixを100%にして効果を確認するのがミソとなりますので、やってみてください。
ピッチシフターは、ヴォーカル音源に適用する意外にも、ドラムやピアノ、ストリングスなどの音源に適用しても面白い効果が期待できるのではないでしょうか。
各パラメーターを使用して、最高な音源を作成できるように、いろいろ確かめてみましょう。
それではまた。
Recent Posts

























