マルチプレッサーとは
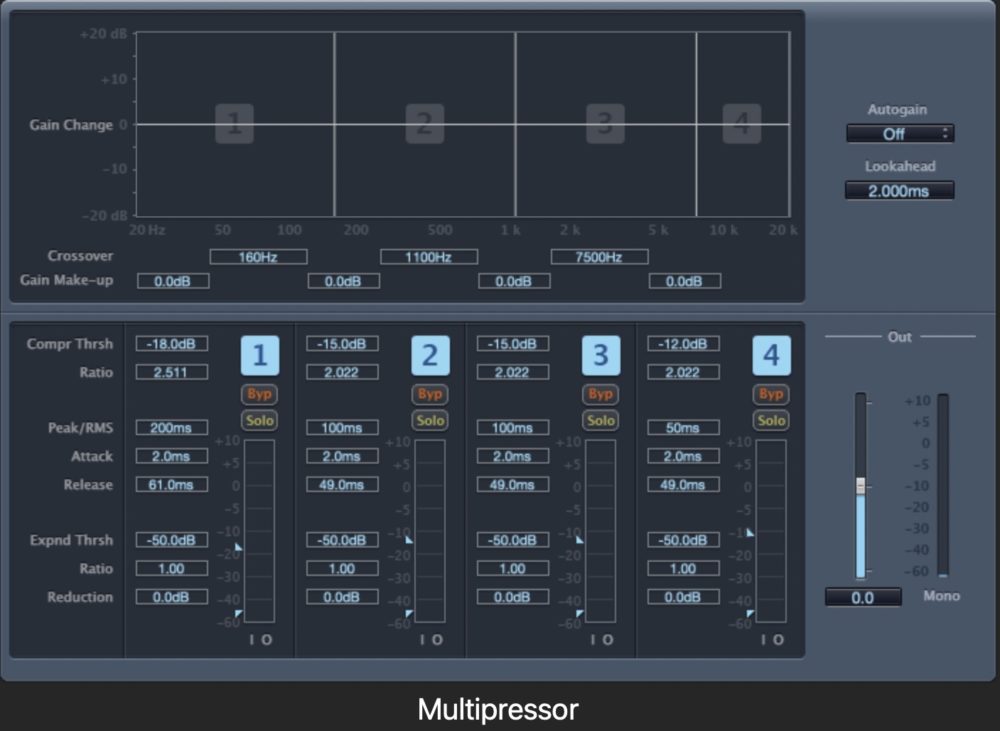
Multipressor(マルチプレッサー)は、周波数のバンドごと(帯域ごと)にコンプレッサーとエキスパンダーを適用できるのが一番の魅力になるプラグインエフェクトです。
コンプレッサーは大きな音を圧縮して小さくします。逆にエキスパンダーはコンプレッサーと真逆の性質を持ち、小さな音を圧縮してより小さくすることができます。
Multipressor(マルチプレッサー)が活躍する使い所としては、やはりマスタリング時のダイナミクス調整では無いでしょうか。
周波数帯域ごとにコンプレッサーを挿すのも良いのですが、それでは手間が増えてしまいます。
そのため、こういった一つのプラグインを使い帯域ごとに個別の圧縮をするのが一般的になります。
それでは、Multipressor(マルチプレッサー)の使い方を見ていくことにしましょう。
マルチプレッサーの使い方
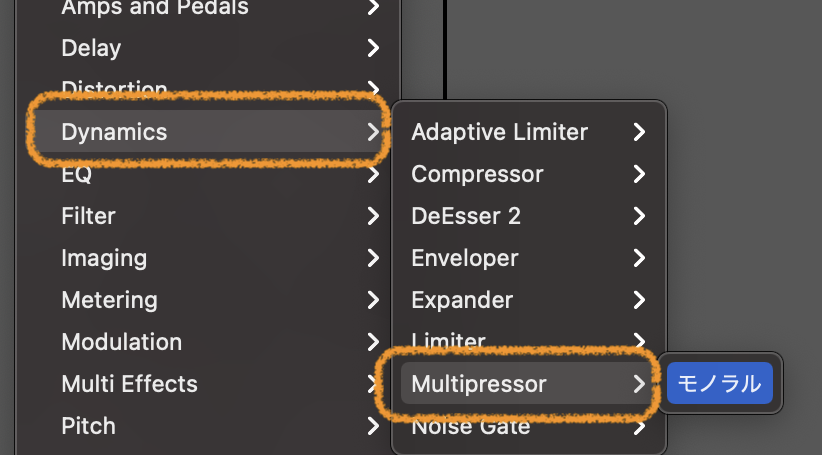
マルチプレッサーの開き方は、『Dynamics』→『Mulutipressor』で選択しプラグインをセットします。
本来は、マスタートラックに適用するのが普通ですが、使い方によってはギターに適用したり、ドラムに適用したりと面白い使い方ができるようになります。
また、2段でMultipressor(マルチプレッサー)を適用することで複雑にコンプをかけることも可能になります。
使い方はいろいろありますので、試してみるのも良いのではないでしょうか。
それでは、Multipressor(マルチプレッサー)の機能を見ていきましょう。
Logic Proでのエフェクト画面では、共通のパラメータがついています。
どのエフェクトでも使い方は同じですので、『エフェクトを使う時の共通のパラメータ』を参照してください。
Multipressor(マルチプレッサー)のパラメータ
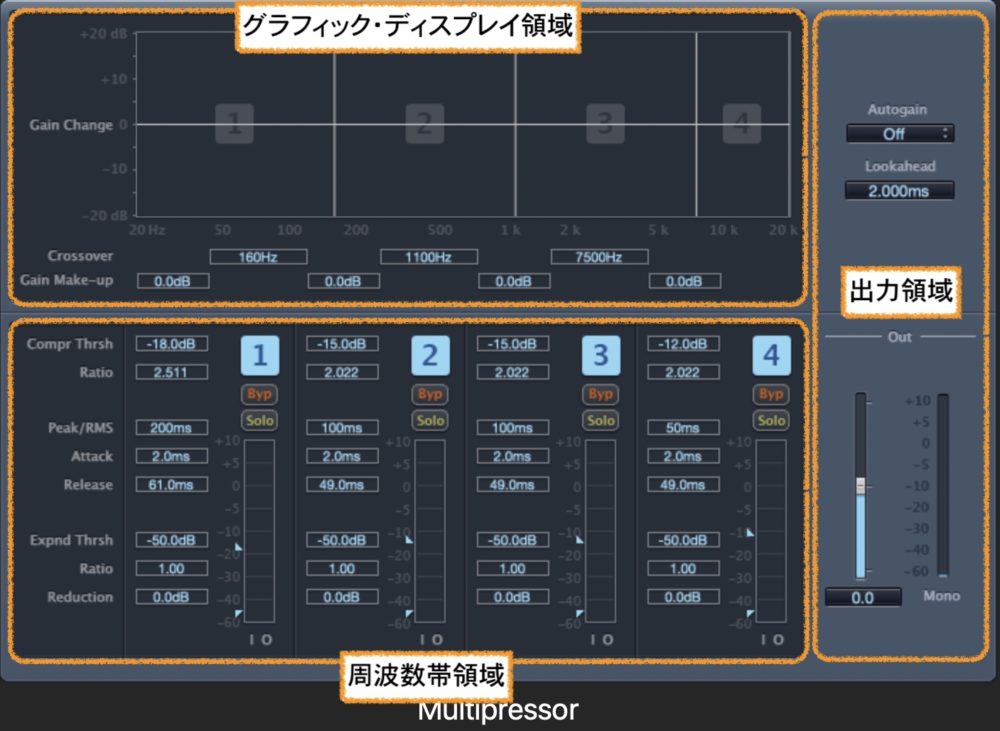
Multipressor(マルチプレッサー)では、3つのセクションから構成されています。
グラフィック・ディスプレイの領域
周波数帯領域
出力領域
それでは一つずつ確認して行きます。
グラフィック・ディスプレイ領域
グラフィック・ディスプレイ領域では、各帯域の周波数とゲインを表示し、調整することができます。
水平のバーを調整することで、帯域ごとのゲインを調整します。
垂直のバーを左右にドラッグして、クロスオーバー周波数帯域を設定します。
全体域を4つに分割し、それぞれ個別に設定できるようになります。
❶Crossover
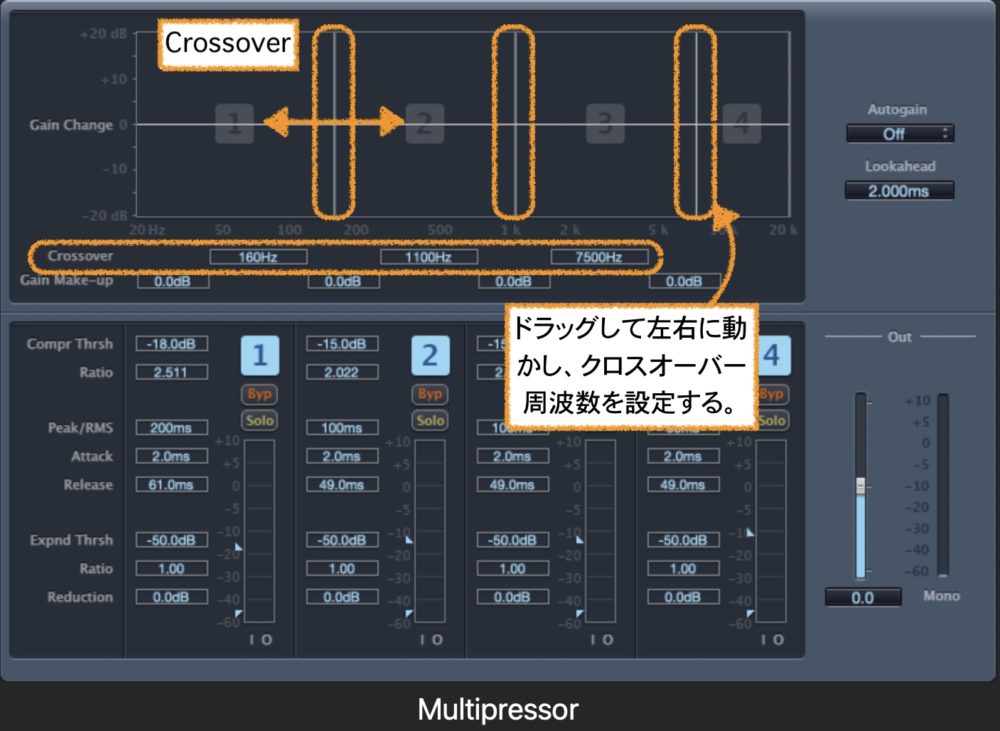
Crossoverフィールドは、ドラッグして隣接する帯域間のクロスオーバー周波数を設定します。
❷Gain Make-up
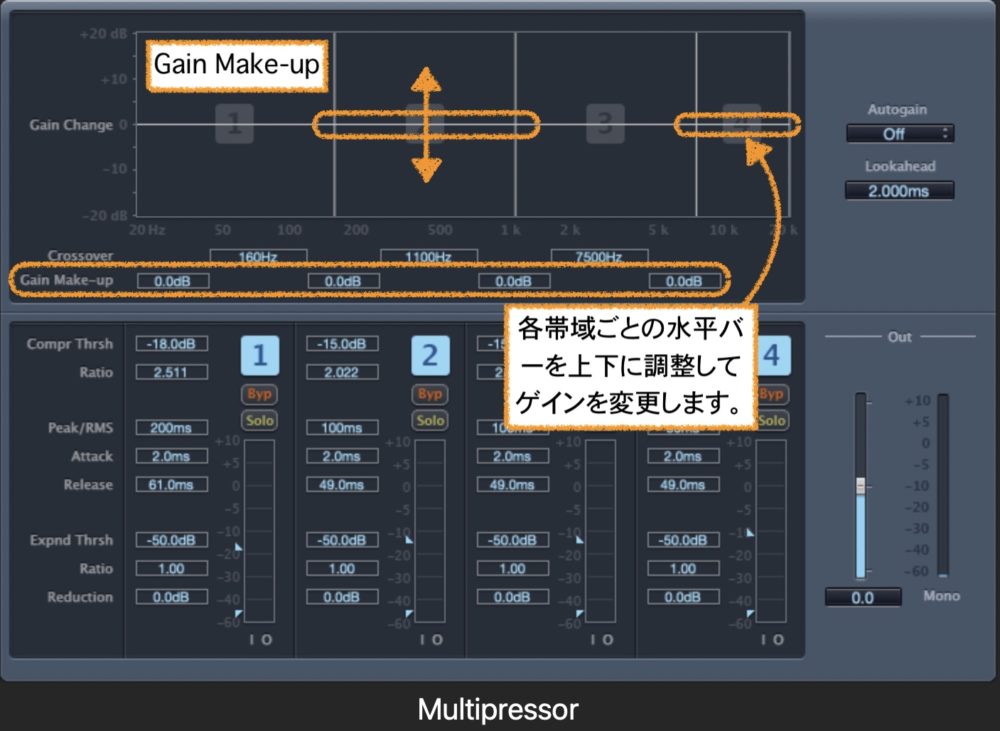
ゲインメイクアップで、帯域ごとのゲインを調整します。
周波数帯領域
各帯域の調整ができるようになります。パラメータは以下の通りです。
Compr Thrsh(Comperssion Threshold)
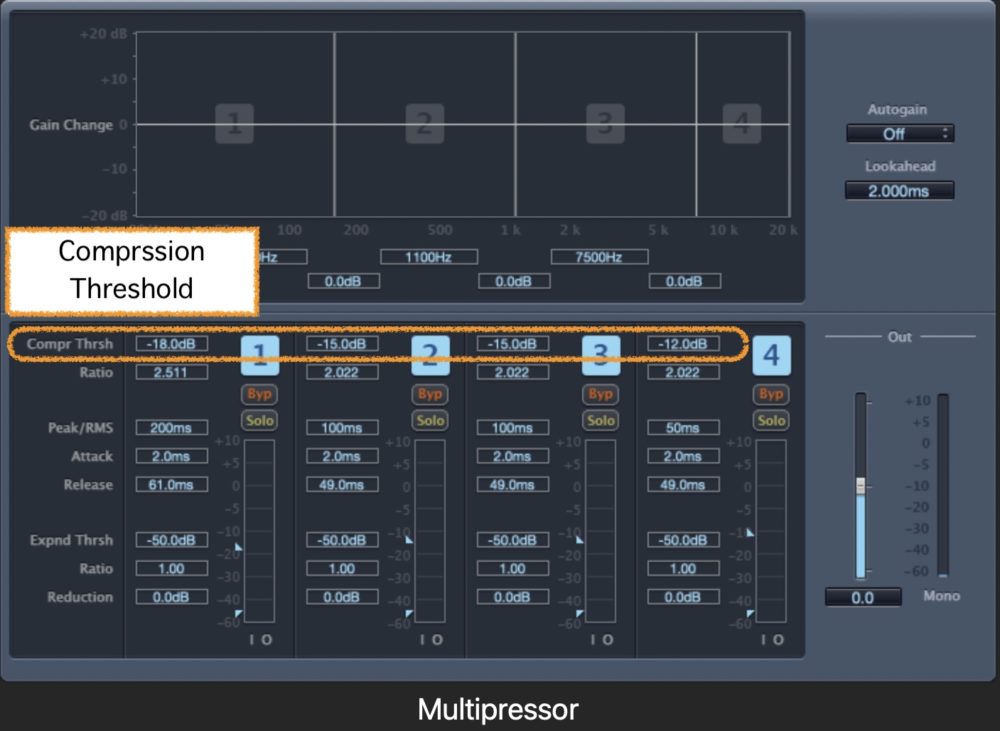
Comperssion Thresholdは、選択した帯域の圧縮するしきい値(基準値)を決定します。
0dBに設定すると、圧縮はかからずに機能します。
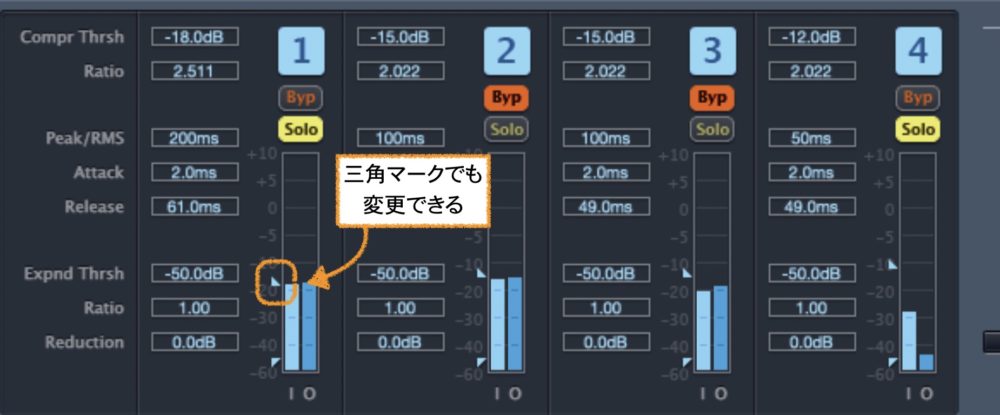
レベルメータについている三角マークを上下に動かすことでも設定することができます。
Ratio
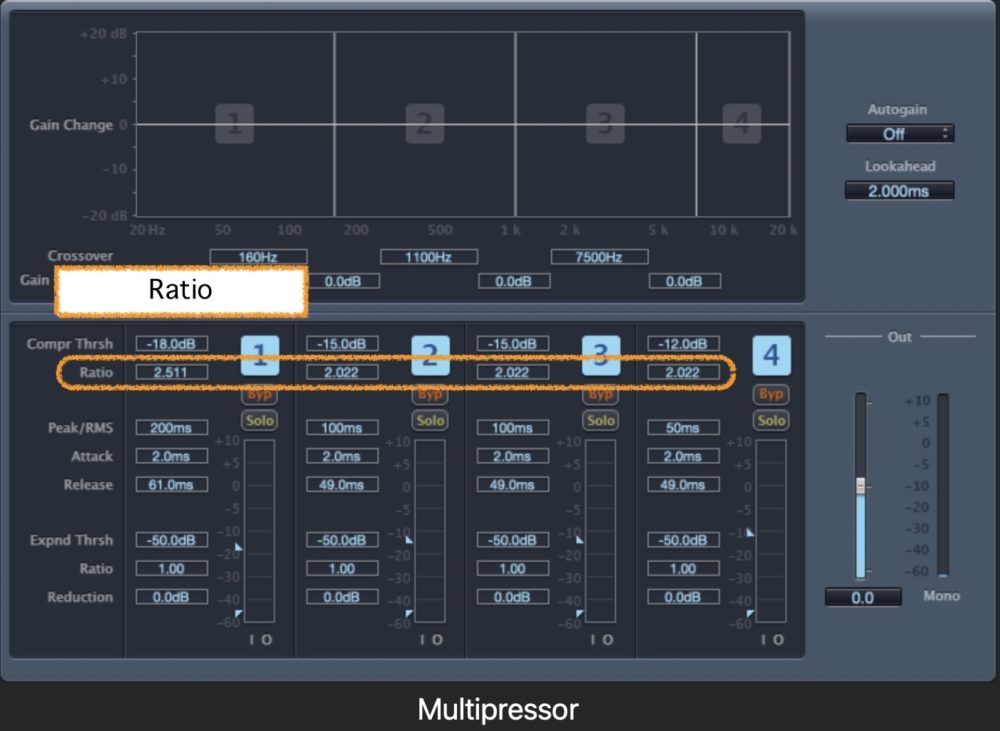
Ratioは、選択した帯域の圧縮率を設定します。
このパラメータを1:1(1.000)に設定すると、圧縮はかからずに機能します。
Peak/RMS
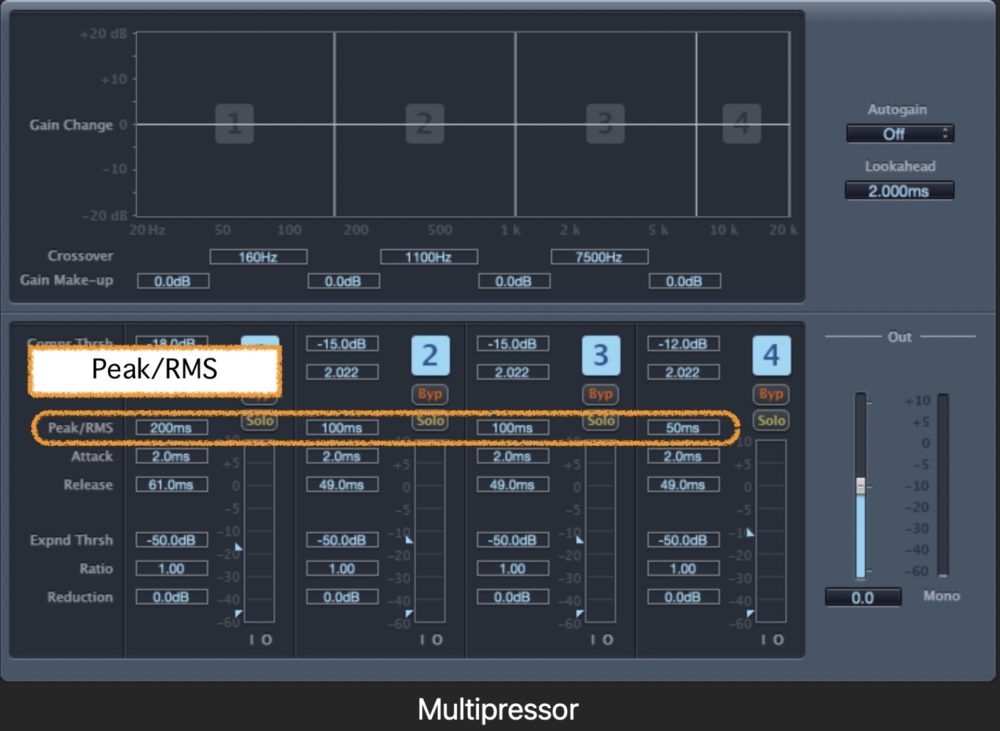
短いピークの検出には、小さい値を入れ設定します。RMSの検出には大きい値を設定します。
単位はms(ミリ秒)になります。
Attack
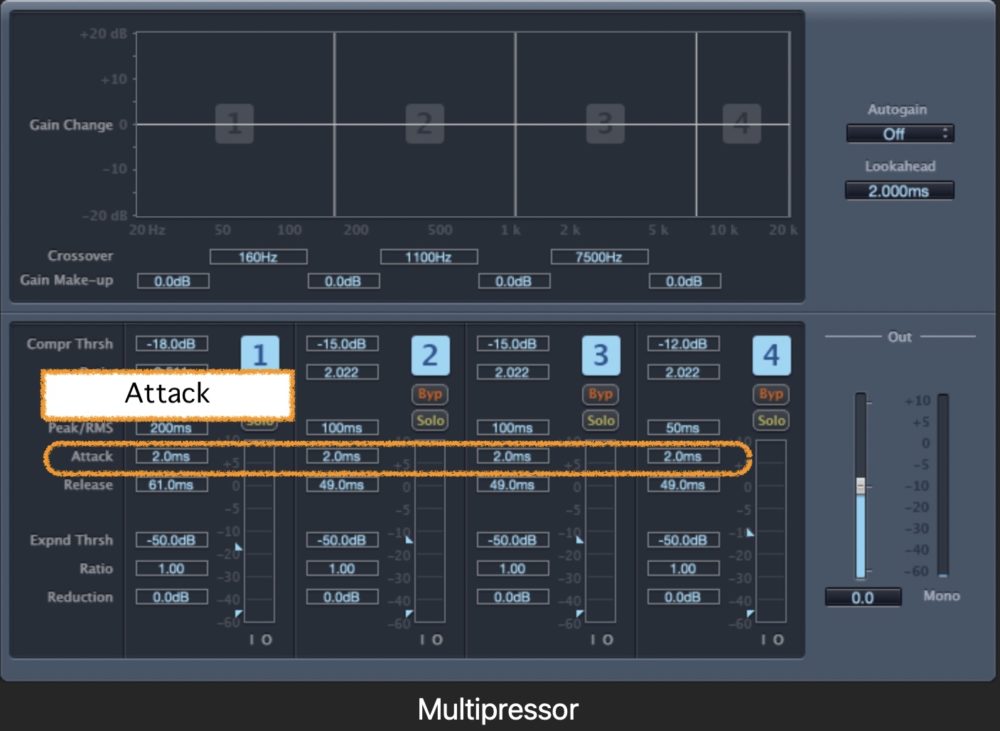
Attackは選択した帯域で信号がThreshold(しきい値)を超えてから圧縮を行うまでの時間を設定します。
Release
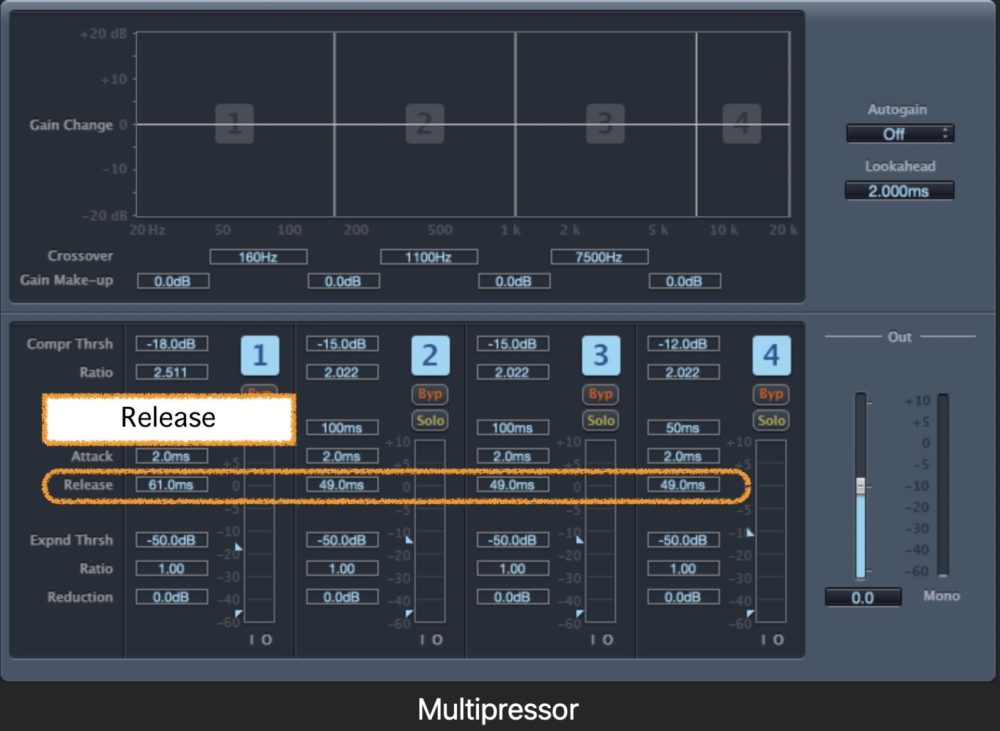
Releaseは、選択した帯域で信号がThreshold(しきい値)を下回ってから圧縮を止めるまでの時間を設定します。
Expnd Thresh(Expansion Threshold)
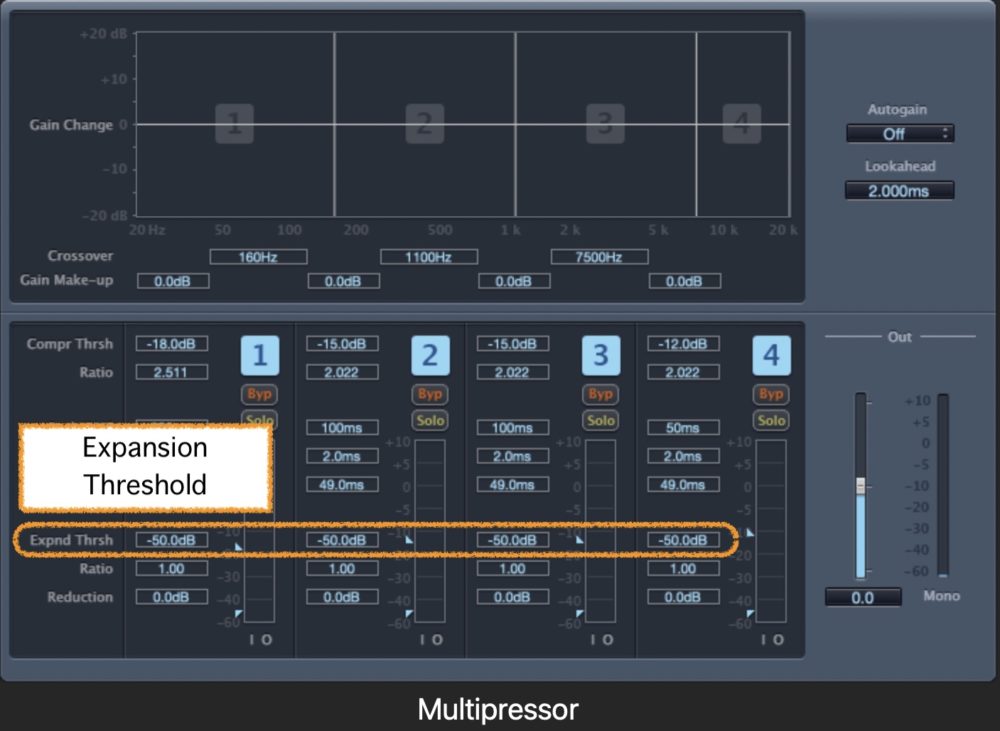
Expnd Thresh(Expansion Threshold)は選択した帯域のしきい値を設定します。
コンプレッサーはしきい値を超える音を圧縮しますが、エクスパンドはしきい値を下回る音に対してコンプレッションがかかるようになります。
この値を(マイナス60dB)の最小値に設定すると、そのレベルを下回る信号のみにコンプレッション(音を圧縮)することができます。
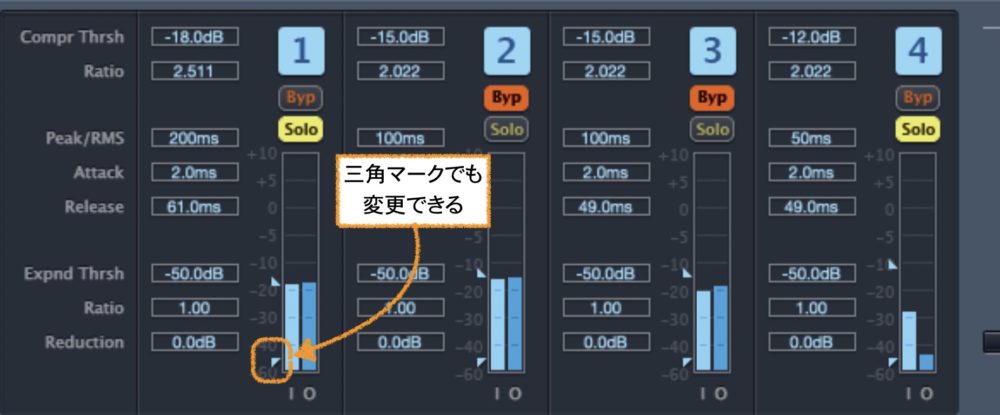
レベルメータの三角マークを上下に変更することでも調整することができます。
Ratio
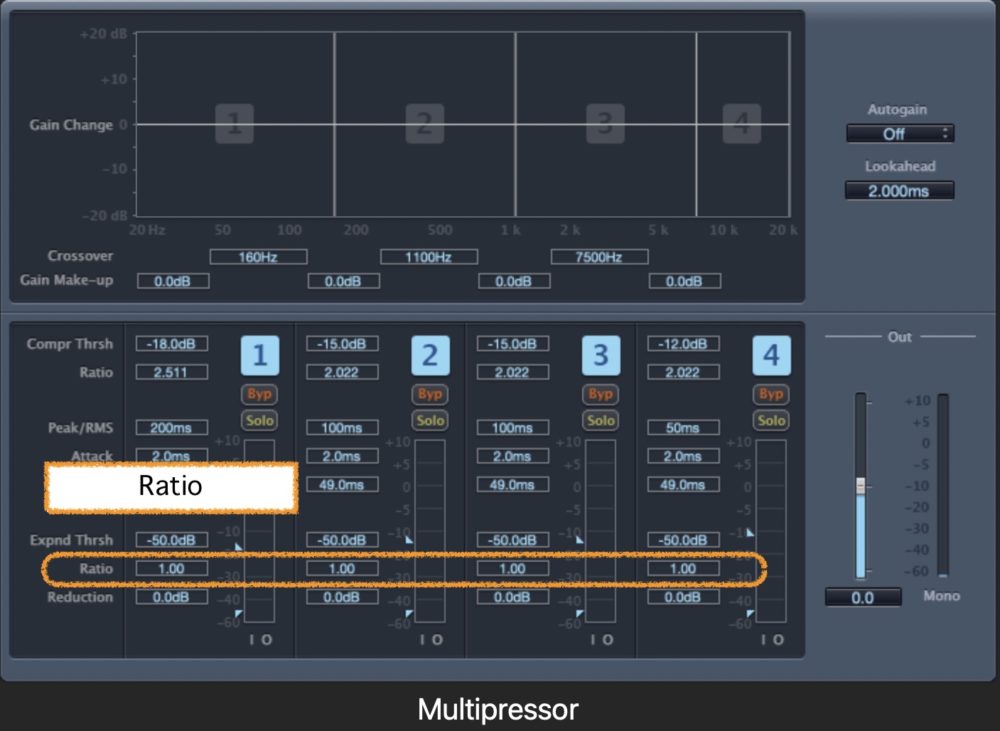
Ratioは、選択した帯域の圧縮率を設定します。
このパラメータを1:1(1.000)に設定すると、圧縮はかからずに機能します。
Reduction
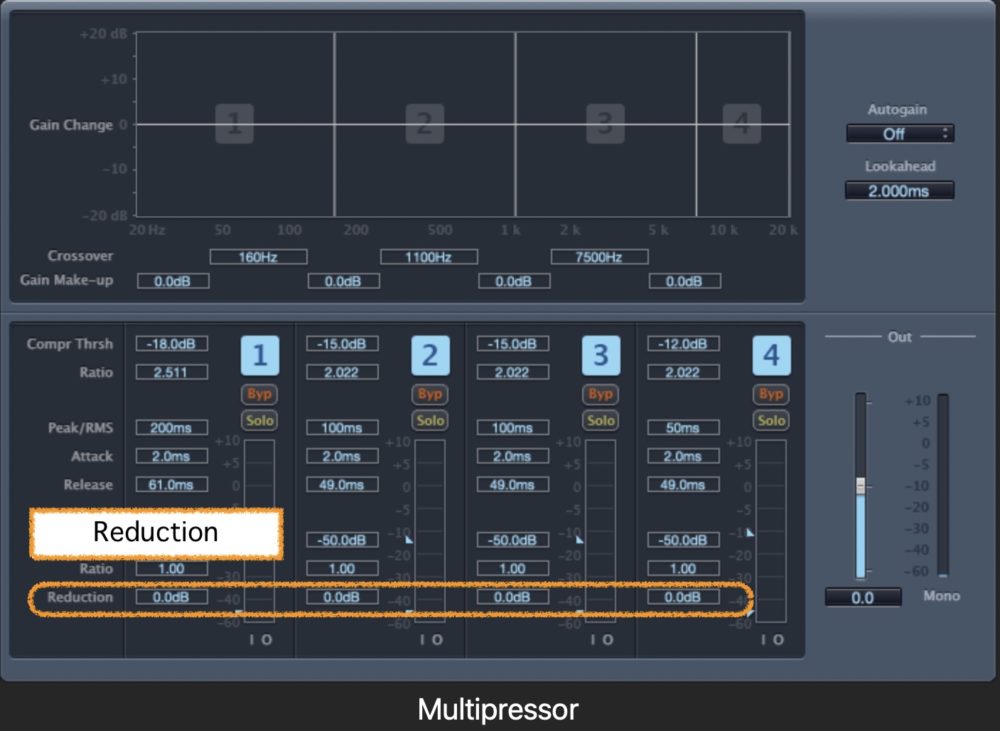
Reductionは選択した帯域のダウンワードエクスパンド量を設定します。
帯域のオン/オフ
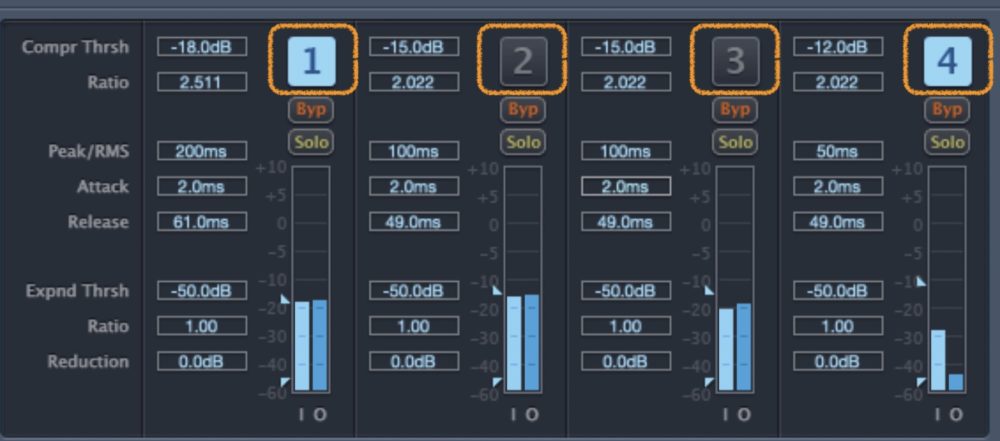
各帯域のオン/オフを切り替えることができます。オフになった帯域は、ディスプレイから取り除かれ、オンにすると復活します。
Byp(バイパス)
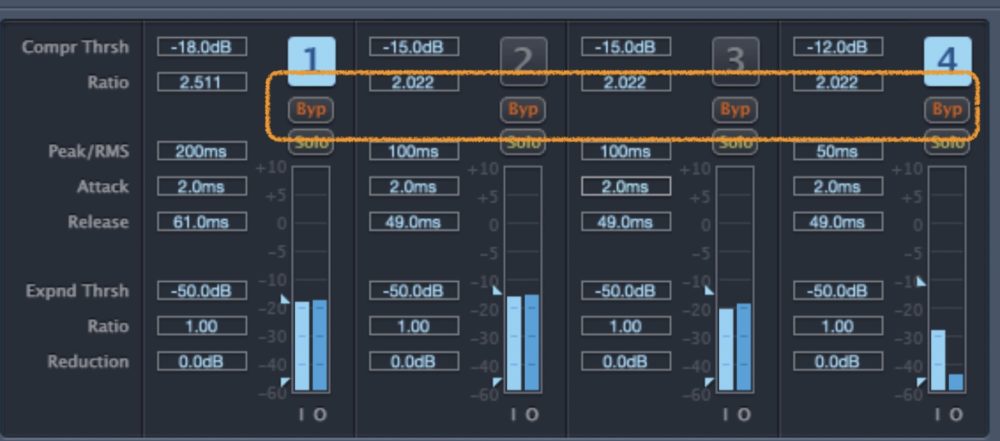
バイパスボタンは、選択した周波数帯域を無効にします。
Solo

Soloボタンを押すことで、選択した周波数帯域の圧縮音だけを聴くことができます。
レベルメータ
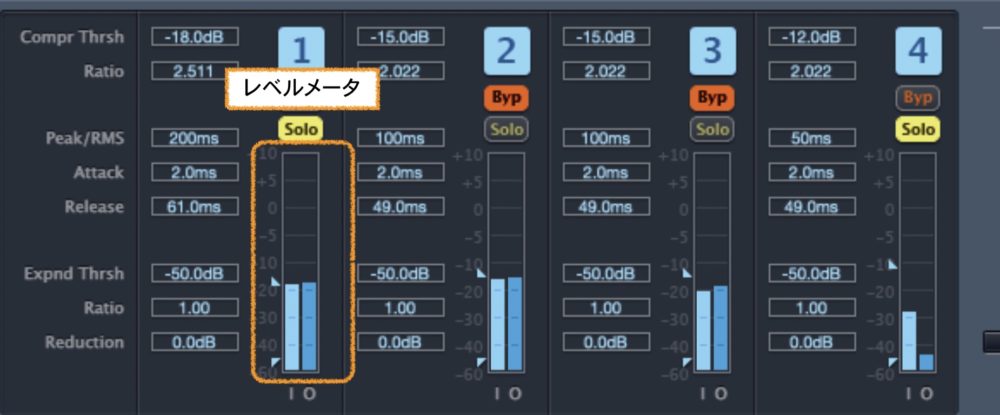
レベルメータは、左側のバーが入力レベルになり、右側のバーが出力レベルが表示されます。
出力パラメータ領域
Auto Gain
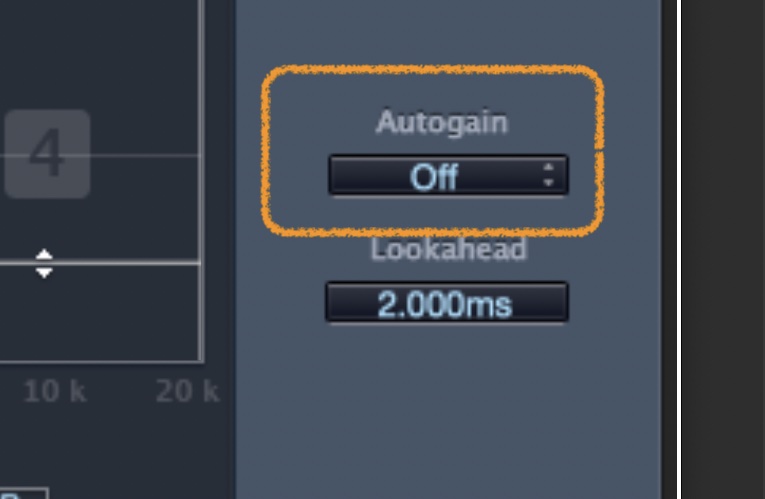
Auto Gainをオンにすると、0dBまでの信号の処理全体を参照するため、出力が強められます。
Lookahead
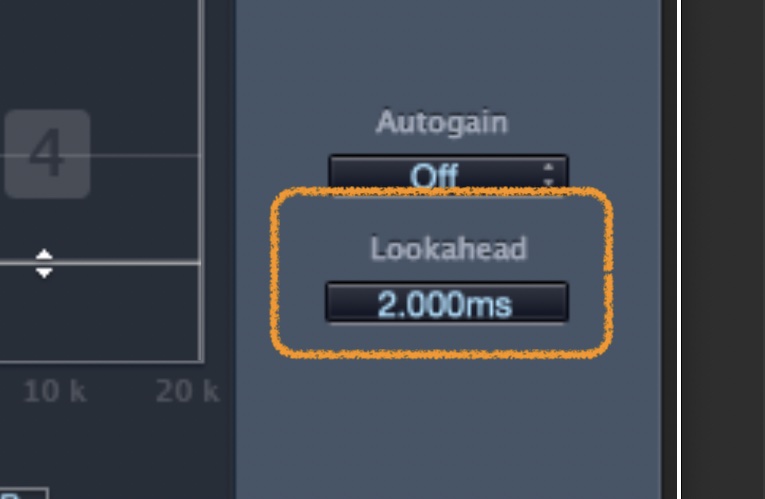
Lookaheadは、入力信号をどこまで先読みするかを調整します。
このパラメータがなぜ必要かと言うと、ボリュームがピークに達する前にエフェクトを作用させるためにあります。
Out
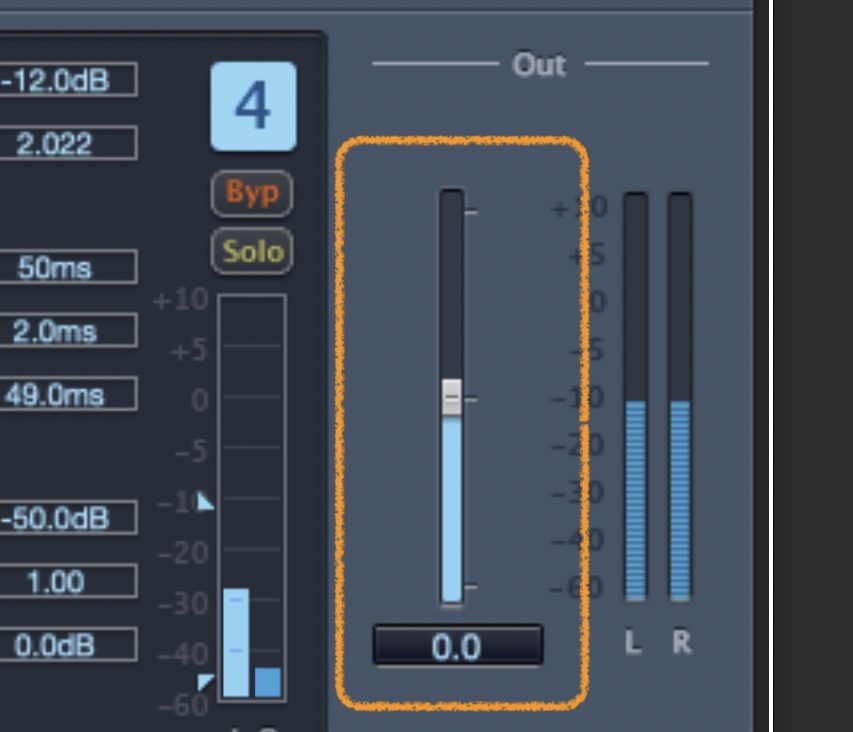
OutはMultipressor(マルチプレッサー)の全体的な出力ゲインを調整します。
レベルメータ
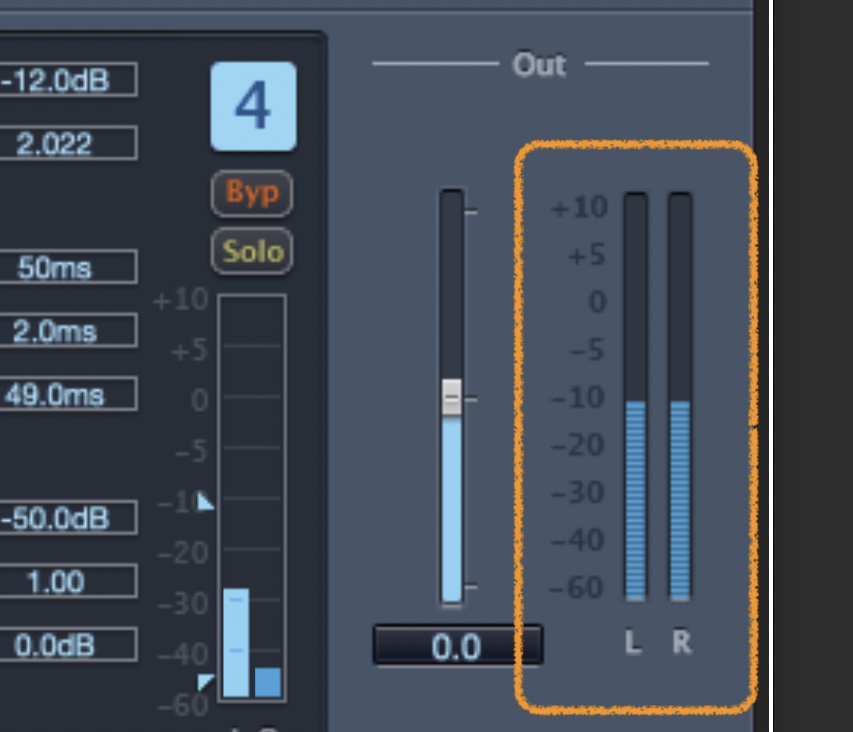
全体の出力レベルを表示します。
Multipressor(マルチプレッサー)の使い方まとめ
このプラグインですが、本来の目的はバンドごとに分けた帯域にコンプレッサーを適用し、調整するプラグインになります。
マスタリング時に使うも良し、ギターにかけてみるのも良し、いろいろな使い方がありますのでぜひ使ってみて各パラメータを覚えて行ってください。
それではまた。
Recent Posts
























