iPad用GarageBandを使う前に
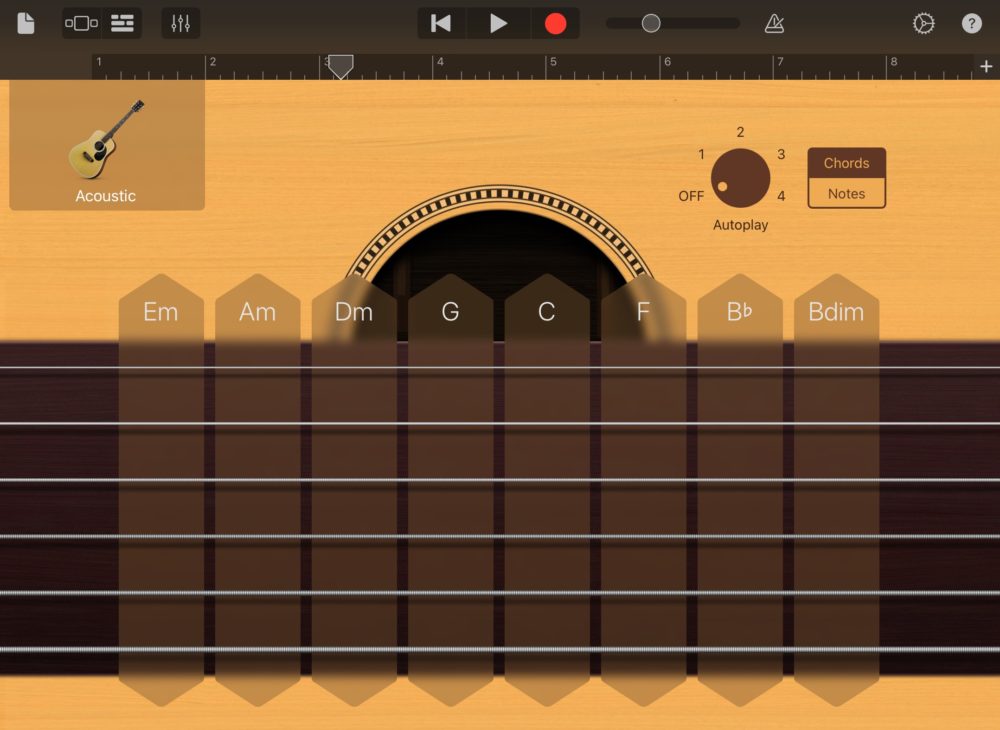
みなさんこんにちは
GarageBandを使っていますでしょうか?
音楽制作に興味があるけど、専門的な知識や高価な機材を持っていないとできないと思っている方も多いのではないでしょうか。
しかし、iPadには手軽に音楽制作ができるアプリ「GarageBand」があります。しかも無料です。
GarageBandは、楽器の演奏から録音、編集、ミキシングまで、あらゆる音楽制作作業をiPadのタッチスクリーンで行うことができます。
本記事では、GarageBandの基本的な使い方や便利な機能を紹介し、初心者でも手軽に音楽制作を楽しむことができるようにお伝えします。
音楽制作に興味がある方はぜひ、この機会にGarageBandを使ってみてください。
iPadでGarageBandをする利点はいくつかあります。
以下メリットを紹介いたします。
GarageBandをiPadで使うメリット
1、携帯性が高い
iPadは、軽量でコンパクトなため、どこにでも持ち運びができます。
GarageBandはiPadに標準でインストールされているため、どこでも音楽制作ができます。
2、直感的なインターフェイスで使いやすい
iPad上のGarageBandは、直感的で使いやすいインターフェースを備えています。タッチスクリーンを使用するため、簡単に操作でき初心者でも安心して作曲することができます。
3、多彩な楽器とエフェクト
GarageBandは、様々な楽器やエフェクトを使用できます。
iPad上のGarageBandでは、様々な楽器やエフェクトを簡単に選択して使用できます。
4、レコーディングが簡単
iPad上のGarageBandを使用すると、内蔵マイクを使用して簡単に録音することができます。また、外部マイクを接続することもできます。
5、データのやり取りが簡単にできる
iPad上のGarageBandは、他のiOSデバイスと同期することができます。
また、GarageBandがインストールされたMacとも同期することができるので、iPadで作った曲をMac版GarageBandで編集可能になります。
これらの利点により、iPad上のGarageBandを使用することで、どこでも簡単に音楽制作ができる事でしょう。
メリットばかりで、すごいアプリケーションかというと、メリットばかりでもありません。
では、iPadでGarageBandをすることのデメリットは何でしょうか?
6、ミュージシャンとの共同制作が容易
iPad上のGarageBandを使用すると、他のミュージシャンとの共同制作が容易になります。
GarageBandをインストールした他のiOSデバイスと同期することができるため、リアルタイムでの共同作業が可能になります。
7、音楽の自己表現が広がる
iPad上のGarageBandを使用することで、自分の音楽の自己表現が広がります。自分のアイデアを実現するために、自由自在に音楽制作を行うことができます。
8、無料で始められる
iPadのGarageBandをする最も重要なポイントが、無料で始められることです。
高い金額を払ってDTMを始めたものの、曲を完成させることができずに泣き寝入り!ということはしばしば起こります。
無料で始められるGarageBandを使って、まずは作曲をしてみて、自分に合っているかを確認することができます。
GarageBandをiPadでするときのデメリット
1、画面の小ささ
iPadは携帯性が高いため、画面が小さいことが欠点となる場合があります。
特に、複雑な音楽制作を行う場合は、小さな画面では作業がしにくいかもしれません。
2、音質の限界:
iPadに搭載されているマイクやスピーカーは、プロフェッショナルな音楽制作には向いていません。
より高品質な外部マイクやスピーカーを使用することが望ましいです。
新たにオーディオインターフェイスやコンデンサーマイクなどが必要になってくるかもしれません。
3、機能の制限
iPad上のGarageBandは、Mac版のGarageBandと比較して機能が限られている場合があります。
より高度な音楽制作を行う場合には、Mac版のGarageBandや、上位版のLogic Proなどを使用してすることを検討する必要があります。
4、ストレージの制限
iPadには、限られたストレージ容量しかないため、大量の音楽ファイルやプロジェクトを保存することができません。
定期的に不要なファイルを削除するか、外部ストレージを使用することが必要になってきます。
これらのデメリットにも関わらず、iPadのGarageBandは、手軽に音楽制作を始めるための優れたツールとなっているので、使用目的や制作の規模に合わせて、適切な環境を構築することが重要です。
iPadでGarageBandを操作してみよう
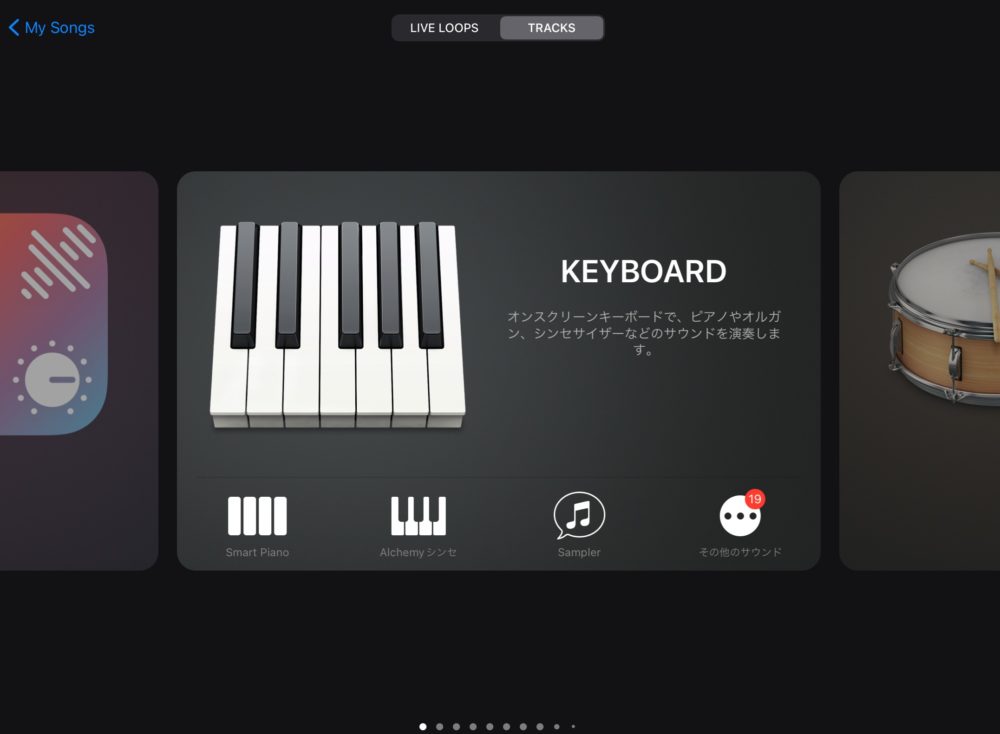
最初にGarageBandを開くと、サウンドブラウザが表示されて、演奏するTouch Instrumentを選択できる画面になります。
キーボードやギター、ベースやドラム、ストリングスなどの種類があるTouch Instrumentによって、音楽を簡単に作成できるようになっています。
画面上の選択ボタンに、LIVE LOOPSとTRACKSがあります。
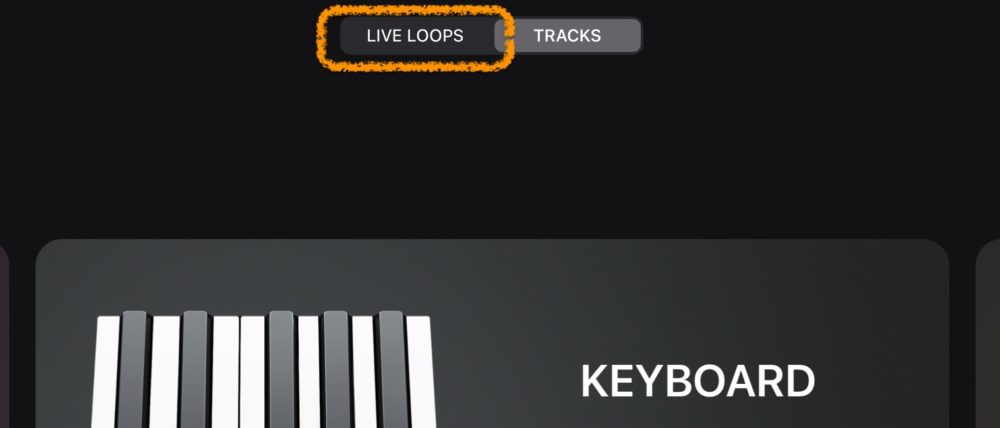
「Live Loops」をタップすると、テンプレートブラウザが表示されます。
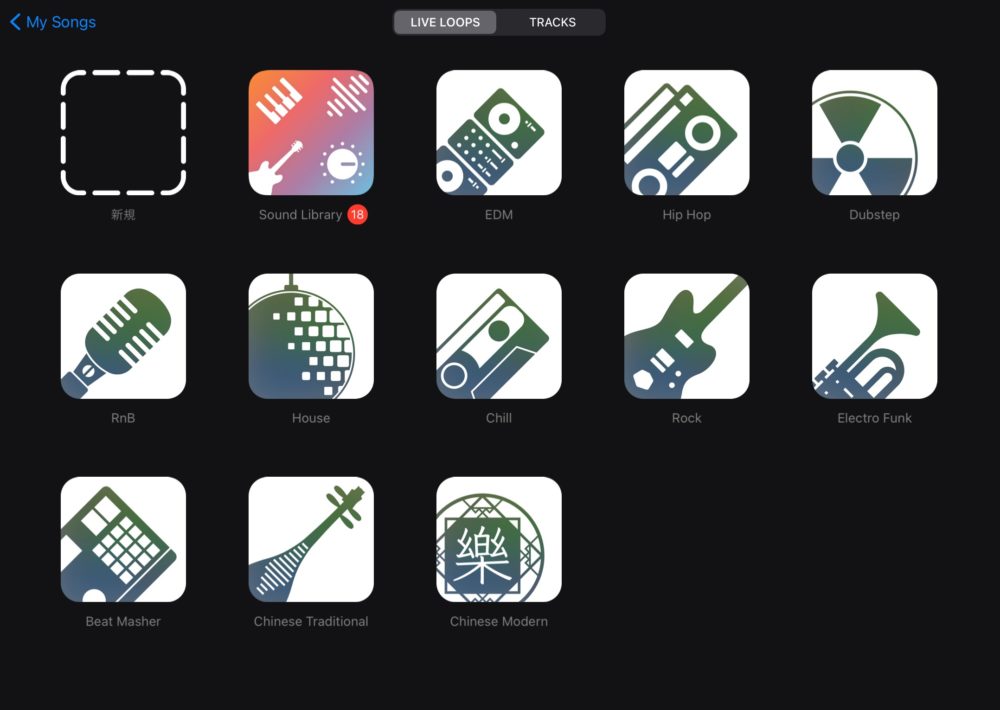
新規作成やDJ、エレクトロニックミュージックなどリアルタイムで音楽を作成できるため、すぐに楽曲を作成する事ができます。
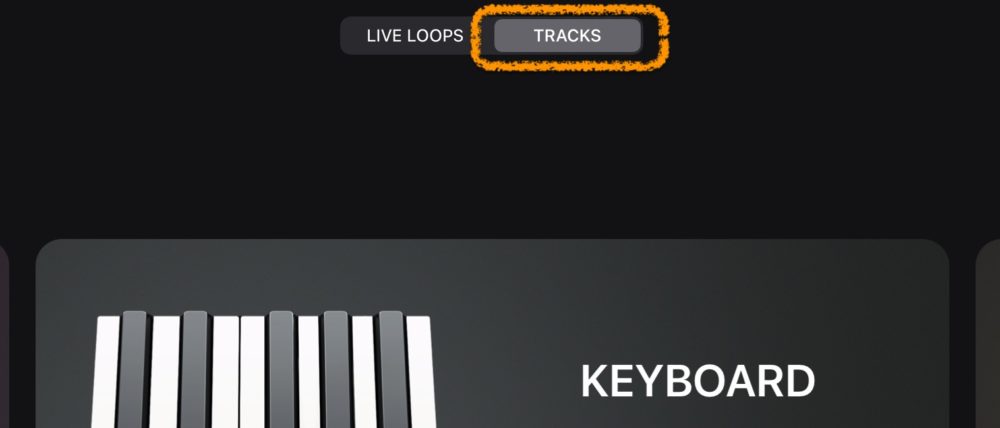
『TRACKS』の方を選択すると、好きな楽器を選んで、タップすることで、その楽器に対応した楽器の画面が出てきます。
ここでは、キーボードを選択してみます。これでキーボードを演奏する事ができます。
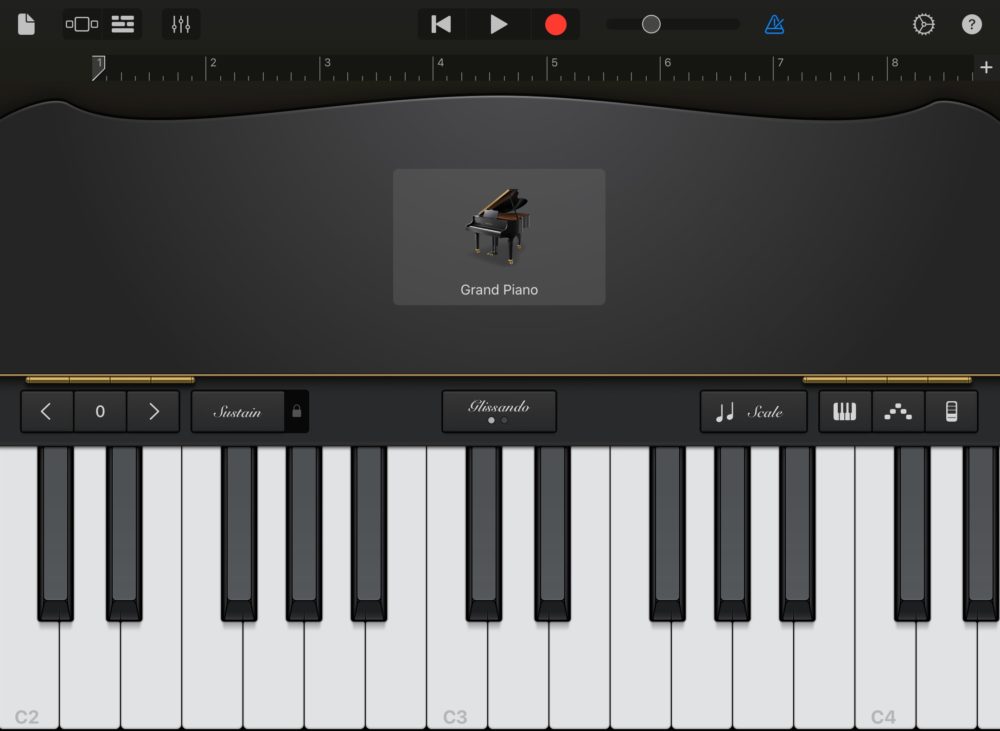
Touch Instrumentを選択する
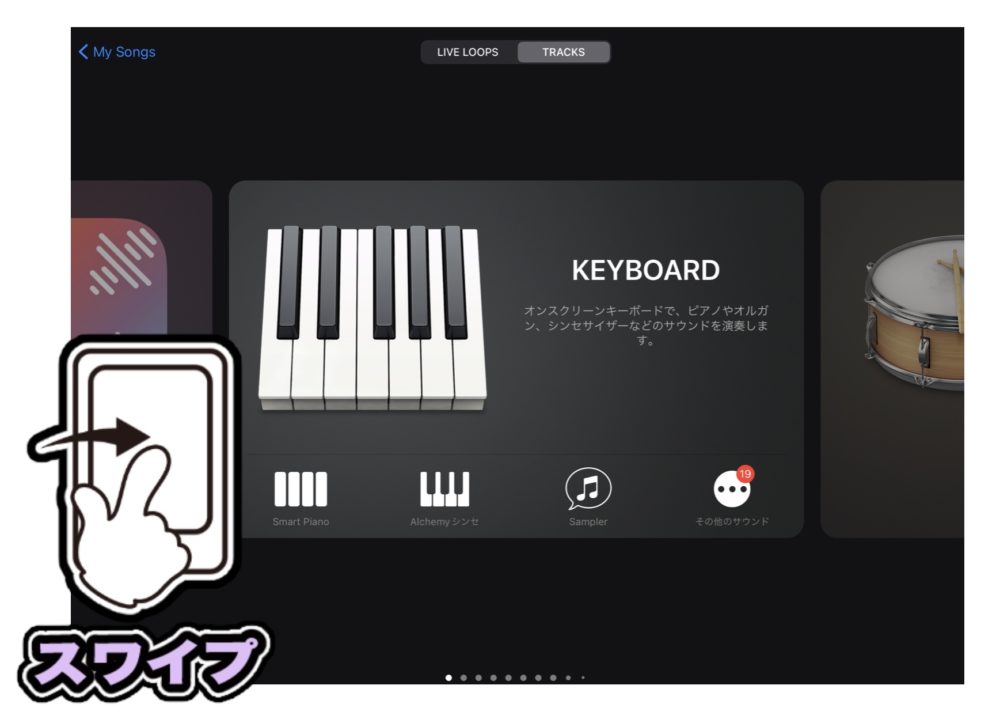
Touch Instrumentを選択するには、TRACKS画面で左右にスワイプする事で、ドラムやベースなどの他の楽器を選択することができます。
また、ブラウザボタンを押すことで、Touch Instrumentが表示されます。
ほかの音源を選択するには、コントロールバーの左側にあるブラウザボタンをタップしてサウンドブラウザに戻り、別の音源をタップするか、 ブラウザボタンをタッチして押さえたままにすることで、リストから別の音源を選択することもできます。
Touch Instrumentの領域
各Touch Instrumentには大きく分けて3つの領域があります。
演奏領域
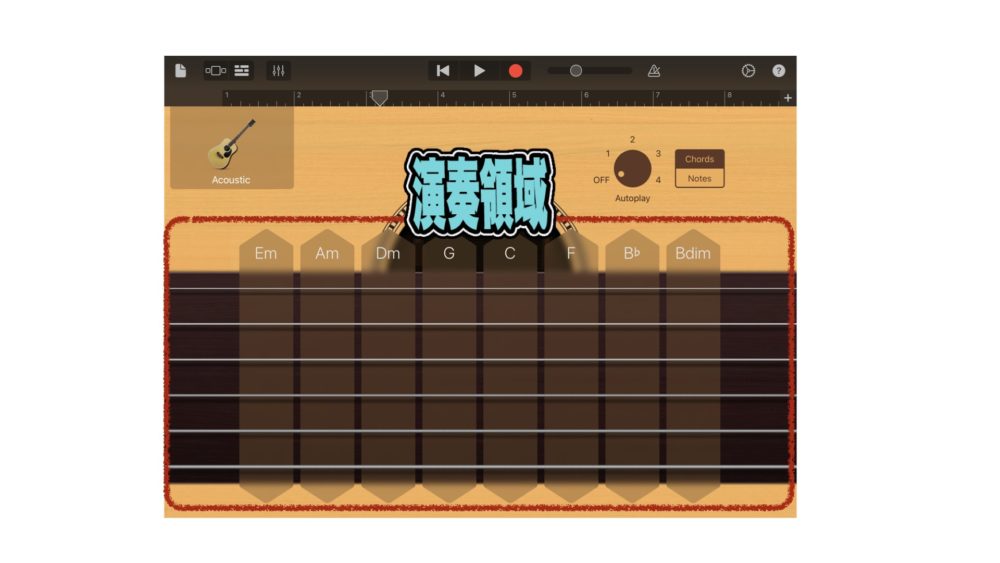
演奏領域では、鍵盤や弦、またはその他の要素にタッチして、メロディやコード、およびサウンドを演奏することができます。
コントロール領域
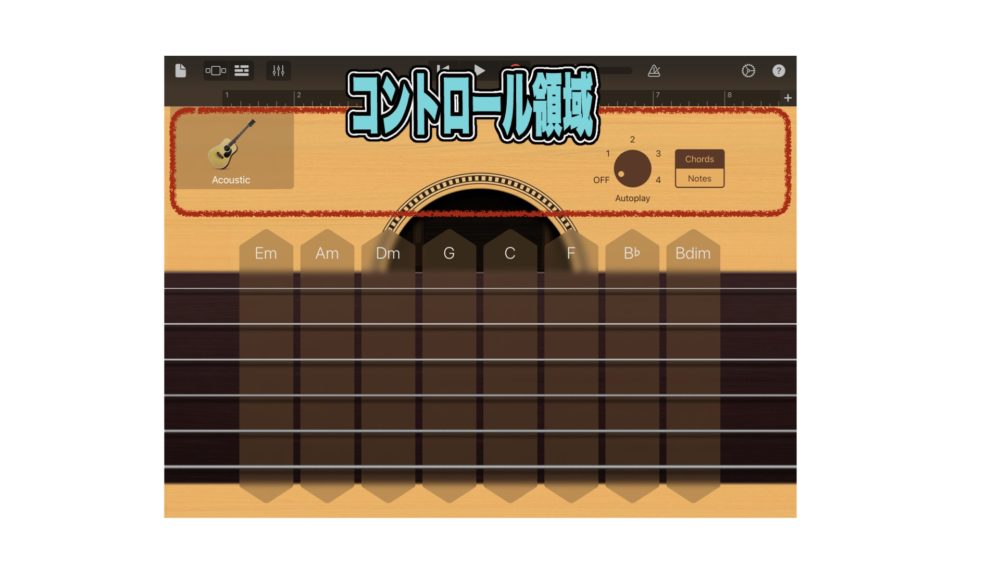
コントロール領域では、演奏の奏法を変更するノブやボタン、弦楽器では単音を演奏したりする事ができます。
コントロールバー領域
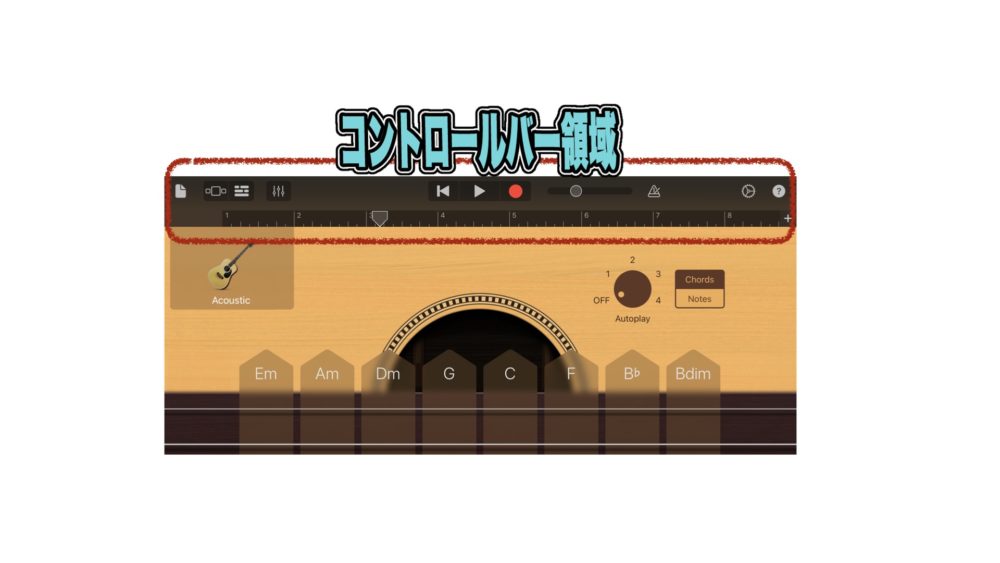
画面上部のコントロールバー領域には、ナビゲーション、再生、およびボリューム用のコントロールがあります。
GarageBandでは、このコントロールバーはほとんど同じスタイルになっているので、一つのデバイス(iPhonedやMac版GarageBand)を覚えることで、ある程度は使うことができるでしょう。
コントロールバーの下にあるルーラには、演奏時間が小節やビートで表示されます。
再生ヘッドはルーラ上を移動して、曲のどの部分を現在演奏しているかを示します。
iPadでGarageBandを使ってみよう まとめ
いかがでしたでしょうか。
iPadのGarageBandは、手軽に音楽制作を始めるための優れたツールです。
直感的なインターフェース、多彩な楽器やエフェクト、簡単な録音機能、他のミュージシャンとの共同制作機能、そして自己表現の幅を広げることができる点が、iPad上のGarageBandの良い点です。
一方で、小さな画面、内蔵マイクやスピーカーの音質の限界、機能の制限、ストレージの制限といったデメリットもあります。
使用目的や制作の規模に合わせて、適切な環境を構築することが重要になるでしょう。
iPad上のGarageBandを使用することで、初心者から上級者まで、自分の音楽制作のスキルを向上させることができます。
最大の利点でもある無料で始める事ができるDTMのため、失敗しても損はしません。
音楽の自己表現を広げるために、また、一度使ってみて音楽の楽しさをわかるためにも、ぜひiPadのGarageBandを活用してみてください。
それではまた。
Recent Posts

























