ゴリラスタジオ監修のGarageBandの本が、Kindleにて好評発売中!
GarageBandの使い方やスコアの作成、MIDIの操作方法など盛りだくさん。
ミックスのやり方や、音源のデータを共有などをわかりやすく解説。
わからない操作を目次で早引き!新しい情報を随時公開!
ゴリラシリーズです。
Mac用GarageBandのスコアエディタとは
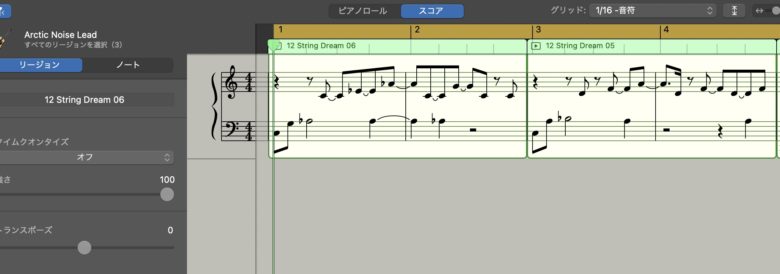
スコアエディタには、MIDIリージョンで作成や打ち込み、MIDI録音したものを、スコアとして表示できます。
ノート、休符、およびその他の音楽的イベントが表示され、編集などをすることで、楽譜としてコピーしたりすることもできるので、イベントなどで、楽譜が必要なときは大変重宝しますね。
ただ、GarageBandでは、専門の楽譜作成ツールではないので、できることは限られてきます。
ストレスなく、プロ用の楽譜が作りたい方は、SIBELIUS ( シベリウス ) などのソフトを使うことをおすすめします。
専門のソフトが無くても、ある程度のことは出来るので、使い方を見ていきましょう。

スコアエディタを開くには
Mac用GarageBandで、以下のいずれかの操作を行うことで、スコアエディタを開くことができます。
スコアエディタには、ソフトウェア音源トラックのMIDIリージョンが、音符、休符、キー、拍子、音部記号を含む楽譜として表示されます。
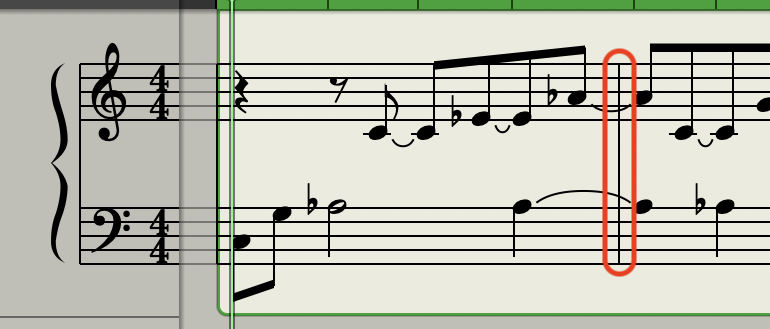
小節線は小節の区切りを示します。
トラックを選んでスコアを表示する
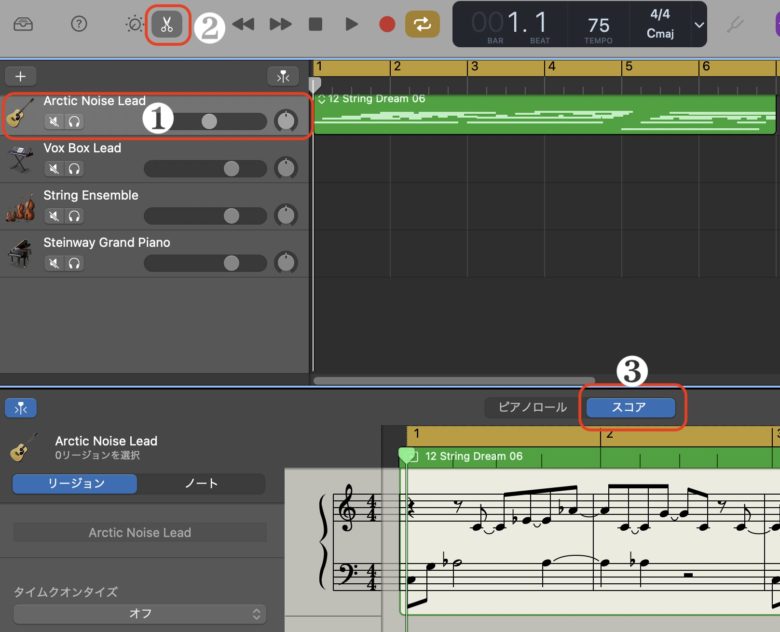
❶のソフトウェア音源トラックのヘッダをクリックします。
❷のコントロールバーの「エディタ」ボタンをクリックしてから、❸の「スコア」をクリックします。
ショートカットキーでスコアを出す
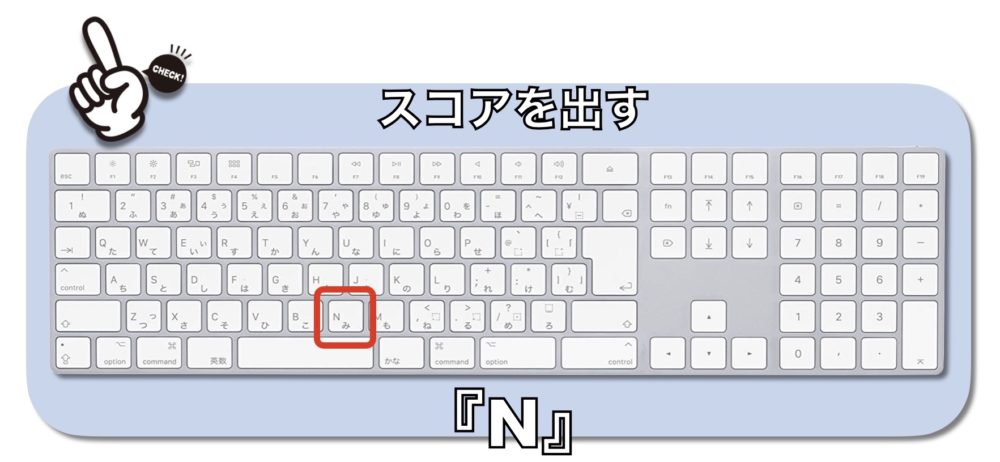
ショートカットキーの『N』キーを押します。
スコアエディタのボタン詳細
1つまたは複数のリージョンが選択されている場合、スコアエディタのインスペクタ(スコアディスプレイの左)に次のコントロールが表示されます。
「リージョン名」
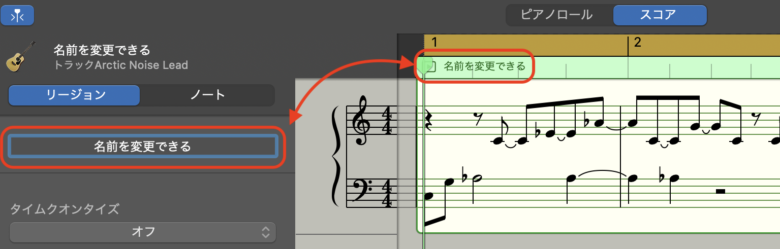
名前を変更したいリージョンを選択して左側の名前変更領域で任意の名前を入れると、リージョンに名前が反映されます。
「タイムクオンタイズ」
スコアエディタで音のタイミングをクオンタイズ(自動的に修正)できます。この技術は、トラック内のリージョンの音程は正しいのにテンポがプロジェクトと完全には合っていない場合に有効です。タイミングをクオンタイズすると、選択した音価に合わせて項目が調整されます。
「タイムクオンタイズ」ポップアップメニューを使用して、MIDIリージョン全体を選択してクオンタイズすることも、MIDIリージョン内の選択した音のみをクオンタイズすることもできます。
タイムクオンタイズは非破壊編集で、再生にのみ適用されます。元のタイミングが失われることはなく、値をオフに設定することで呼び出すことができます。
スコアエディタでのタイムクオンタイズは、ピアノ・ロール・エディタでのタイムクオンタイズと同じように機能します。
スコアエディタでは、「グリッド」ポップアップメニューを使って、MIDIタイムクオンタイズを変えずに音表示だけを視覚的なクオンタイズすることもできます。
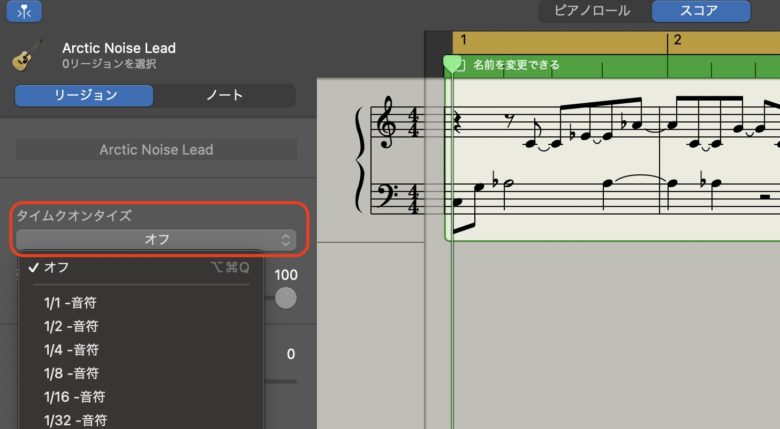
選択したリージョンの音のタイミングをクオンタイズ(小節にあわせるなど)します。
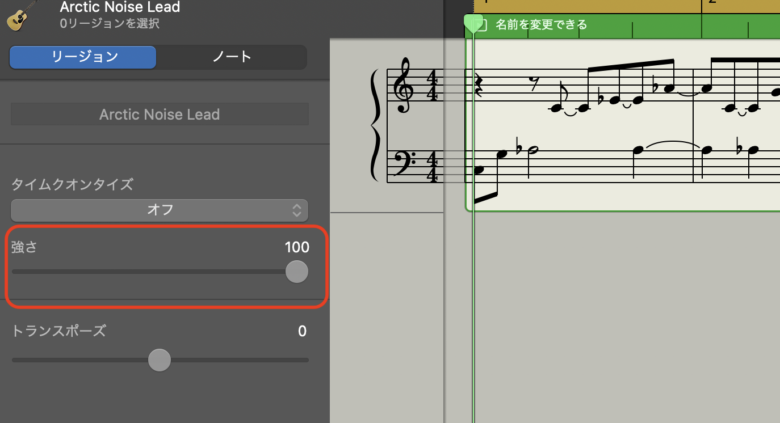
クオンタイズの強さを決めると、スライドバーの100で完璧に小節に合わせることになります。スライドバーの値を下げていくと、クオンタイズのズレが元に戻って来ます。
「トランスポーズ」
スコアエディタで音のピッチを変更(トランスポーズ)できます。
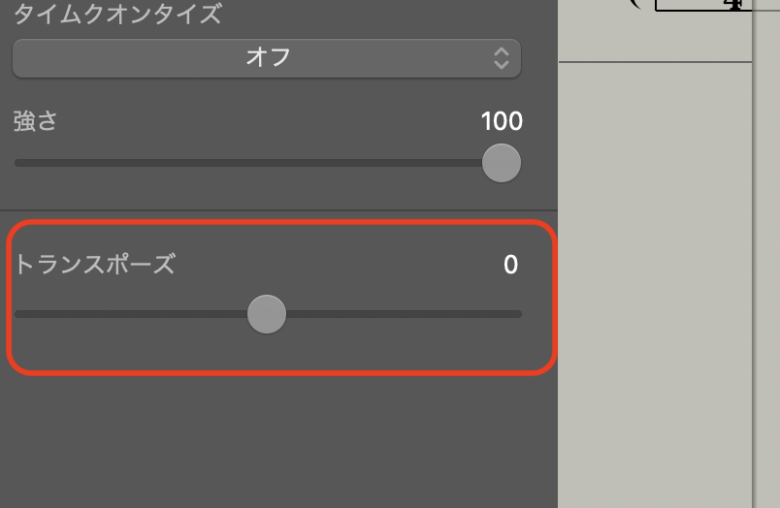
選択したリージョンの音のピッチ(音程)を変更します。
リージョン内の個々の音が選択されている場合、スコアエディタのインスペクタに次のコントロールが表示されます。
キーボードやマウスを使う場合
これは、メロディ、リズムパート、またはその他の音のパターンを別のピッチで再使用する場合に特に便利です。
音符を選び上下にドラッグします。MIDIノートを移動させるときと同じ操作で大丈夫です。
音符を選択し、Option+↑キーを押すとピッチが半音単位で上がり、Option+↓キーを押すとピッチが半音単位で下がります。
音符を選択し、Option+Shift+↑キーを押すとピッチがオクターブ単位で上がり、Option+Shift+↓キーを押すとピッチがオクターブ単位で下がります。
これらの操作はMIDIノートを変更するときにも使えますので覚えておきましょう。
スライダを使う場合
「トランスポーズ」スライダを使って、リージョン全体をトランスポーズすることもできます。
バーを動かしトランスポーズします。プラス24からマイナス24までの間で設定します。
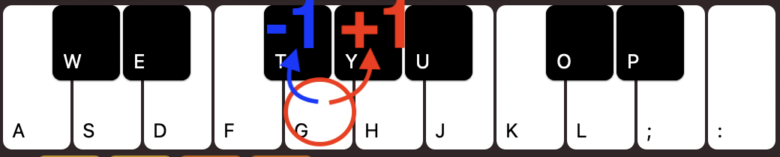
プラス1するたびに鍵盤を一つ分音を上げることができます。この場合はG(ソ)の音から一つ上の鍵盤になるのでG#(ソ#)になります。ソ#の次はラ(+2)にラ#(+3)と変化していきます。
マイナス1は音を一つ分下げます。G(ソ)から見た場合、G♭(ソ♭)になります。
「挿入」
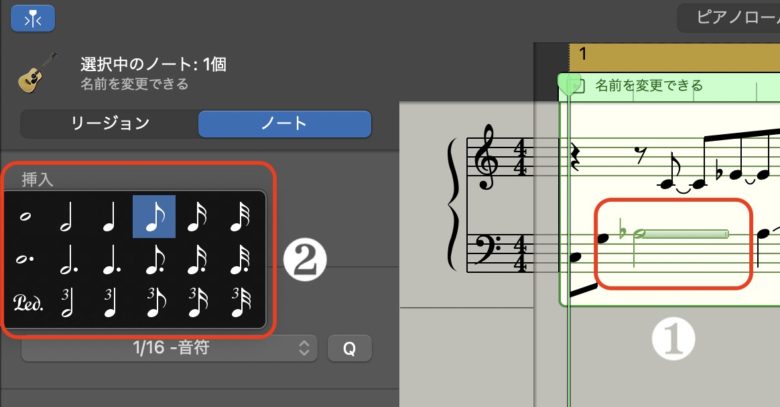
❶のMIDIノートを選択し、そのMIDIノートの音価(音符)を❷から選択することができます。
「クオンタイズ」
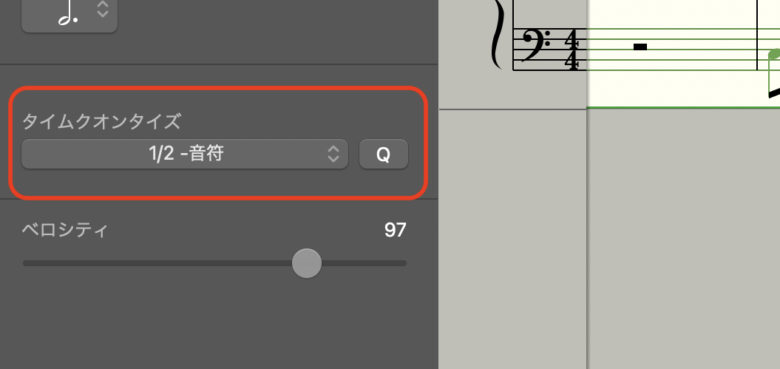
選択した音のタイミングを修正します。
スコアエディタのメニューバーには「グリッド」ポップアップメニューも表示され、タイムクオンタイズの値とは別にスコアエディタ内の音の視覚的なクオンタイズを設定できます。
「ベロシティ」
音符を選択して、スコアエディタのインスペクタにある「ベロシティ」スライダを左右にドラッグします。
ベロシティは、録音時に鍵盤がどのくらい強く打たれたかを表します。
多くの場合、再生時のボリュームに対応しますが、ほかのパラメータを制御することもできます。
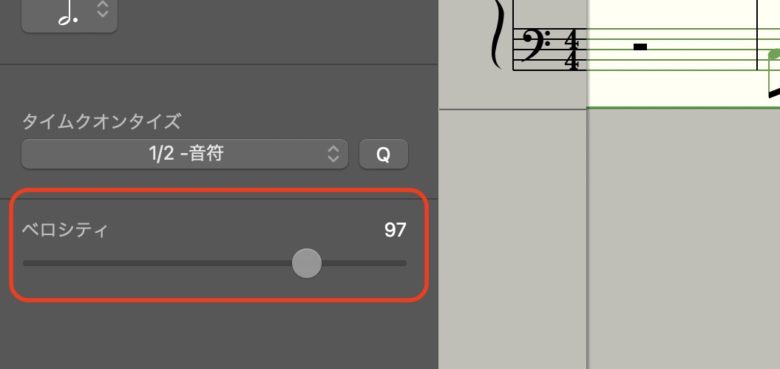
選択した音のベロシティ値(音量)を変更します。ベロシティの値は1から127の間で設定することができ、数値が増えるごとに音量が大きくなります。
音部記号を変更する
音部記号を変更することができます。
音部記号が隠れている場合には、境界線をドラッグして右にドラッグ&ドロップすることで、音部記号が出てきます。
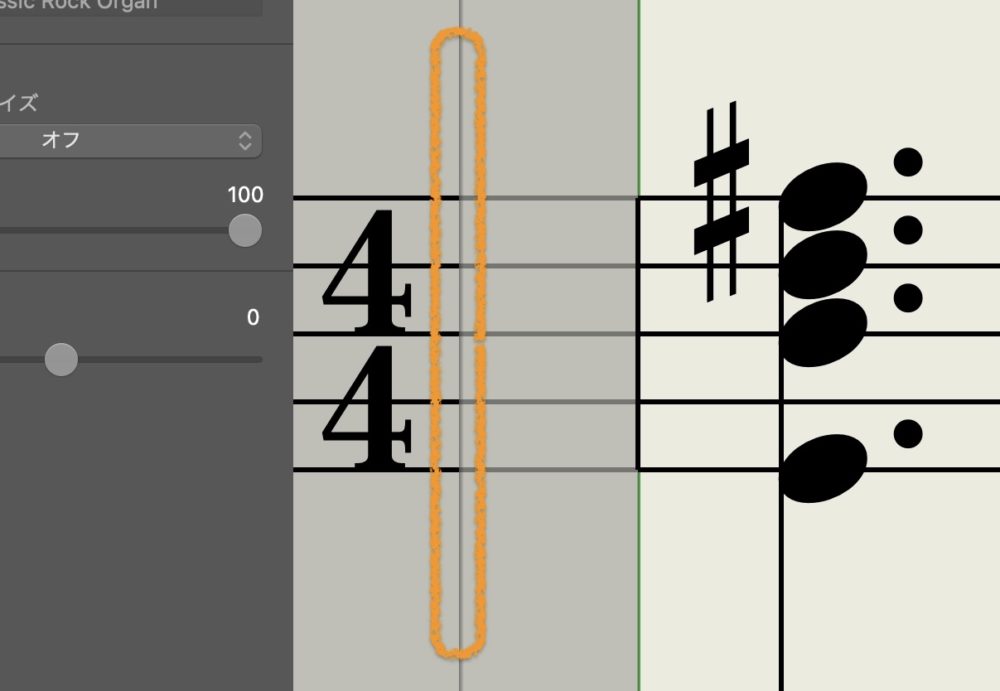
ト音記号や、ヘ音記号、または両方を選択することができます。

音部記号をクリックします。
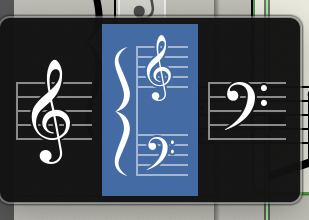
すると、音部記号の選択項目が表示されるので、使いたい記号を選択すると楽譜が変更されます。
Mac用GarageBandでスコアに音符を追加する
一般に、スコアに音符を追加するときには、ソフトウェア音源トラックにMIDIノート録音します。
録音のやり方は、録音ボタンを押してMIDIキーボードを演奏すると録音できます。
または、ポインタを使って音符を直接追加することもできます。スコアエディタインスペクタにある「挿入」ポップアップメニューから、追加する音符の音価を選択します。
ポインタを使って音符を追加する
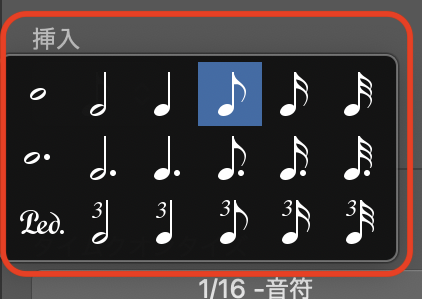
Mac用GarageBandで、スコアエディタのローカルインスペクタにある「挿入」ポップアップメニューから音価を選択します。
次にCommandキーを押すと鉛筆マークが出てきますので、音符を追加したい場所をクリックしましょう。先ほど選んだ音価を挿入することができます。
スコアエディタで音符を編集する
スコアエディタで音符(MIDIノート)をクリックして選択します。
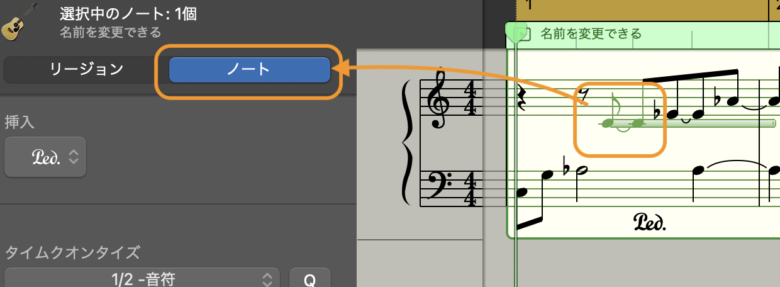
音を選択したときは、スコアエディタのインスペクタに「ノート」と表示され、コントロールの変更内容が選択中の音に適用されます。音を選択していないときは、スコアエディタのインスペクタに「リージョン」と表示され、変更内容が選択中のリージョンに適用されます。
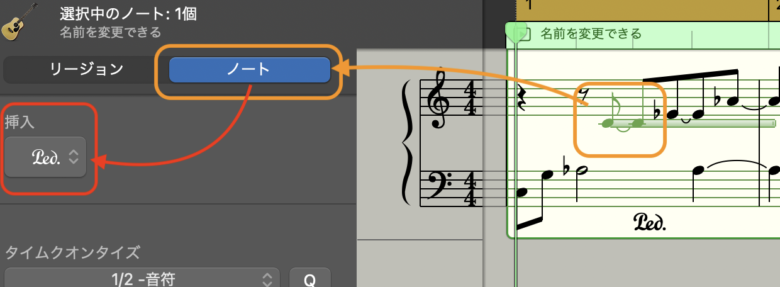
挿入から適用したい音符を選択します。
楽譜の記号を変更する
ペダル記号の追加
ピアノやキーボードを使うときに、右ペダルを使うと音を伸ばすことができるようになります。これをサステインと呼びますが、ペダルをふんでいる間は音が伸び、ペダルを離すと音が切れます。
このペダル記号をGarageBandのスコアでは表示することができます。
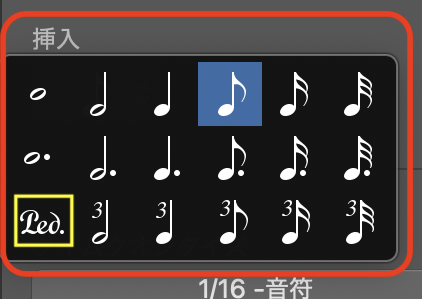
「挿入」ポップアップメニューからペダル記号を追加することもできます。黄色で囲っているのがペダル記号です。
Ped.と書いてある記号が『ふむ』マークで、花柄のマークが『はなす』マークになります。
一応左ペダルにも記号がありますが、GarageBandでは、右ペダルのみ表記することができるようになっています。
左ペダルはあまり使用頻度が無いのと、MIDIキーボードではそこまでのペダルは必要ないとの判断ではないでしょうか。
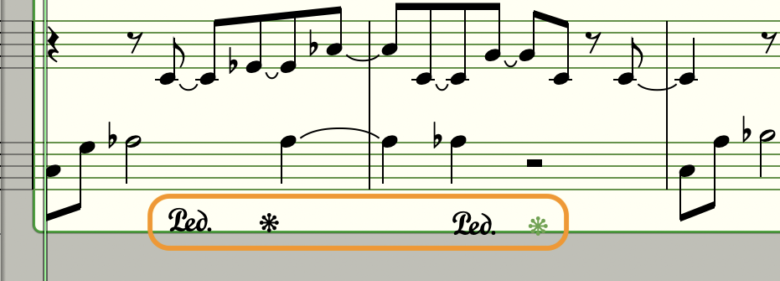
ペダル記号を選択し、スコア内のペダルダウン記号を追加したい場所をCommandキーを押しながらクリック(鉛筆マークに変わります)します。
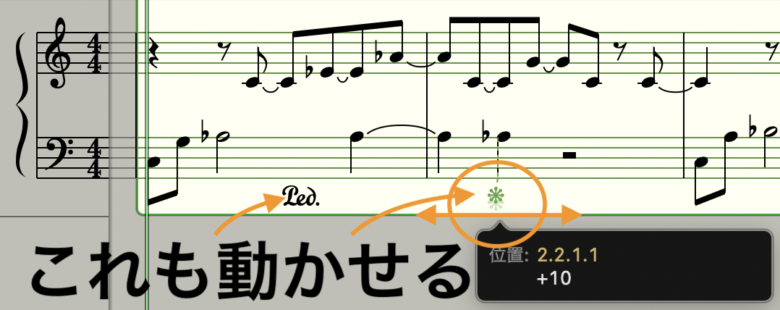
ペダルを放したい場所にペダルアップ記号![]() をドラッグして動かすと、任意の場所に移動させることができます。
をドラッグして動かすと、任意の場所に移動させることができます。
ペダル記号はクリックして選択(黄緑色に変化する)した場合は、ドラッグして移動させることができます。
複数の音を選択する
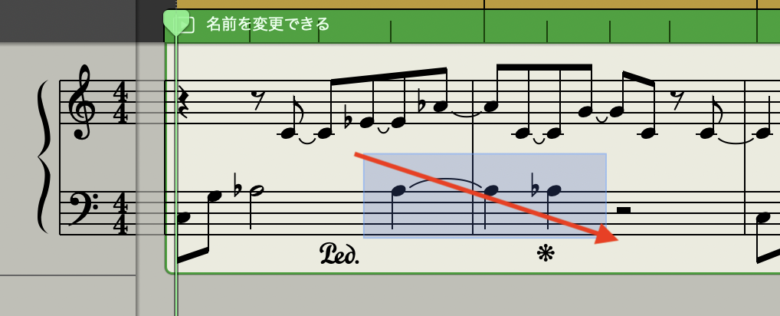
複数の音を選択するには、Shiftキーを押しながらクリックするか、音の周囲をドラッグしてそれらの音を囲みます。
リージョン内のすべての音を選択する

トラックのスコアが選ばれていることを確認します。
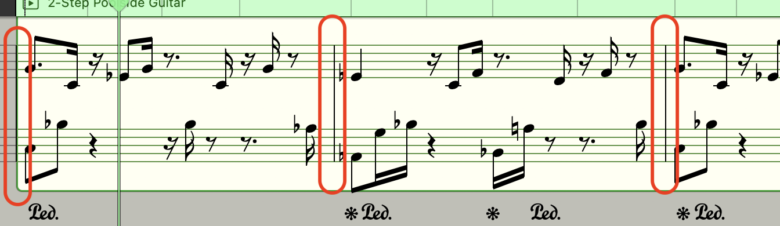
もし選ばれていない場合は、小節の線のところをクリックすることでトラックが選ばれます。
トラックが選ばれている場合は、スコアエディタのリージョンが点灯します。
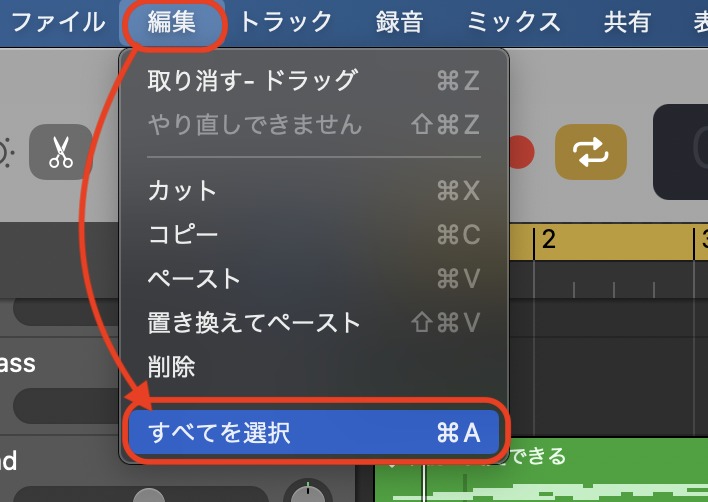
『編集』から『すべてを選択』と選択します。
ショートカットキーはCommand+Aキーを押します。
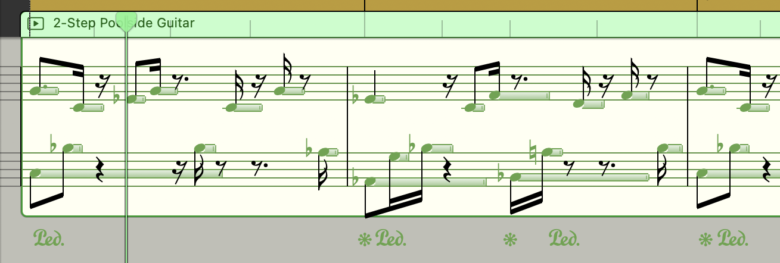
表示されているすべての音が選択されます。
スコアエディタで音を移動する
音符を1つまたは複数をクリックで選択し、左右にドラッグします。
または、MIDIリージョンのMIDIノートを移動させることでも移動させることができます。
スコアエディタで音をコピーとペーストをする
Optionキーを押しながら、符頭を新しい位置にドラッグするとコピーすることができます。
1つまたは複数の音を選択し、『編集』から『コピー』と選択します。
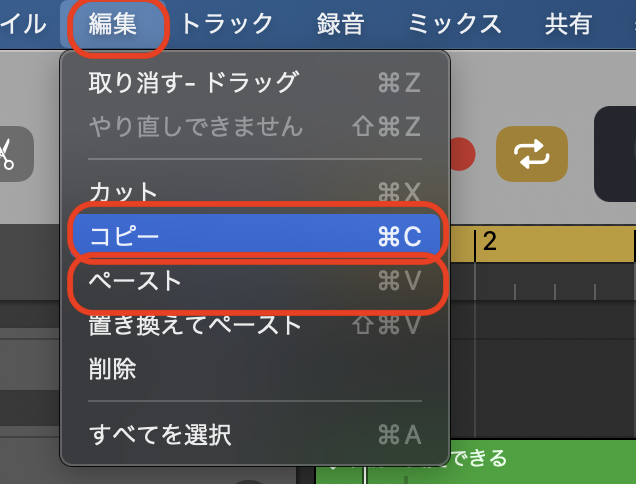
ショートカットキーはCommand+Cキーを押します。
『編集』から『ペースト』と選択すると、音が再生ヘッド位置にペーストされます。
ショートカットキーはCommand+Vキーを押すと再生ヘッドの位置でペーストされます。
音の長さを変更する
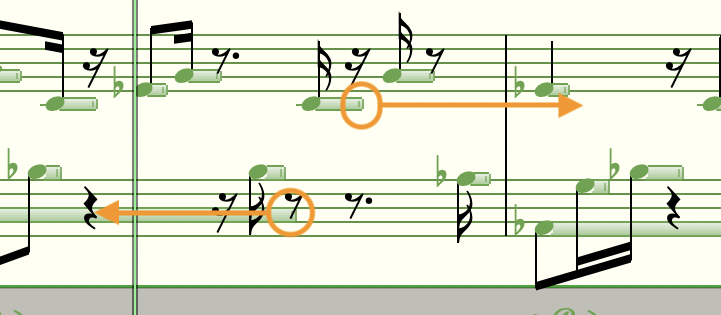
1つまたは複数の音符を選択し、音符の継続時間バーの右端を左右にドラッグして、音符を短くしたり長くしたりします。
スコアエディタで音を削除する
音符を選択し、『編集』から『削除』と選択します。
キーボードのDeleteキーを押すことで消すこともできます。
スコアエディタでは、音とペダル記号だけが削除されます。MIDIコントローラー情報(ピッチベンドのデータなど)は、それらのデータが記録された音を削除した場合でも、削除されません。
楽譜をプリントする
ソフトウェア音源のトラックの楽譜をプリントできます。
プリントアウトには、トラックのリージョン内にあるすべての音符とペダル記号が含まれます。
目的のトラックの楽譜がスコアエディタに表示され、スコアエディタがアクティブになっていることを確認します。
『ファイル』から『プリント』と選択します。
ショートカットキーではCommand+Pキーを押します。
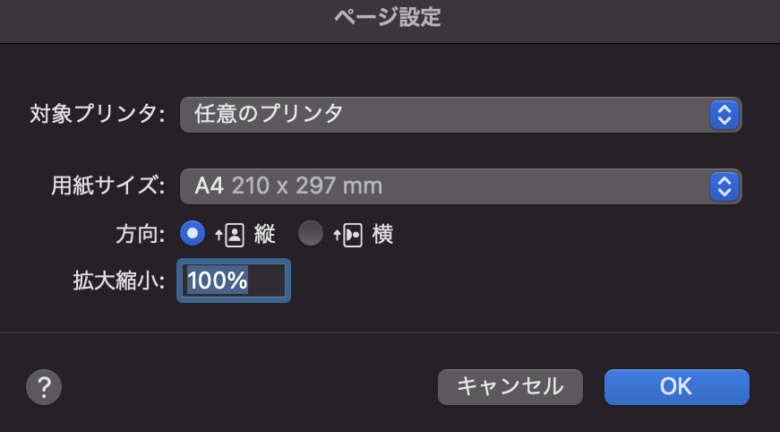
選択したソフトウェア音源トラックが、標準のレターサイズのページ書式でプリントされます。
ページの先頭にタイトルとしてプロジェクト名が示され、ページの左上にテンポが示され、ページの右上に作曲者の名前が示されます。

先頭の小節の前には音源名が示されます。譜表の左上に、その譜表の先頭小節の番号が示されます。各ページ下部の中央に、ページ番号が示されます。
本日のまとめ
いかがでしたでしょうか。GarageBandには、機能はそんなにはありませんが、簡易的なスコアを作成するには十分な機能が実装されています。
楽譜の書き込みが苦手な人などは、GarageBandのスコアエディタを使ってみて、楽譜を作成してみてはいかがでしょうか。
少しでも楽譜に触れておくことで、苦手意識を克服できるかもしれません。
それではまた。
Recent Posts


























