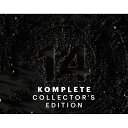アーティキュレーション機能とは
アップデートにより新しく追加されたアーティキュレーションと言う機能。
これを使ってみて感じたことは、Logic Proはさすがだな!という感じでした。
アーティキュレーションって何?と思われた方も多いのではないでしょうか。
この機能を使うことで、MIDI演奏で表現できる幅が格段に広がりますので、使い方を覚えて、ぜひ自身の楽曲にも取り入れてみてはいかがでしょうか。
そこで、このアーティキュレーションとは何か?
アーティキュレーションとは、楽器でいうところのテクニックをMIDIでも再現できる優れものになります。
例えば、バイオリンのテクニックである『レガート』や『スピッカート』『トレモロ』などの奏法をMIDIノートに適用させることで、その演奏を再現して発音してくれます。
Logic Proは何が凄いのかというと、このアーティキュレーション設定がMIDIノート単体に適用させることができるので、ものすごく簡単に設定できるようになります。
他社製のプラグインやDTMは、このアーティキュレーション設定が複雑でキースイッチという設定をして入れていくため、大変面倒くさいのです。
Logicのこの機能は『神』としか言いようがありませんね。
アーティキュレーションはLogic付属の音源で適用させるやり方と、他社製のプラグインで適用させるやり方が少々違うため、分けて説明していきます。
それでは、アーティキュレーション機能を見ていきましょう。
アーティキュレーションを確認してみよう
アーティキュレーションは、MIDI音源の画面で確認することができます。
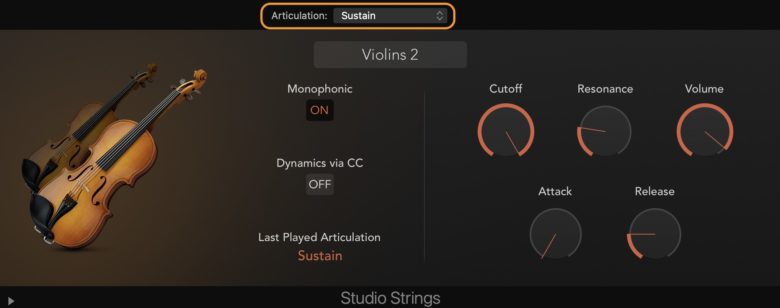
Strings(ストリングス)音源では、『Articulation』と書かれている横のボックスをクリックすると、さまざまな奏法が選択できるようになります。
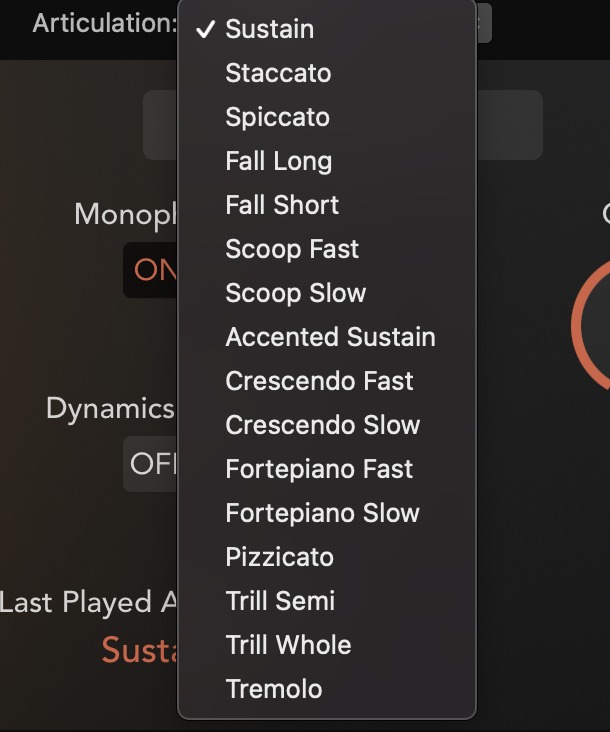
バイオリンだけでも、こんなにも演奏方法があるんですね。
ここで設定したアーティキュレーションは、お手持ちの鍵盤やキーボード(ミュージックタイピング)を弾いた時だけに鳴るアーティキュレーションになります。
なので、ここを設定しても、すでに打ち込みされたMIDIノートには適用されませんので注意してください。
アーティキュレーションを使う
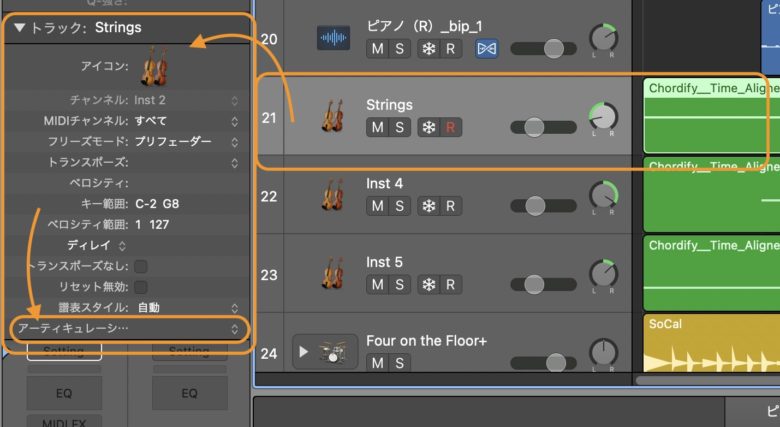
アーティキュレーションの使い方はものすごく簡単で、アーティキュレーションを適用させたいトラックを選び、その横にあるトラックインスペクタの中の『アーティキュレーシ…』を選択します。
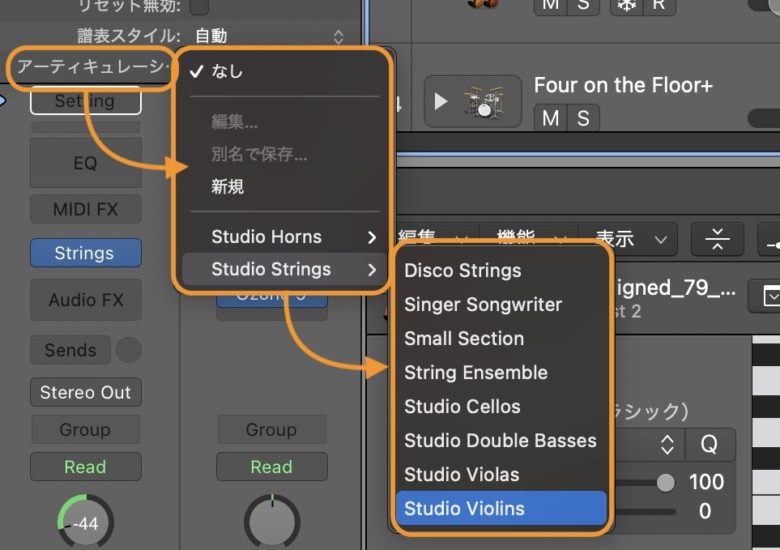
アーティキュレーションを選ぶと中に設定できる項目が現れますので、『Studio Strings』を選択します。
また、詳細が出てくるので、今回はバイオリンの設定をしたいため、『Studio Violins』を選択します。
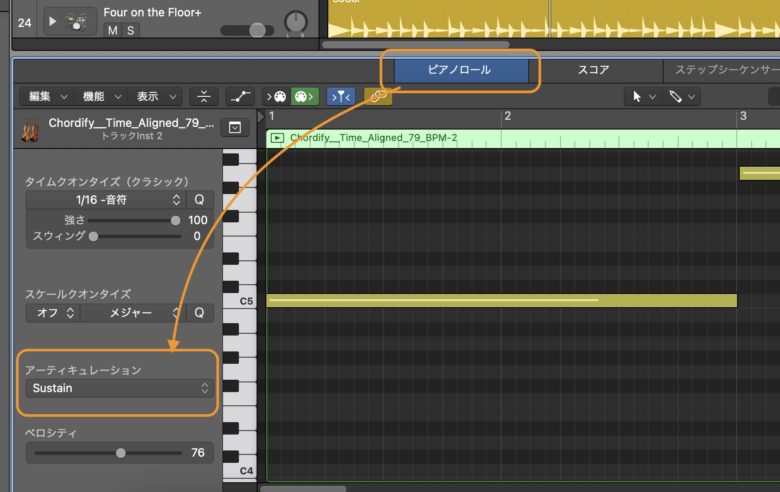
ピアノロール画面に、『アーティキュレーション』が選択できるようになりますので、クリックしましょう。
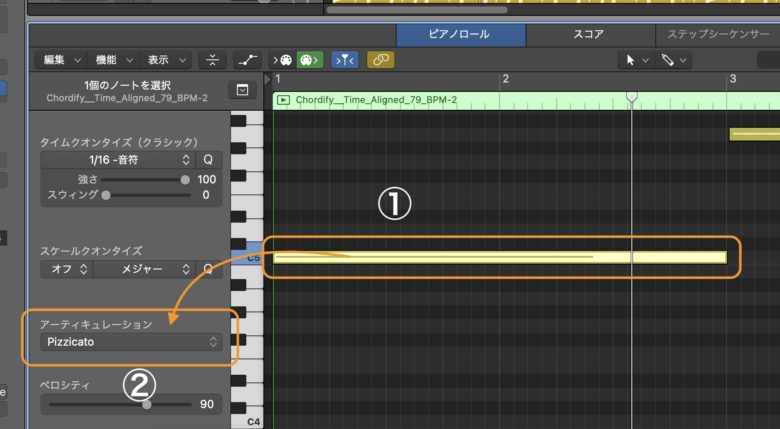
①MIDIノートを選択して、②のアーティキュレーションのリストから『Pizzicato』(MIDIノートにつけたいアーティキュレーションを選ぶ)を選択すると、①のMIDIノートにPizzicatoが適用されます。
これを各MIDIノートにそれぞれ設定できるので、いろいろな奏法を試してみましょう。
また、MIDIノートを選択して、右クリックからもアーティキュレーションを設定することができます。
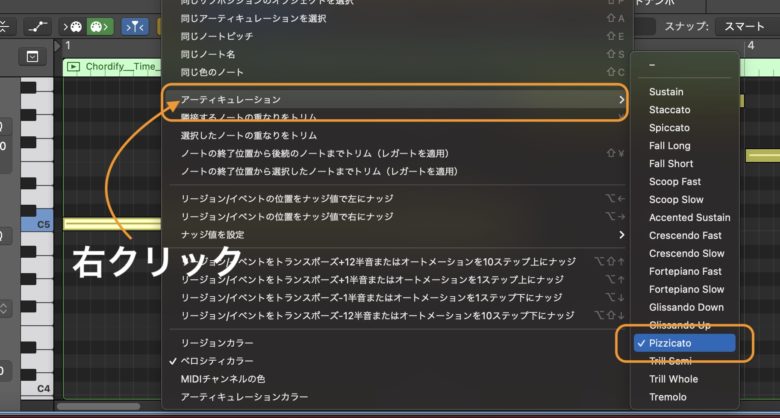
これでアーティキュレーションを設定できました。
アーティキュレーションの色を確認する
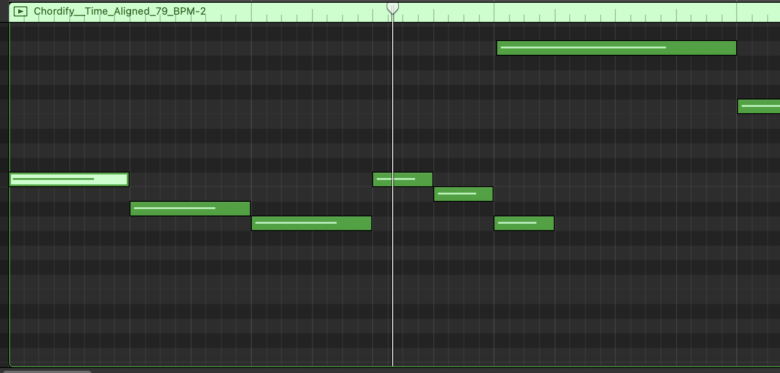
各MIDIノートにアーティキュレーションを設定したのはいいけど、どこに何のアーティキュレーションを設定したのか分からない!と困っている方には、色で見分ける方法があります。
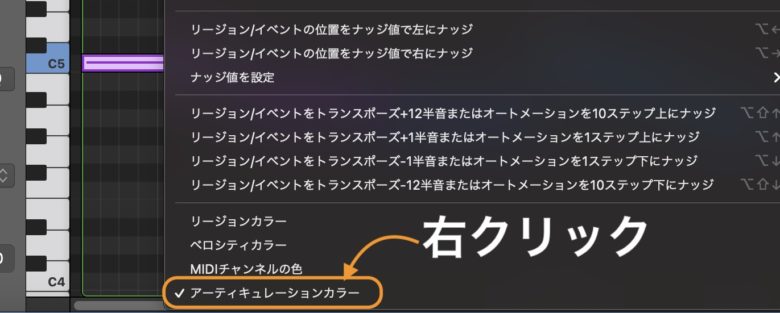
右クリックからのアーティキュレーションカラーを選択すると、設定したアーティキュレーションの各色にMIDIノートが変わります。
これは、色を覚えていなければ結局はわからないのですが(笑)
以下、色ごとのアーティキュレーションになります。
Sustain(サスティーン)
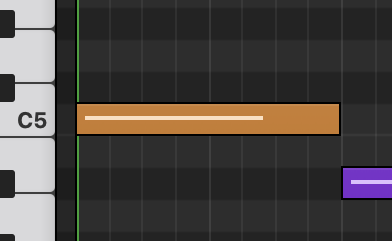
サスティーンは音を伸ばす奏法になります。色はオレンジ。
Staccato(スタッカート)
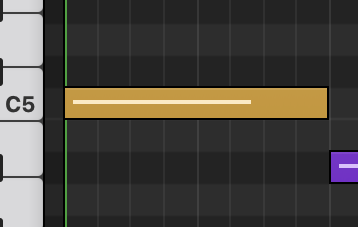
スタッカートは、音と音を分岐させる演奏方法です。色は黄土色です。
Spiccato(スピッカート)
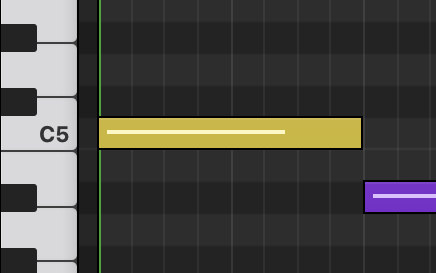
弓の中央あたりに弦を落として、すぐに持ち上げて鳴らす演奏方法になります。色は黄色です。
Fall Long(フォールロング)
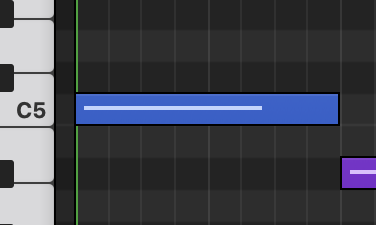
高い音から低い音に音を移動させる奏法です。色は、青。
Fall short
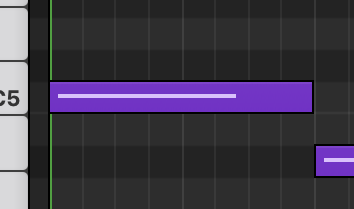
フォールのショートバージョンです。色は、紫です。
Scoop Fast(スクープファースト)
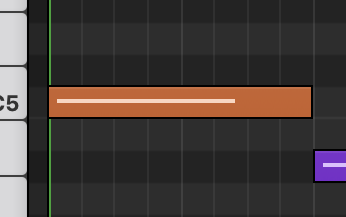
低い音から高い音に音程を上げていく奏法です。色は赤茶色です。
Scoop Slow
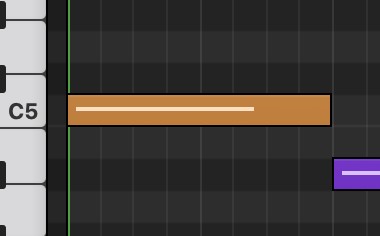
スクープのショートバージョンです。色は、茶色です。
Accented Sustain(アクセントサスティン)
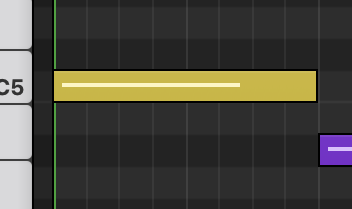
音符を強調する演奏になります。色は、う◯こ色です。(何色か分からない)
Crescendo Fast(クレッシェンドファースト)
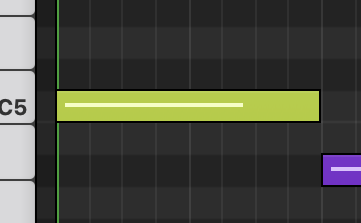
クレッシェンドは徐々に音を大きくする演奏方法です。色は、黄緑です。
Crescendo Slow
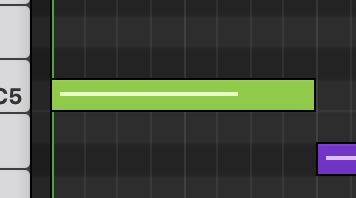
上と同じです。スローバージョンです。色は緑。
Fortepiano Fast(フォルテピアノ)
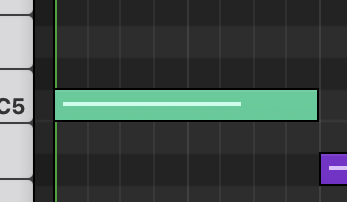
フォルテピアノ奏法は、初め強くなり中は少し弱め、最後にまた強く弾く奏法になります。色は、パステルカラー緑?です。
Fortepiano Slow
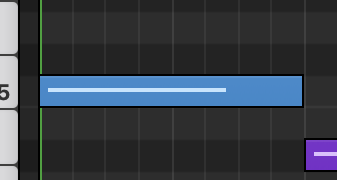
フォルテピアノのスローバージョンになります。色は水色です。
Glissando Down(グリッサンドダウン)
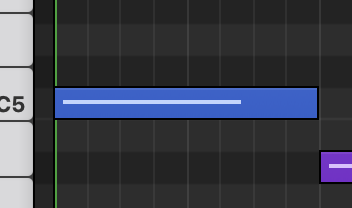
グリッサンドは、音と音をなめらかにつなぐ演奏方法になります。色は、濃い青です。青ってさっきもなかったっけ?
Glissando Up
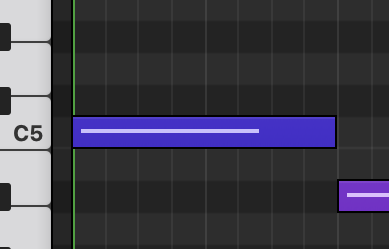
グリッサンドのアップバージョンです。色は、もっと濃い青です。(だんだん適当になってきました。)
Pizzicato(ピチカート)
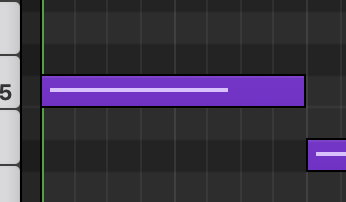
ピチカートは、バイオリンなどを弦で弾くのではなく、指で弾き音を鳴らす奏法になります。色は、紫さんです。フォールと一緒??
Trill Semi(トリル)
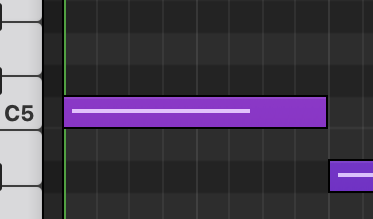
トリルは、半音ハンマリングを繰り返して音を出す演奏方法になります。色は自分で確認してください。(めんどくさくなってるー)
Trill Whole
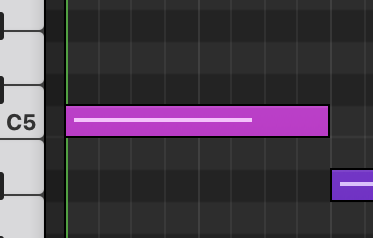
トリルの全音バージョンです。
Tremolo
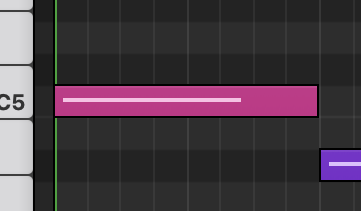
トレモロは単一の音を小刻みに鳴らす奏法です。
以上のように色なんて覚える必要は全くありませんが、MIDIノートに付けたアーティキュレーションが何なのか分からなくなった人は確認してみてください。
スコアエディタで確認
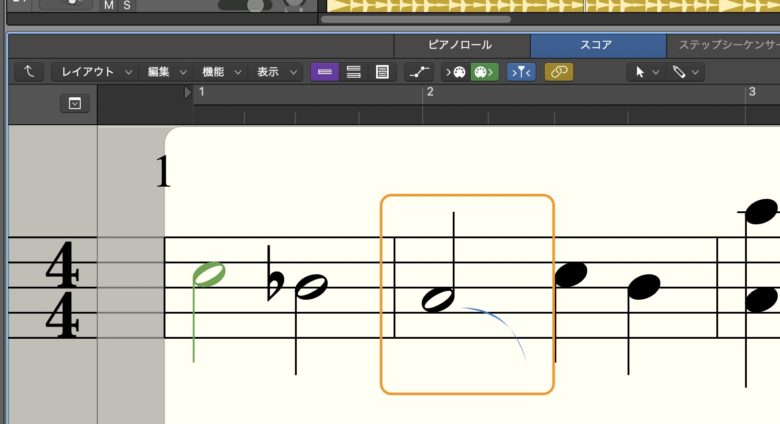
スコアエディタでもアーティキュレーションを確認することができます。
アーティキュレーションをスコアエディタで変更することも可能になりますので、やりやすい方法で適用してみてください。
アーティキュレーションの表現もスコアに反映されますので、合わせて確認してみましょう。
イベントリストからアーティキュレーションを変更する
イベントリストからアーティキュレーションを変更できます。
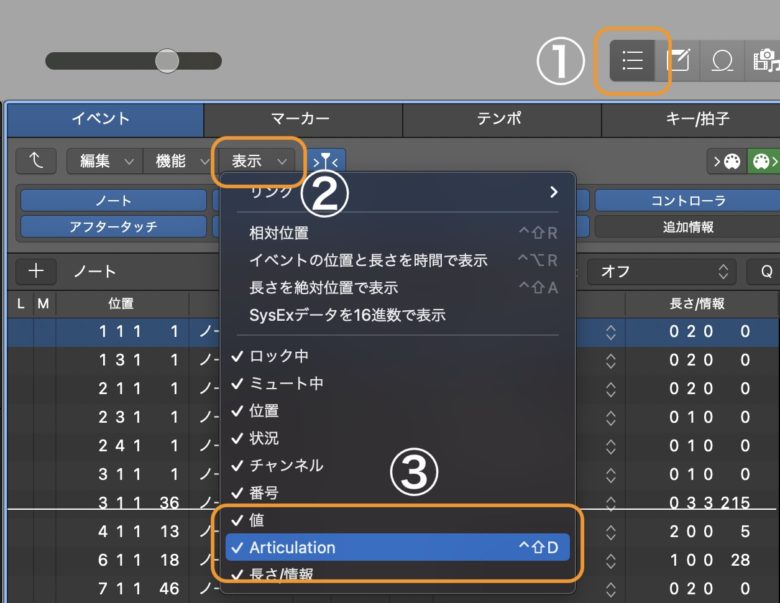
①のイベントリストボタンを押します。
②の表示から③のArticulationを選択します。
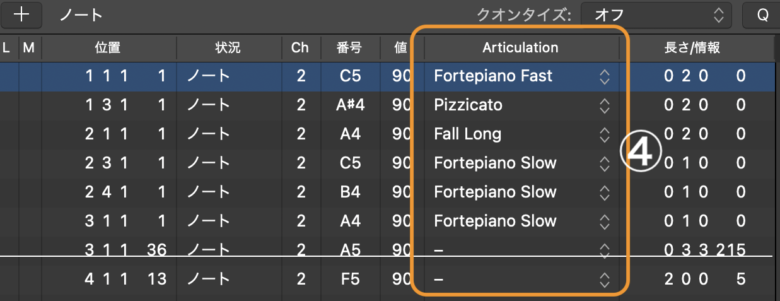
④のアーティキュレーションが選択できるようになるので、そこから変更することもできます。
キースイッチを使う
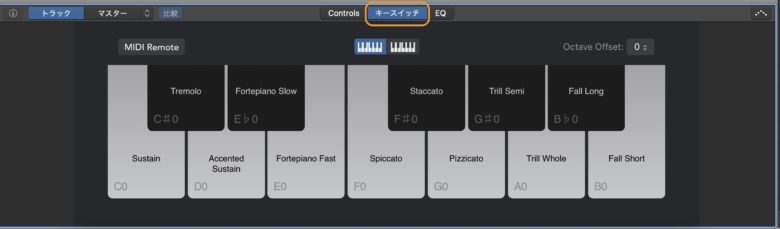
アーティキュレーション機能がONになっている場合は、スマートコントロールでアーティキュレーションキースイッチを使用できるようになります。
キースイッチに慣れている方は、こちらの方がいいのではないでしょうか。
マウスで鍵盤を選択すると、アーティキュレーションが選択できますが、お手持ちのMIDIキーボードなどで操作したい場合は、左上にあるMIDI Remoteボタンを押すことで、操作可能になります。
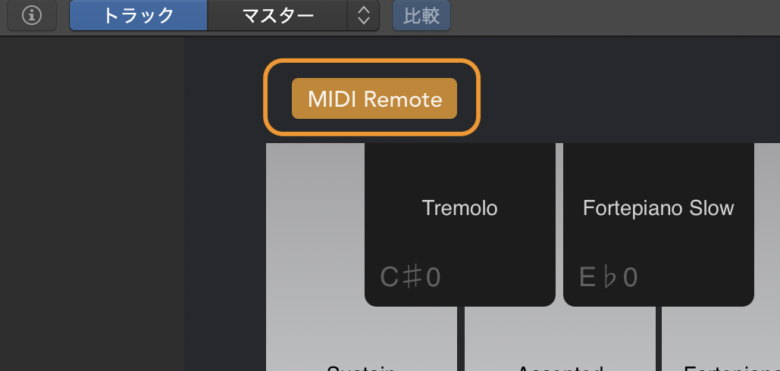
他社のプラグインでもアーティキュレーションを設定できる。その前に!
他社から出ている音源のアーティキュレーションを設定することもできます。やり方はとても簡単に設定できます。
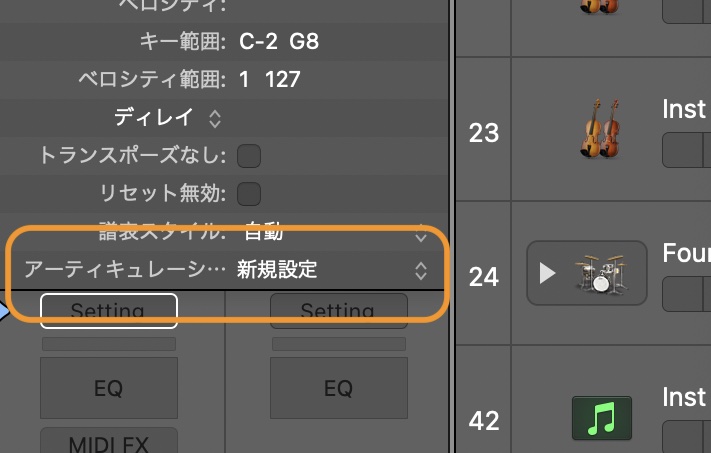
先ほど同様に、トラックを選択して、アーティキュレーションの設定項目から『新規』を選択します。
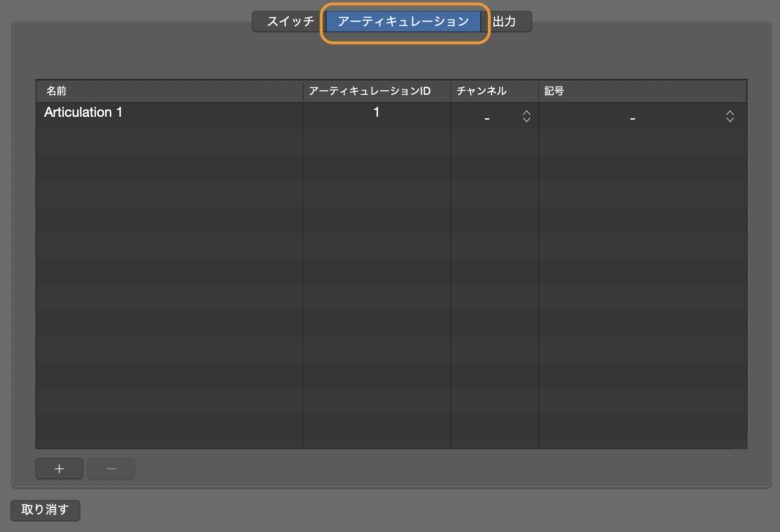
出てきたボックスの中の『アーティキュレーション』を選択します。
ここにアーティキュレーションの設定を追加していくことで、他社製のプラグインにもアーティキュレーションを設定できるようになります。
下の『+(プラスボタン)』を押し、そのプラグインに合うアーティキュレーションを打ち込んでいきます。
名前はどんな名前でもいいですが、自分でわかりやすい名前をつけることで、管理しやすくなります。
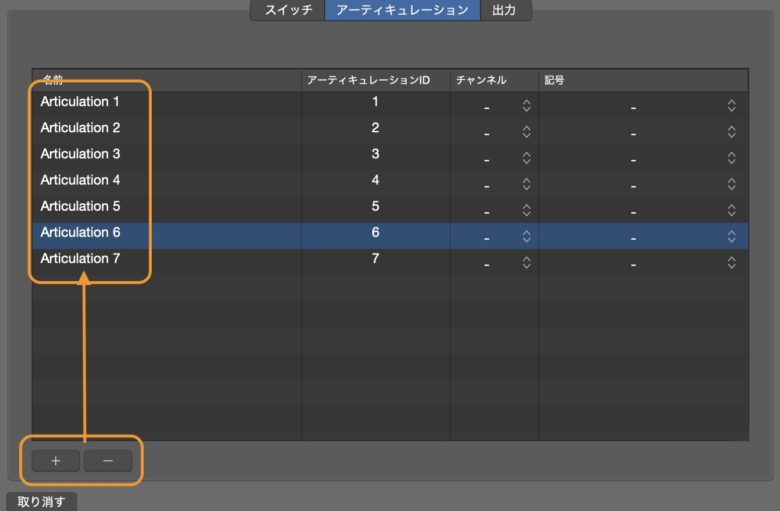
『マイナスボタン(ー)』では、アーティキュレーションを減らすこともできます。
名前の変更は、アーティキュレーション名のところをダブルクリックし、変更します。
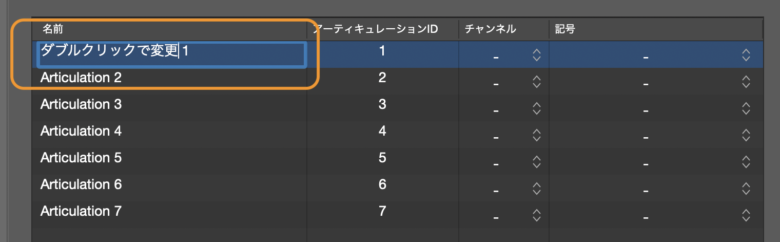
記号を入れることで、アーティキュレーションを視覚的に見て判断することができます。
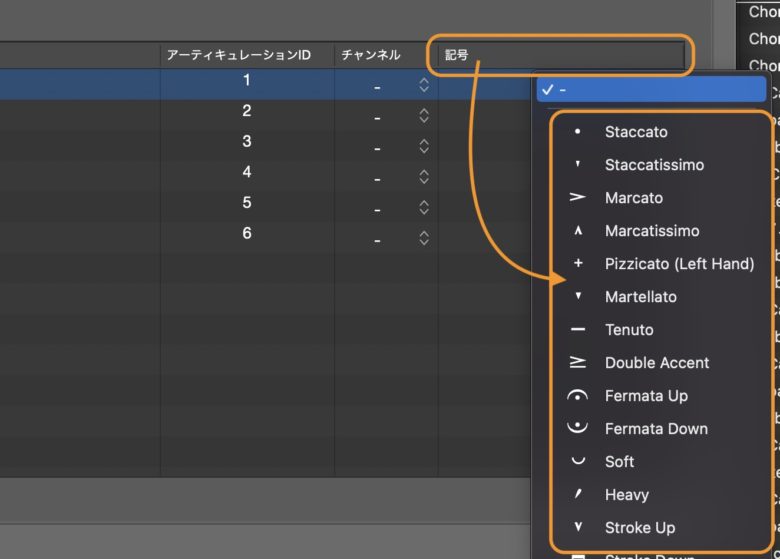
記号をクリックして出てきたマークの中から選びましょう。
アーティキュレーションの設定
それでは早速アーティキュレーションを設定してみましょう。
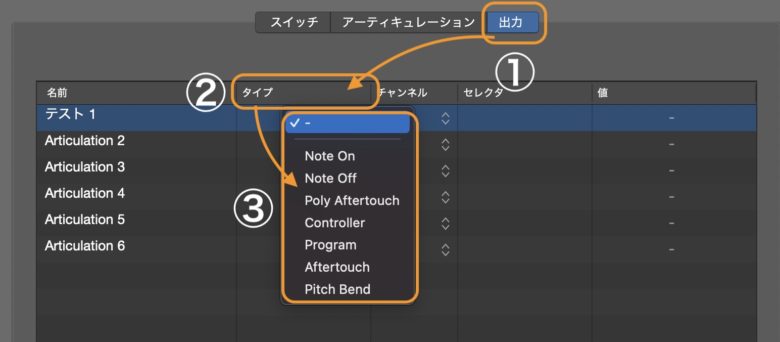
①の出力をクリックして②のタイプを選びます。すると、詳細を設定することができるのでその中からどういう操作をした時にアーティキュレーションを発動させるかを選択します。
これらのMIDIメッセージを知りたい方は、『MIDIについて』を確認してください。ポリアフタータッチ(Poly Aftertouch)などは、ごく一部のキーボードに搭載されている機能になり、あまり使うことはないでしょう。
③のNote On(ノート・オン)を選びましょう。このノート・オンは、MIDIキーボードの鍵盤を押したときにトリガ(発動)するタイプになります。
下のNote Off(ノート・オフ)では、鍵盤を離したときに発動します。
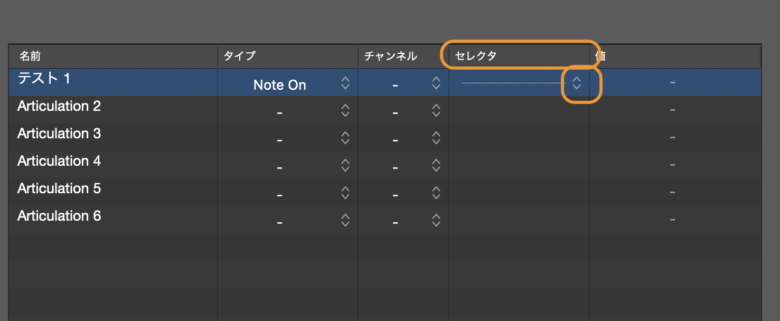
次にセレクタを選びます。
Note Onが選ばれている状態なら、セレクトを選択することができるので、矢印をクリックします。
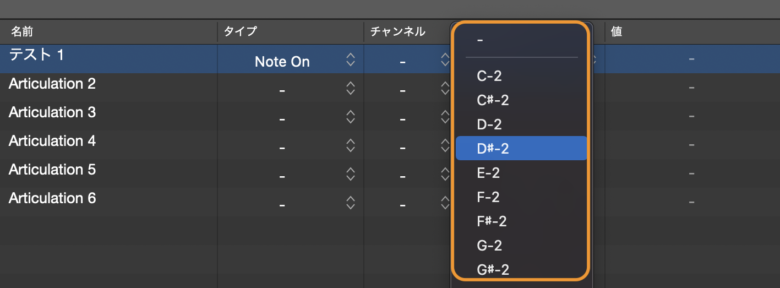
どの鍵盤で指定するかが出てきますので、他社製プラグインのアーティキュレーションと合わせます。
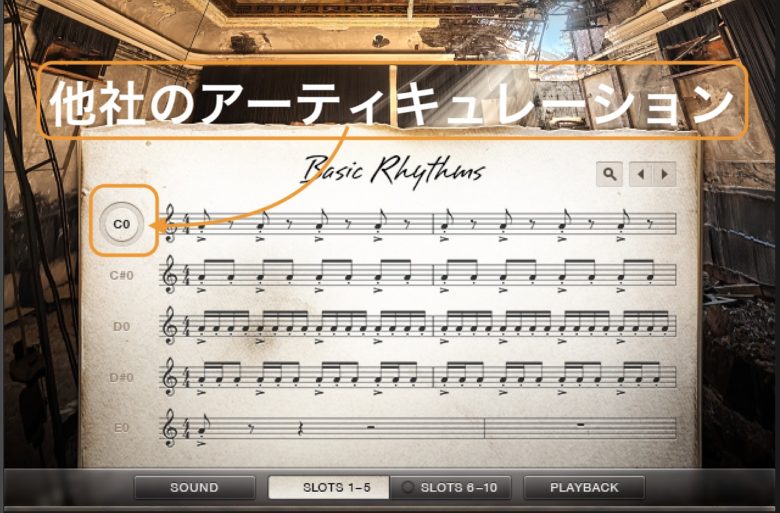
『C0』でアーティキュレーションを合わせてみましょう。
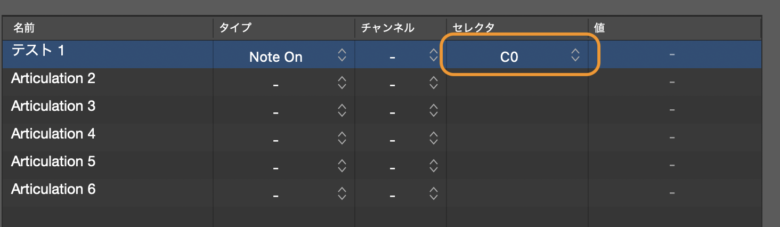
設定が完了すると、他社製のプラグインのアーティキュレーション項目に、先ほどつなげた『テスト1』が出てきます。
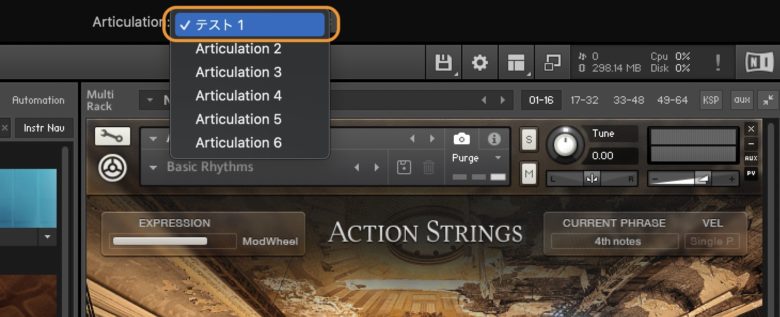
これでアーティキュレーションの連動ができました。後は、そのほかのアーティキュレーションも同じように作成していくと全てを連動させることができます。
ここまででやってきたことは、他社製のアーティキュレーションを設定してLogicで使う方法を解説してきました。
次からは、設定したアーティキュレーションをLogicと他社製品関係なく、全て統一したキーで鳴らすやり方を解説いたします。
他社製のプラグインはNative Instruments(ネイティブ・インストゥールメント社)のKOMPLETEを使用しています。
キースイッチも色で表示してくれるキーボードと一緒に使うことで、プロ音源を扱うことができるのでおすすめです。
アーティキュレーションキーを統一する
Logic付属のアーティキュレーションと他社のアーティキュレーションでは、同じ『レガート』でもキー(C0やD0など)が異なります。
そこで、このキーを統一することで、どのプラグインを使用しても同じキーで鳴らすことができる方法を解説いたします。
これの何がいいのかと言うと、アーティキュレーションを設定したMIDIノートを変更せずに、音源だけ変更した場合、他社のプラグインならアーティキュレーションが変わってしまい、最初に設定したアーティキュレーションとは全然違う設定になってしまいます。
それを防ぐためにも、アーティキュレーションの統一をしておくと、手間が省けるわけです。
やり方は、スイッチを選択し、『+(プラス)』ボタンを押します。
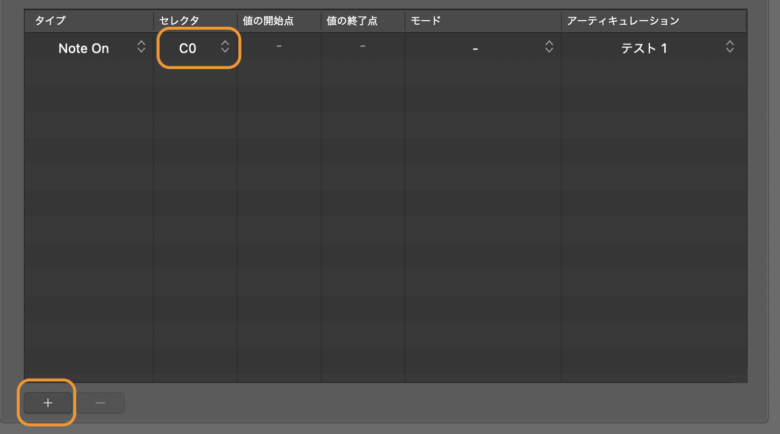
出てきた項目のセレクタで、合わせたいキーを選択します。アーティキュレーションで『テスト1』になっていると、『テスト1』は全て『C0』で鳴らすことができるようになります。
最後にIDを合わせることを忘れないようにしましょう。
スイッチのモードを設定する
スイッチには、モードを設定することができます。このモードは何かと言うと、アーティキュレーションの動作を制御することができます。
モードには以下の3つがあります。
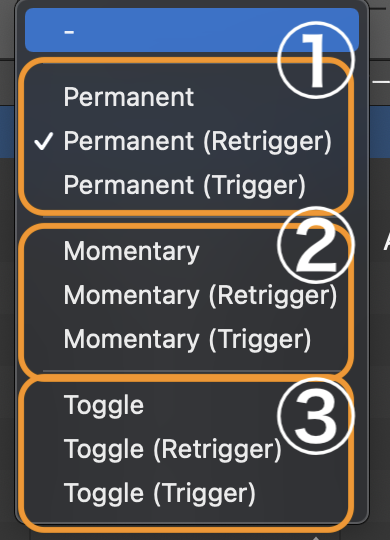
①Permanent
Permanent(パーマネント)は永続的にと言う意味があり、次のキースイッチが入るまで永続的にアーティキュレーションが適用されるモードになります。
②Momentary
Momentary(モウメンタリー)は、キーが押されている間だけアーティキュレーションを適用するモードになります。
③Toggle
Toggle(トグル)は、2つのアーティキュレーションを切り替えられるモードになります。OnとOffを切り替えながらアーティキュレーションを操作します。
Logic Pro アーティキュレーション機能の使い方 まとめ
今回は、MIDIノートに設定するアーティキュレーションの使い方を解説してきました。
アーティキュレーションを使うことで、今まで単調だったMIDIノートの演奏に表現豊かな奏法が加わり、迫力ある演奏に変わることでしょう。
また、他社製のプラグインのアーティキュレーションを合わせることで、操作もしやすくなりますので、ぜひ設定してみてください。
それではまた!
Recent Posts