USBコンデンサーマイクをセットする
みなさんこんにちは。この記事を見ていると言うことは、Logic Pro で『USBコンデンサーマイクの音が出ない。』や『USBコンデンサーマイクで録音できない』などと悩んでいるのではないでしょうか。
今回は、Logic Pro でUSBコンデンサーマイクをセットし音を出したいと思います。まず、新規トラックを作成するために、①外部MIDIを選択します。USBで録音する場合は、この外部MIDIを選択します。
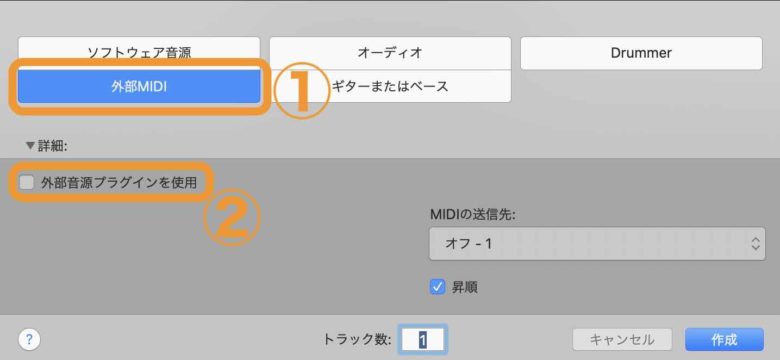
②の『外部音源プラグインを使用』BOXにチェックを入れます。
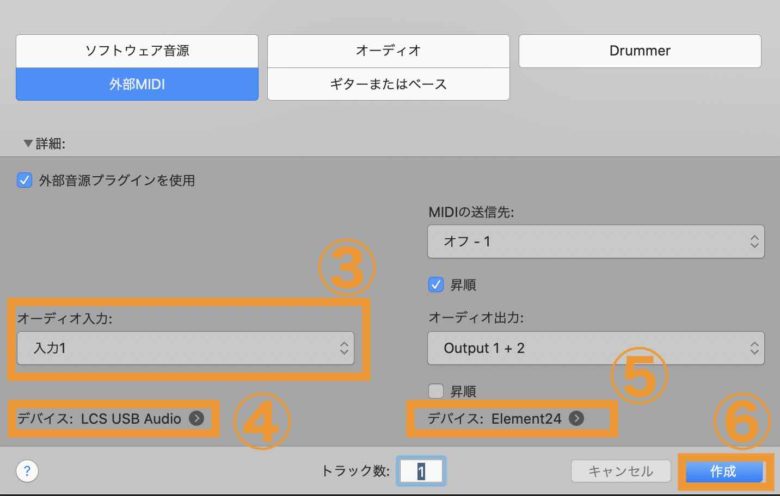
③オーディオ入力を入力1にします。
④のデバイス設定では、入力に自分が使用しているUSBコンデンサーマイクを選択します。
⑤のデバイス設定では、出力に自分が使用しているオーディオインターフェイスを使用します。
⑥全て決まれば作成を押します。
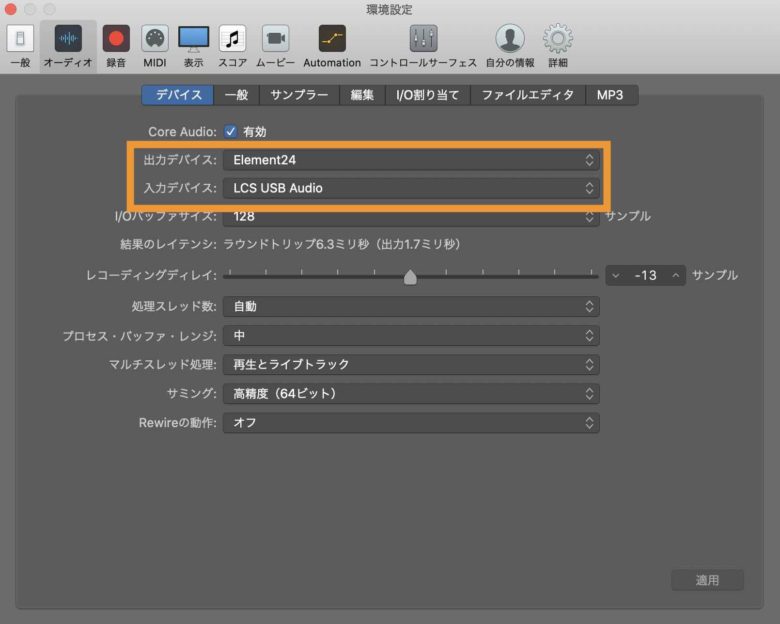
この部分を設定します。
出力デバイス:音が出るところ。入力デバイス:音が入るところ。今回は、USBコンデンサーマイクから音を入れ、オーディオインターフェイスから音を出す設定にしています。

これで外部MIDIトラックが作成されました。

『効果音』を販売中! クリックしてね!!
クリックしてね!!
新規オーディオトラックを作成する
次に、新規でオーディオトラックを作成します。
これは何で作成するかと言うと、外部MIDIトラックではオーディオ音声を録音できないため、オーディオトラックを作成する必要があるんです。
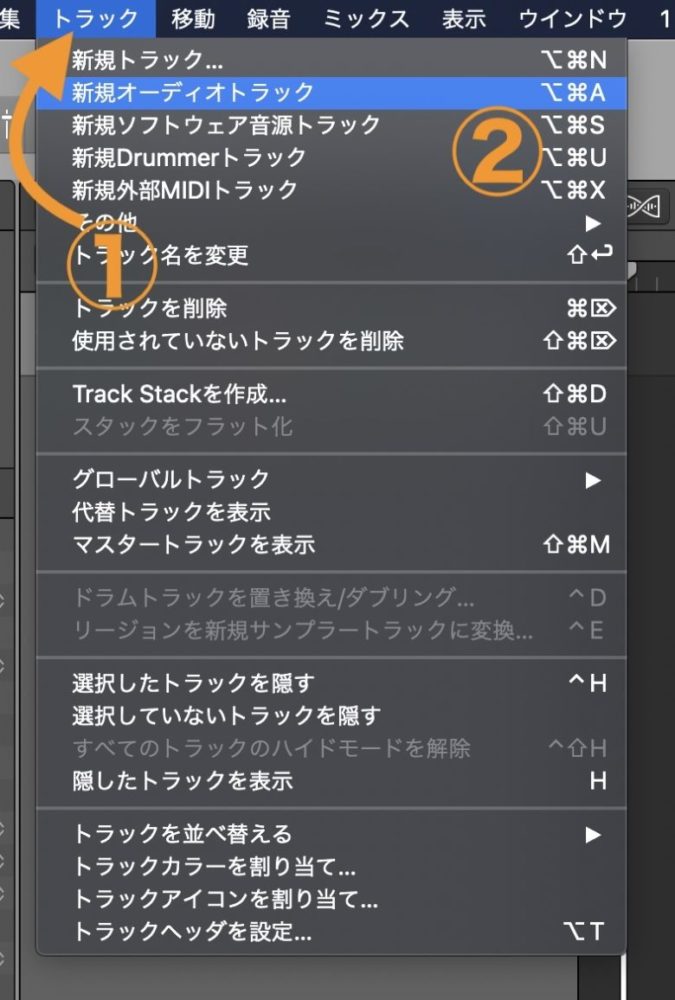
①画面上のメニューから『トラック』を選択して②の『新規オーディオトラック』でオーディオトラックを作成しましょう。
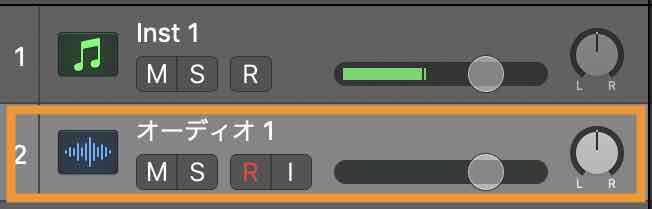
これでオーディオトラックが完成しました。
各トラックにBus設定をする
Bus設定を行なっていきます。
Busとは簡単に言うと、オーディオ信号の流れを作るために使用するものになります。
今回の例で説明すると、USBコンデンサーマイクから声を入れ→外部MIDIトラックに音が入りそこから出た音をBus経由で→オーディオトラックに音を入れそこから出た音を→ステレオアウトトラックに音を流す。
と言う流れになります。
それでは外部MIDIトラックに音を入れそこからBus経由でオーディオトラックに音を流す設定をしていきます。
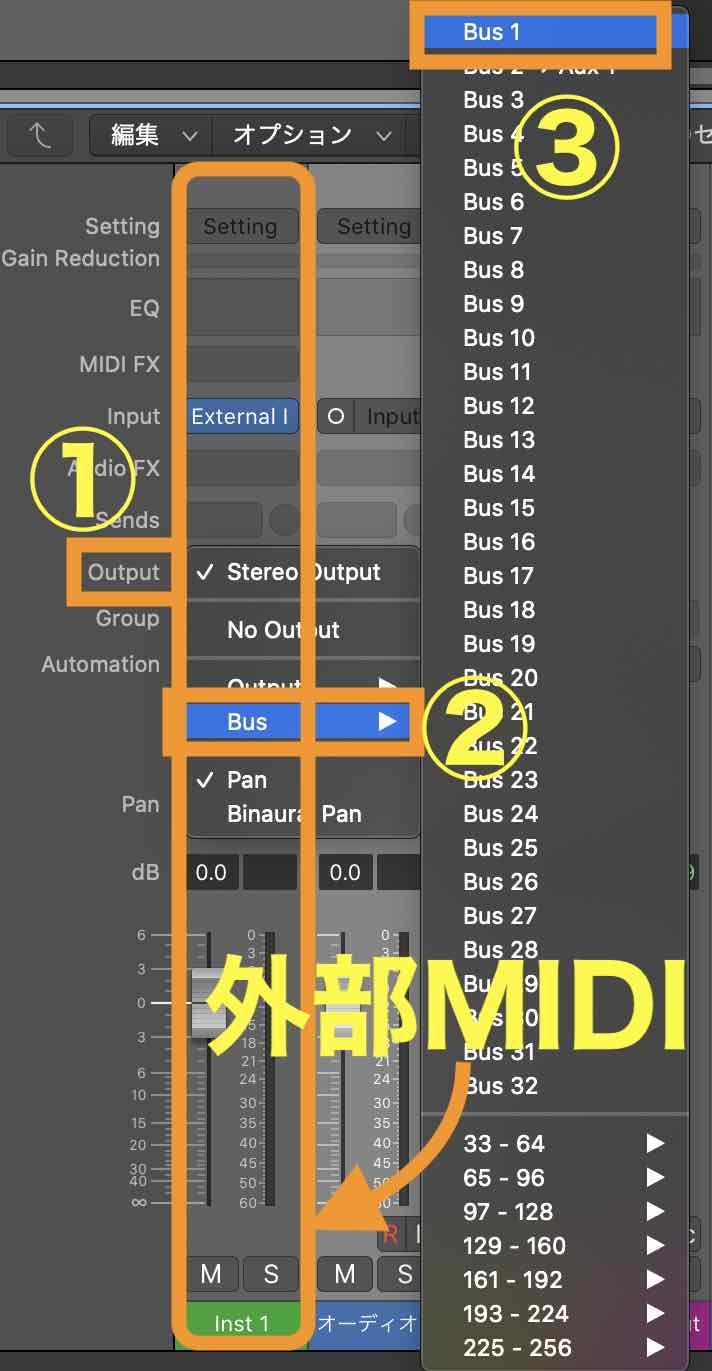
外部MIDIトラックの①アウトプット項目からBusを選び、Bus1を選択します。こうすることで、Bus1に外部MIDIトラックの音が流れることになります。
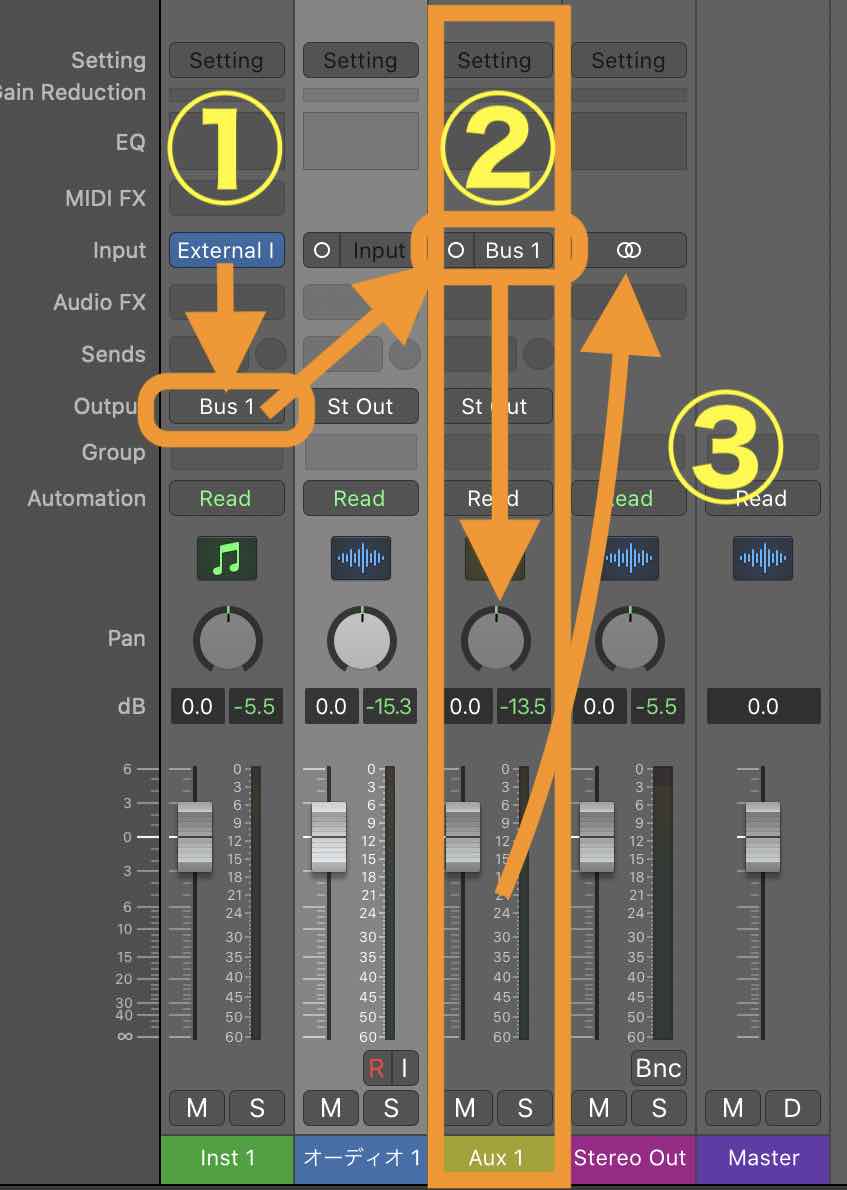
流れのイメージは、①から入った音が、アウトプットのBusを経由し、②のBus入力(Aux)に流れ、そこから最終③ステレオアウトトラックに音が流れる形となります。
ただ、ここで先ほどの流れからすると、Busを設定した時に、Auxトラックが勝手に作成されてしまいます。このAuxトラックは今回は使用しないので、削除します。
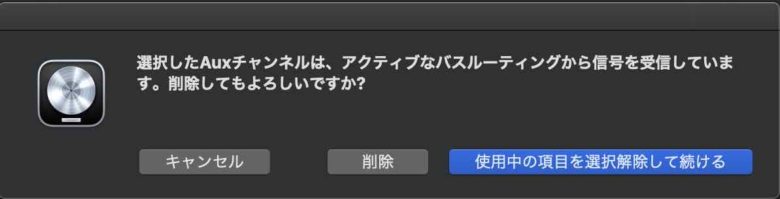
消そうとすると、このダイアログが開きますが、削除を選び消します。
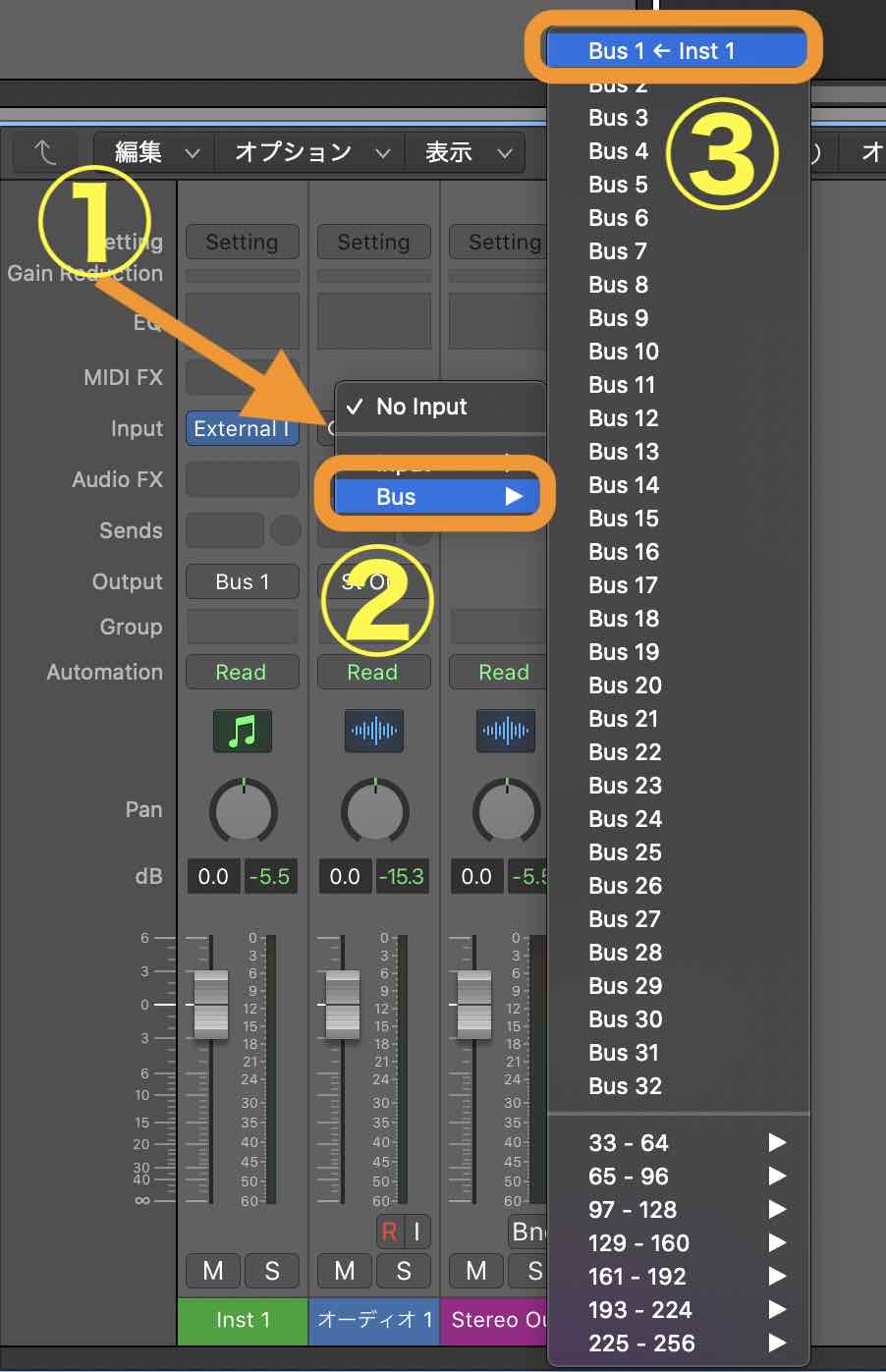
次にオーディオトラックの①インプットから(メニューで隠れていますが、この矢印のところ)②のBus、③Bus1←inst1を選択します。
これで外部MIDIのBusとオーディオトラックのBusがつながりました。
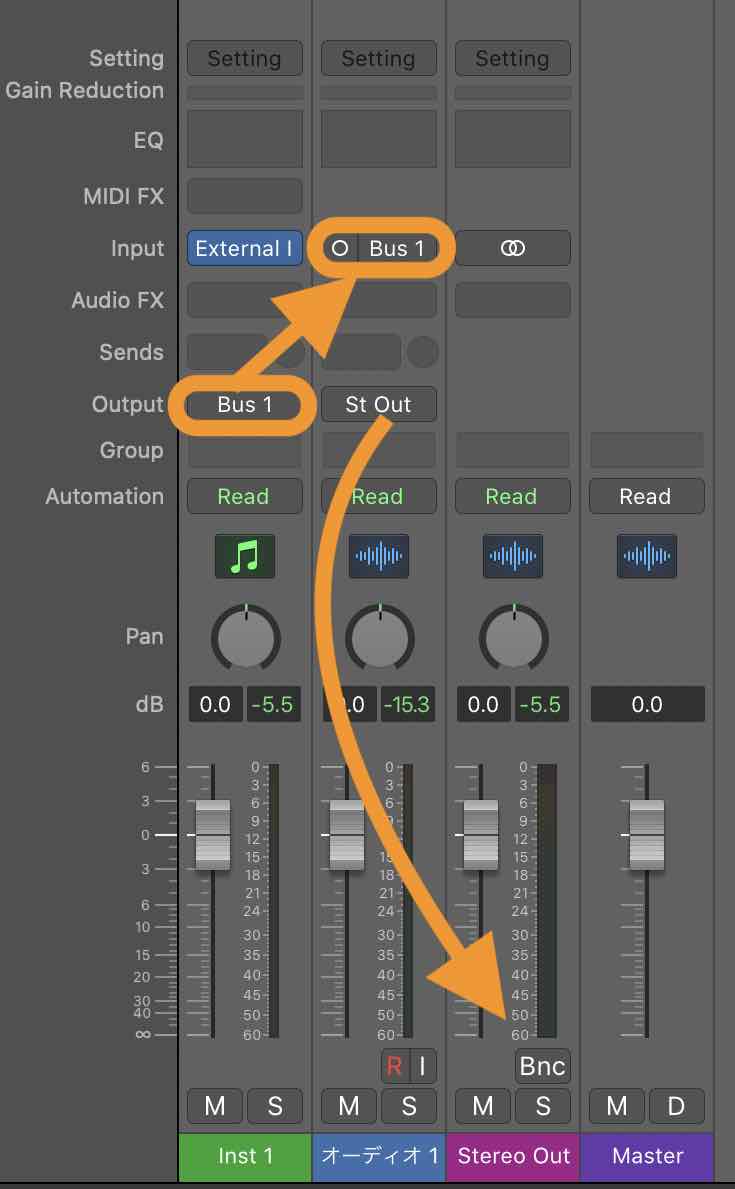
外部MIDIのアウトプットがBus1に、オーディオトラックのインプットがBus1にそれぞれなっていると思います。
オーディオトラックのアウトプットがステレオアウトになっているため、最終の信号はステレオアウトに流れます。
録音する
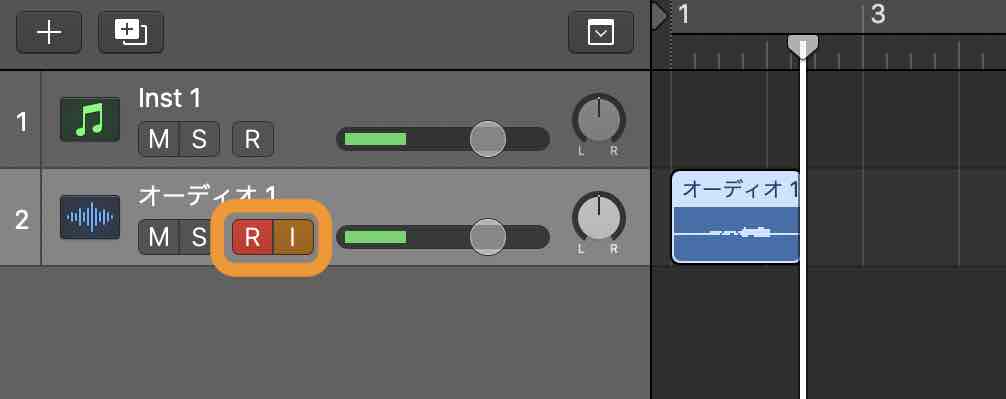
それでは録音してみましょう。RボタンとIボタンを押します。Rボタンは録音待機状態です。Iボタンはモニターボタンになります。自分の声が聴こえるようになります。
録音ボタンを押します。
これで録音ができたと思います。
Logic Pro USBコンデンサーマイクのまとめ
今回は「USBコンデンサーマイクを買ってはみたものの、録音ができない!」や、「録音の仕方がわからない!」「使い方を教えて」と言う方のために解説して来ました。
このBus経由は、初心者の方は理解がしにくいかもしれませんが、色々なところでこのBusは使いますので、今のうちに使い方を覚えておくのも良いかもしれません。
今回ここでご紹介した機材を下の欄に貼り付けていますので、興味がある方はのぞいて行って下さい。
値段の割に音質も悪くなく、また、手元で音量を調整できるので、とても使いやすかったです。
簡単に録音などをしたい人は、USBコンデンサーマイクで十分だと感じます。
それではまた。
Recent Posts

























