LIVE LOOPSチュートリアル
このチュートリアルでは、Live Loopsの使い方や、Live Loopsを使ってできることを紹介していきます。
Live Loopsは、Apple Loop素材を使って配置することで、リアルタイムに素早く曲を作ることができます。
ダンスミュージックやヒップホップ、ティックトックの音楽制作など幅広く音楽を作成することができます。
また、Live Loopsを使うと、トラック領域で作業しなくても、アレンジや曲のイメージを試すのにとても便利なツールになります。
メニューバーの「表示/非表示」ボタンを使って、Live Loopsグリッドとトラック領域のいずれか、または両方を同時に表示できます。
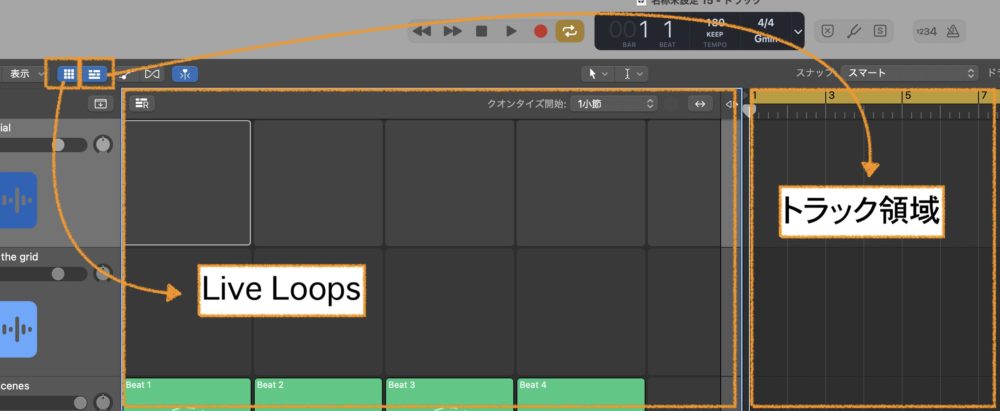
それではチュートリアルを開始していきましょう。
グリッドにコンテンツを追加する
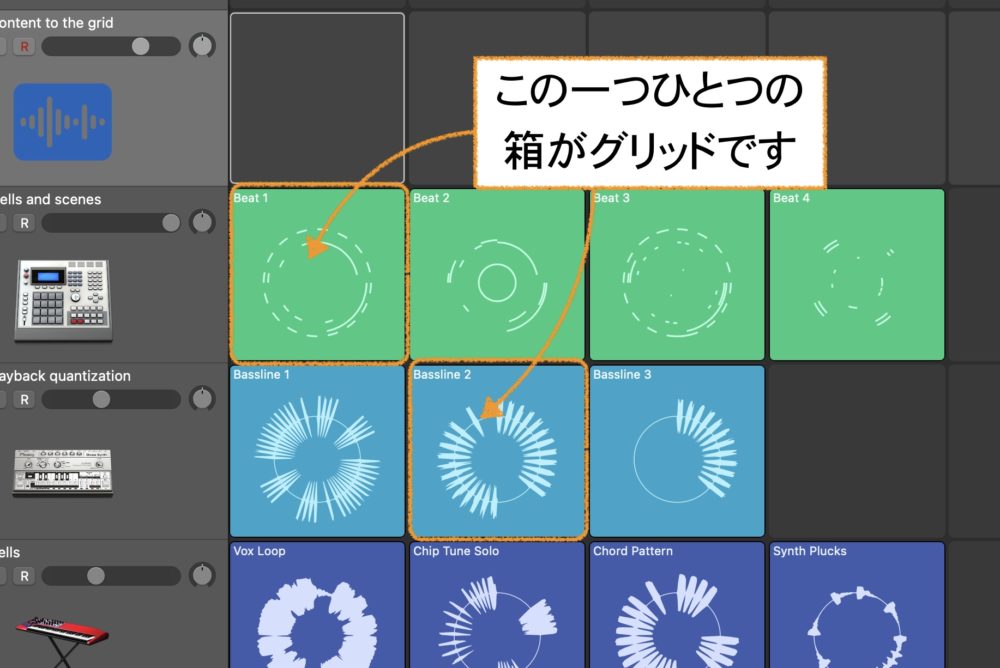
Live Loopsグリッドとは、オーディオ素材、ソフトウェア音源、またはDrummerリージョンを追加できるセル(箱)で構成されます。上の図では、一つひとつの箱がグリッドになります。
このグリッドは、通常はループさせて使います。
トラック領域のリージョンと同様に、セルは同じ種類のトラックでのみ存在できます。
例えば、ドラム音源ではドラムトラックのみの音源しか使うことができません。
グリッドに素材を追加
グリッドに素材を追加したい場合は、次の4つの方法があります。
❶トラック領域からリージョンをセルにドラッグする。
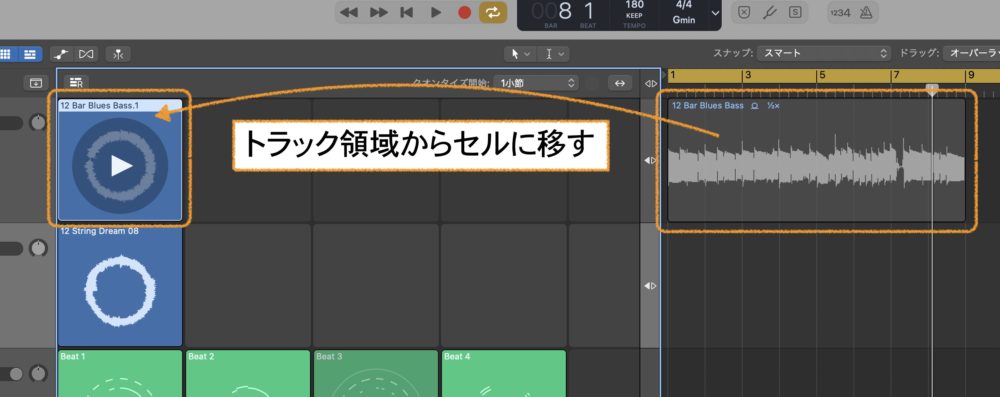
トラックの領域から素材をドラッグ&ドロップすることで、セルに入れることができます。
❷ループブラウザからループをセルにドラッグする。
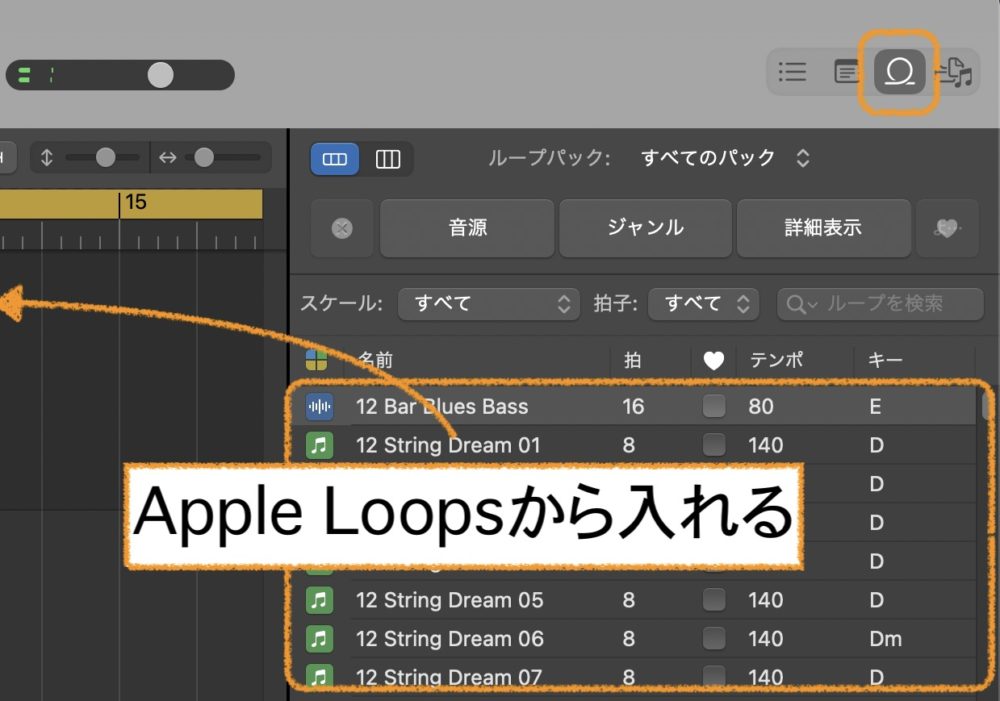
Apple Loopsから直接セルに入れることができます。
❸Finderやデスクトップ、フォルダからファイルをセルにドラッグする。
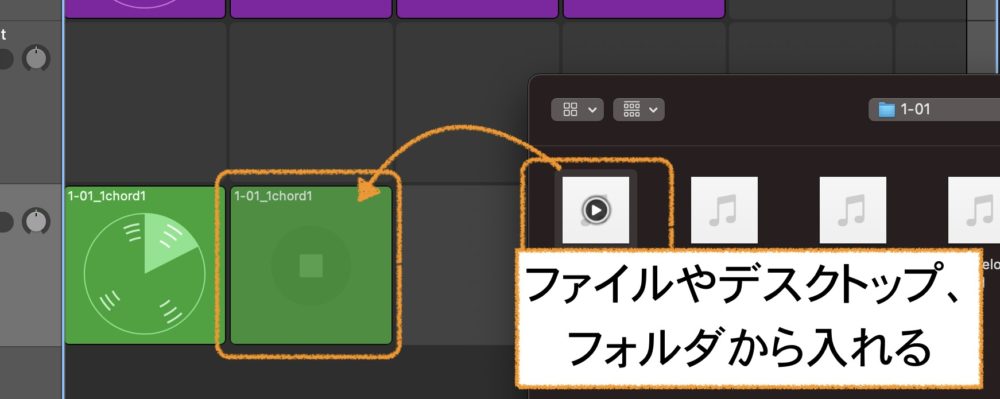
パソコン内にあるフォルダや、デスクトップに置いている音源をドラッグ&ドロップすることで、セルに直接入れることができます。
❹セルに直接録音する。

トラックの録音ボタンを押し、空のセルにカーソルを合わせると『録音』することができます。
セルの録音ボタンを押すことで音源を入れることができます。
セルを再生する
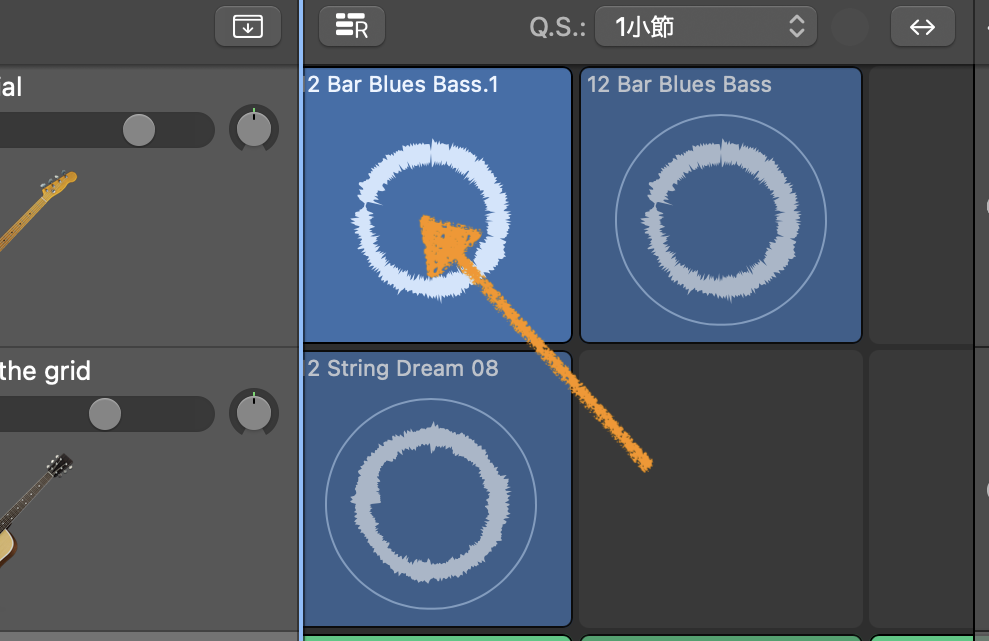
セルの上にカーソルを置くと、セルの「再生」ボタンがクリックできるようになります。
「再生」ボタンを押すと演奏が始まり、もう一度同じ位置にカーソルを持って行くと「停止」ボタンに変わります。
このボタンでセルの再生を停止できます。
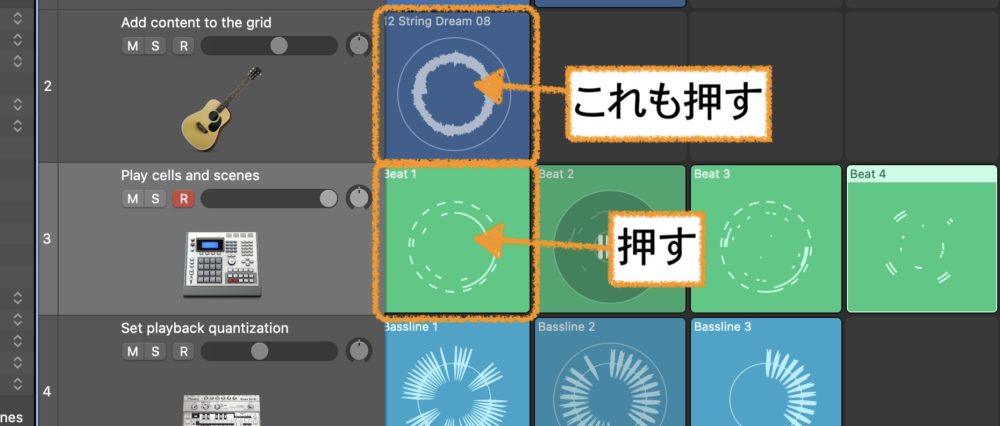
ビートセルを押しビートを再生中します。次にギターの青いオーディオセルの「再生」ボタンをクリックして、ギターの音を追加します。
グリッド内のほかのセルを再生し、かっこいいサウンドや面白い演奏を作ってみてください。
グリッドのセルは任意の順番で再生し、セルの再生を自由に開始または停止したり、組み合わせたり、重ねたりできます。
各トラックで一度に再生できるセルは1つだけです。
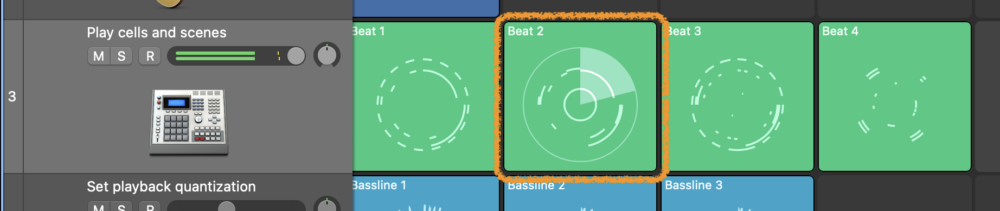
例えば、ビートトラックでビートを選ぶとそのビートを再生しているときは、他のビートの再生が止まります。トラック(横の並んだセル)では、1つのセルしか再生することができません。
セルをキューに入れる
セルを再生すると、コントロールバーの「再生」ボタンがオンになり、再生ヘッドが動き始めます。セルの再生中にコントロールバーの「停止」ボタンをクリックすると、セルの再生が停止し、点滅し始めます。
点滅は、そのセルがキューに入ったことを示しています。プロジェクトの再生を開始すると、そのセルがもう一度最初から再生されます。
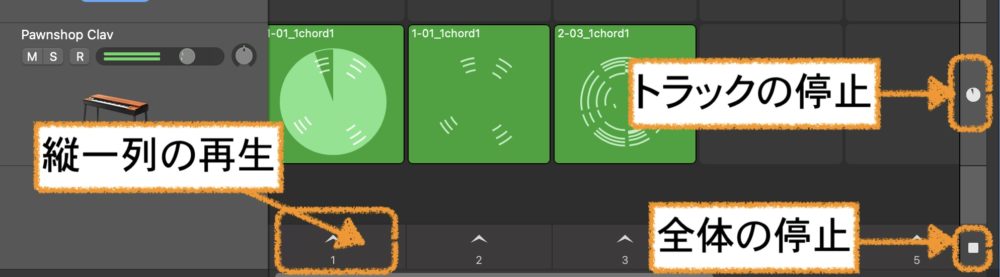
グリッド右端の分割列の下部にある「グリッド停止」ボタンをクリックすると、再生中のすべてのセルが停止し、点滅しているすべてのセルがキューから削除されます。
Controlキーを押したままセルをクリックし、ショートカットメニューからキューの状態を変更することもできます。
グリッドの一番下にある列をシーンと呼びます。
これは、曲を構成するセクションになり、縦一列全ての音を再生させることができるものです。
シーンの再生を開始するには、グリッドの下部で1から順番に番号の付いている「シーントリガ」ボタンをクリックすると、縦一列全ての音が再生されます。
状況に合わせて使っていきましょう。例えば、シーン1にはAメロを置き、シーン2にはBメロ、シーン3にはサビのように、ボタンひとつでセクションが変わるため、使い方ひとつで面白い演奏が可能になります。
再生クオンタイズを設定する
再生クオンタイズとは、セルの開始時間をクオンタイズし、すべてのセルが同期された状態で再生されるようにできる機能を言います。
クオンタイズは、簡単に言えばボタンひとつで小節にピタリと合わせる機能になります。
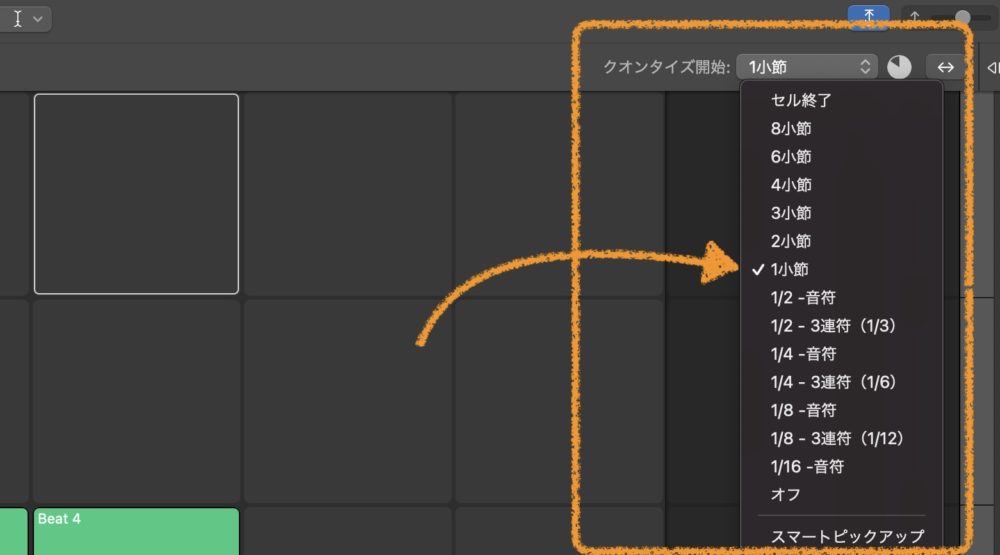
再生クオンタイズを使えば、グリッドの右上で、このプロジェクトの「クオンタイズ開始」の値が「1小節」に設定されていることが分かります。
『2小節』に設定すると、2小節目からセクションが変わります。『8小節』に設定すると8小節目が終わった後にセクションが変わります。
例えば、シーン2をトリガさせて1列再生させたとします。
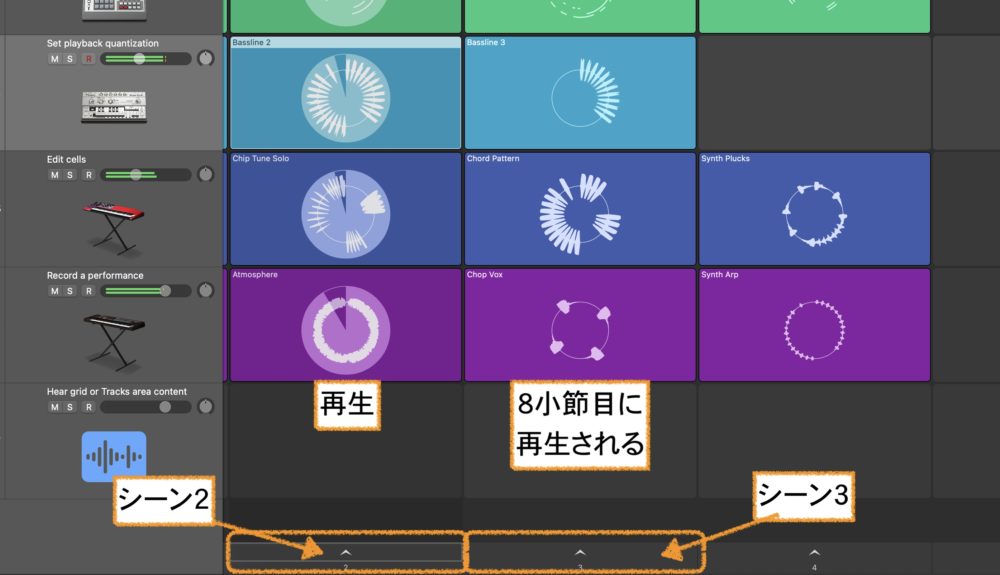
次の動作としてシーン3をトリガさせて一列再生させたい場合、『8小節』に設定しているとシーン2が8小節再生されてから次のシーン3に移ります。
先程シーンで説明しましたが、セルでも同じように、個別のセルの「再生」ボタンをクリックすると、次の小節を待ってから再生が始まります。
「クオンタイズ開始」の値を「オフ」に設定した場合、「再生」ボタンをクリックするとループの再生がすぐ始まります。
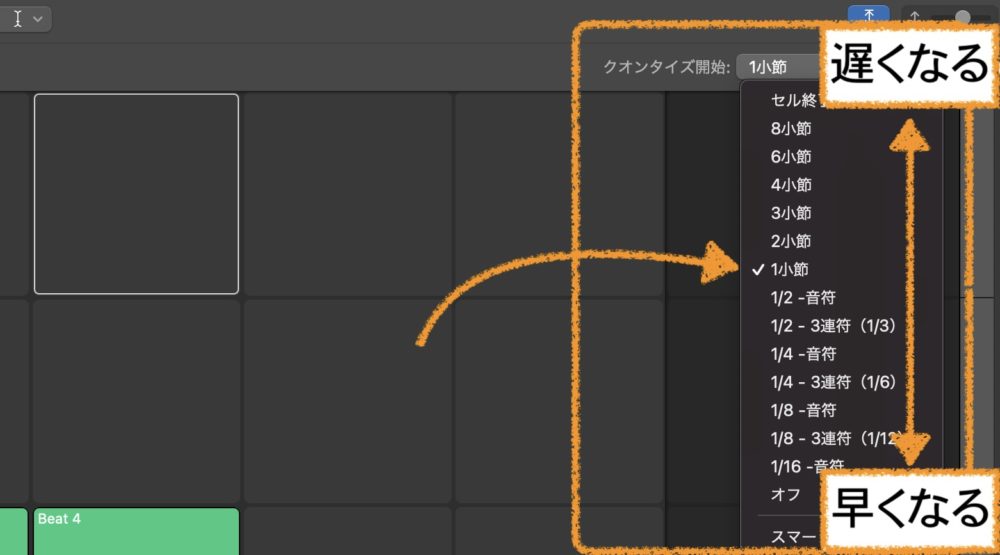
上の小節に設定するほど次の再生が始まるのが遅くなり、下の設定にするほど次の再生が早くなるイメージです。
個別のセルで「クオンタイズ開始」の値を設定することもできます。
これは、特にコード進行で作業する場合に便利です。
例えば、このチュートリアルのプロジェクトでは、すべての青いオーディオループで4小節のコード進行を使っています。ベースとコードまたはメロディのループを組み合わせたときに、一緒に再生するときれいなサウンドにならないことがあります。これは、コードが同期した状態で再生されないと、これらのループが調和しないためです。
これらのセルを同期して再生するには、異なる「クオンタイズ開始」の値を設定してください。
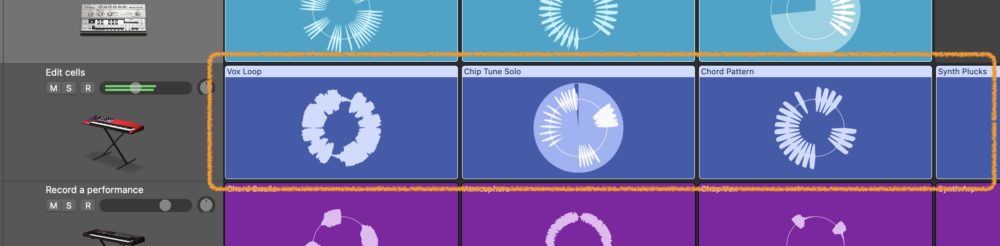 青いオーディオセルをすべて選択します。
青いオーディオセルをすべて選択します。
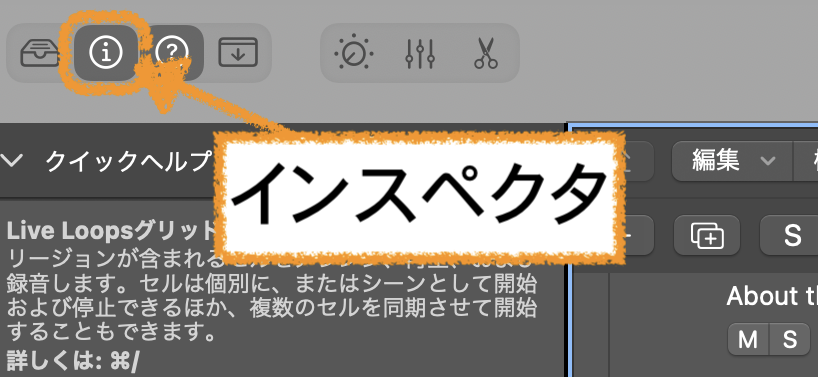
Logic Proの画面左上にあるインスペクタを開きます。
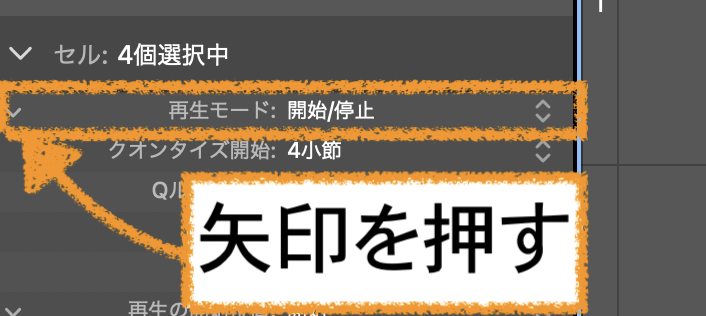
『セル』の詳細を開くと「再生モード」の横にある開閉用矢印ボタンをクリックします。
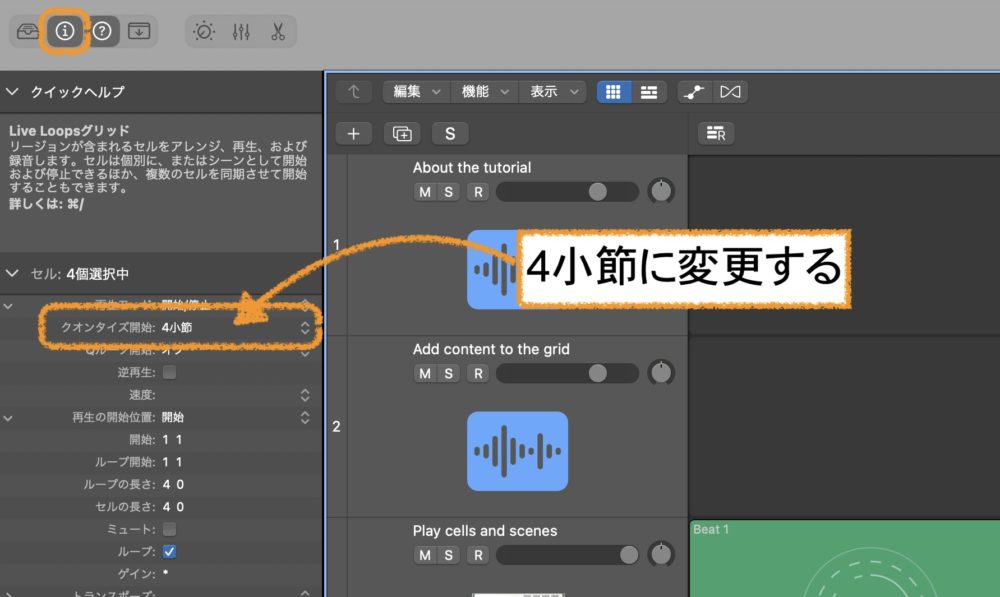
再生モードの詳細が開くので、その中の「クオンタイズ開始」の値を「4小節」に変更します。
これで、青いオーディオセルの再生が開始されるまでの時間が長くなりますが、調和して聞こえるようになります。
セルの複製
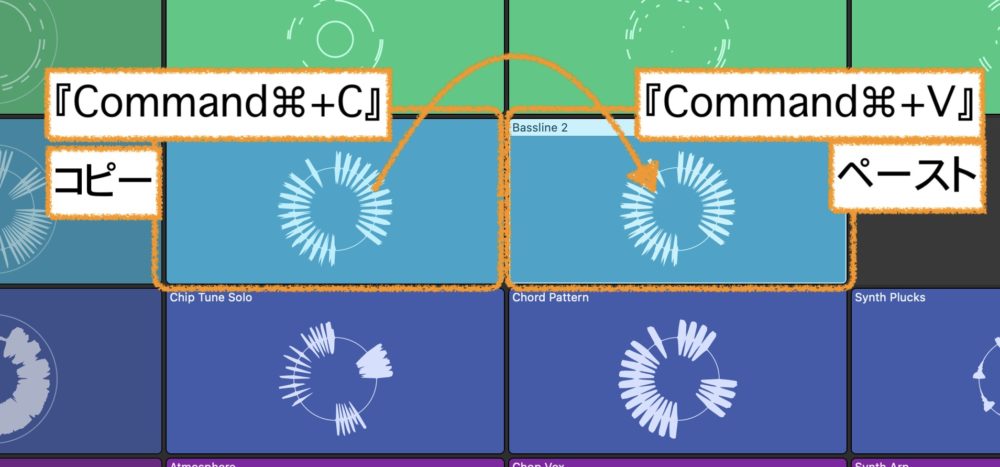
セルを複製する一番簡単な方法は、複製したいセルを選択し『Command⌘+C』を押し、空のセルを選択し『Command⌘+V』を押すことで、セルの複製が簡単にできるようになります。
セルを選択する
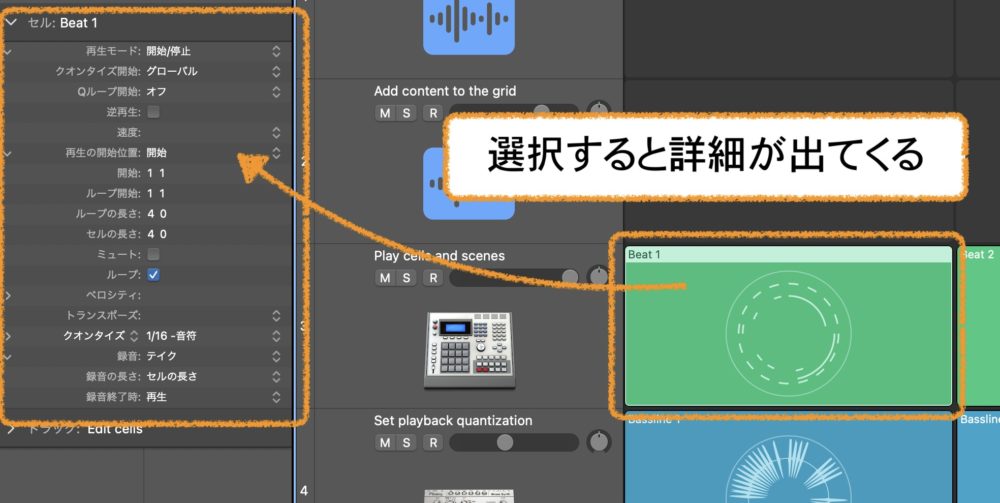
セルを編集するには、グリッド内のセルの上部にあるセルの名前をクリックして選択します。セルを選択すると、「セル」インスペクタにセルの詳細パラメータが表示されます。
ループ
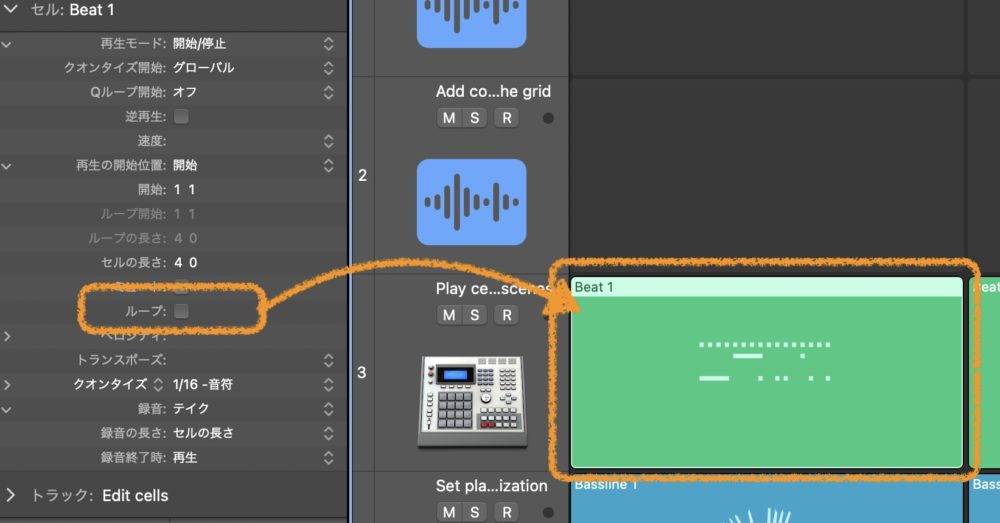
ループのチェックを外すと、セルの音源がループせずに再生が終わります。
トランスポーズの設定
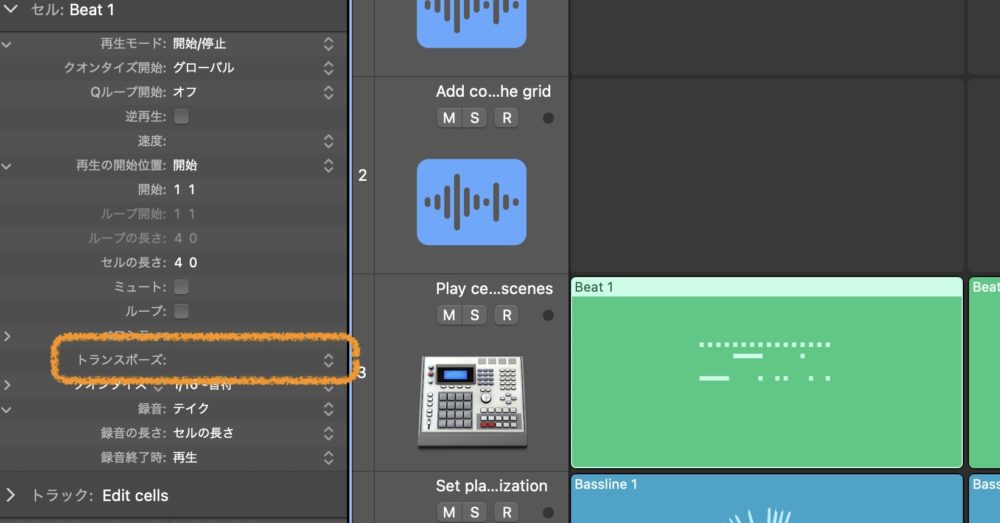
セルをトランスポーズして短くし、セルを変更します。
「セル」インスペクタで「トランスポーズ」を選択しパラメータを「+12から-12」の間で設定します。
セルのピッチは12上げることで1オクターブ上がります。マイナス12は1オクターブ下げます。
セルの長さ
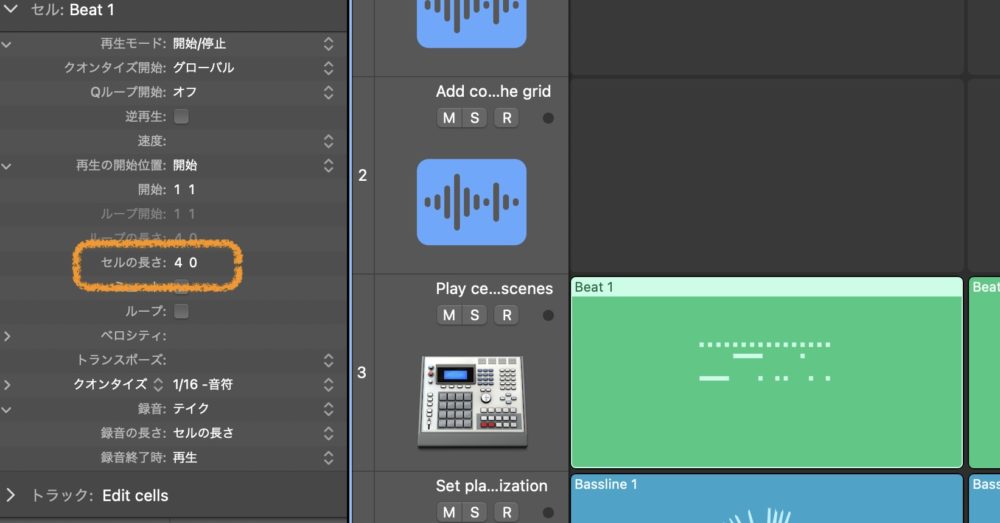
セルをより平坦で、繰り返すような感じにさせるには、「セルの長さ」の値を4小節(4 0)から1小節(1 0)に変更します。
逆再生
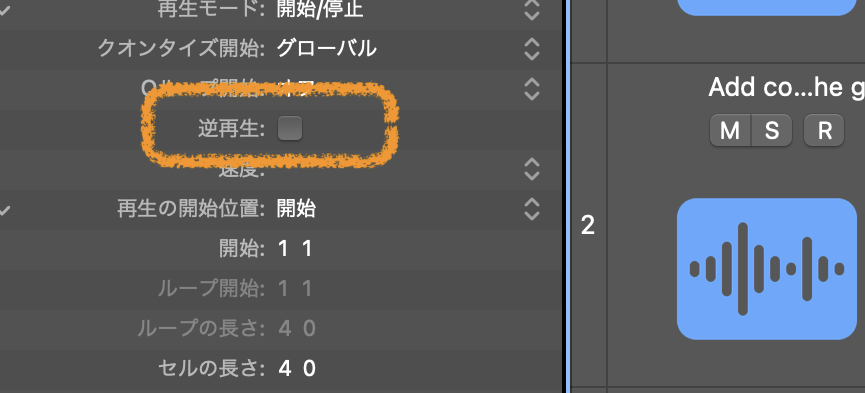
逆再生にチェックを入れることで、セルを逆から再生させることができます。
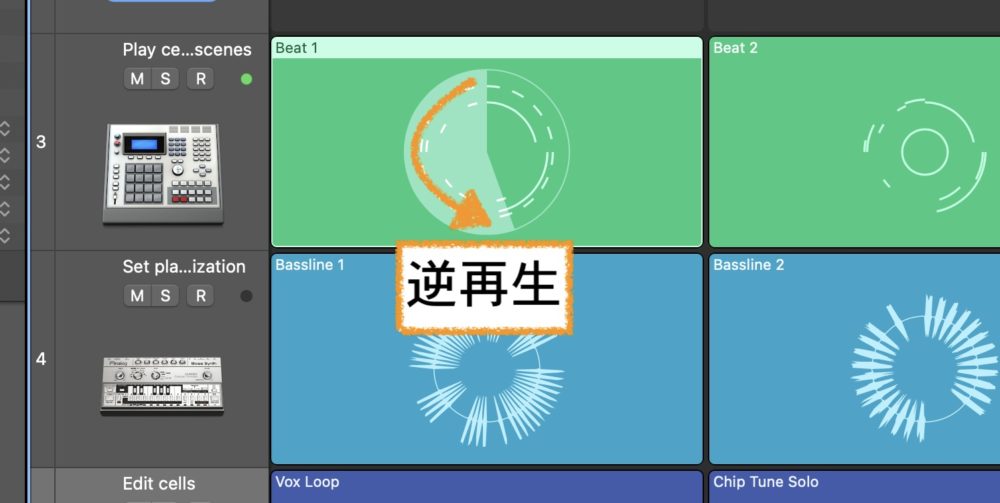
ミュート
音をミュートすることができます。ミュートされたセルはグレーアウトします。
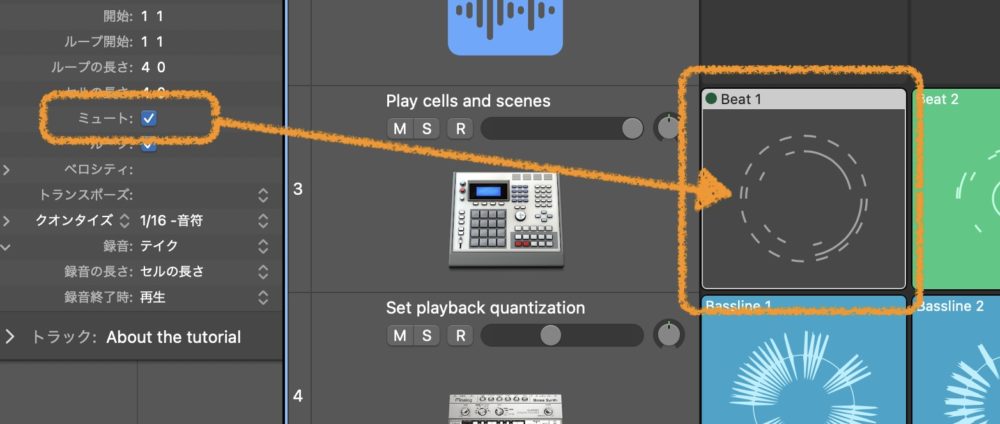
再生モードを決める
セルには再生モードという機能がついています。この再生モードは、3つの再生モードからなり、セル単体に設定することができます。再生モードは以下の3つです。
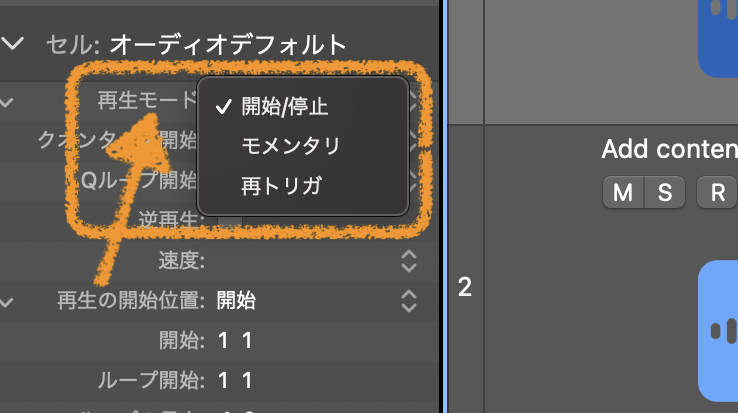
開始/停止
セルをクリックすると、再生が開始/停止します。
モメンタリ
セルをクリックして押したままにするとセルの再生が開始し、離すと停止します。
再トリガ
再生しているセルを、もう一度押したときに先頭から再生が開始します。
Live Loopsを録音してみる
Live Loopsを録音するやり方としては、セルを移す方法と、音源を再生しながら録音する方法があります。
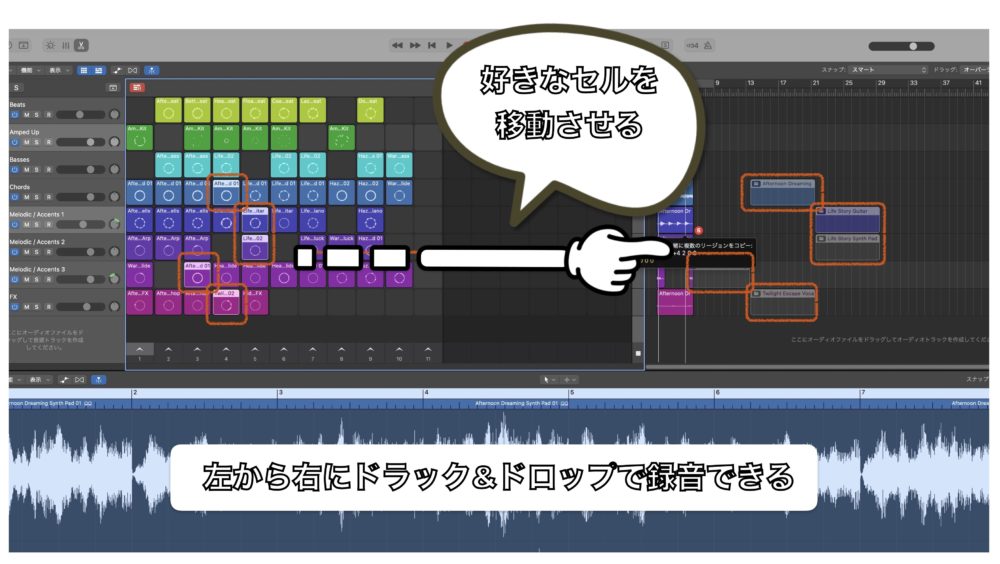
セルを移す方法は簡単で、好きなセルを選択し右側にドラッグ&ドロップすれば録音することができます。
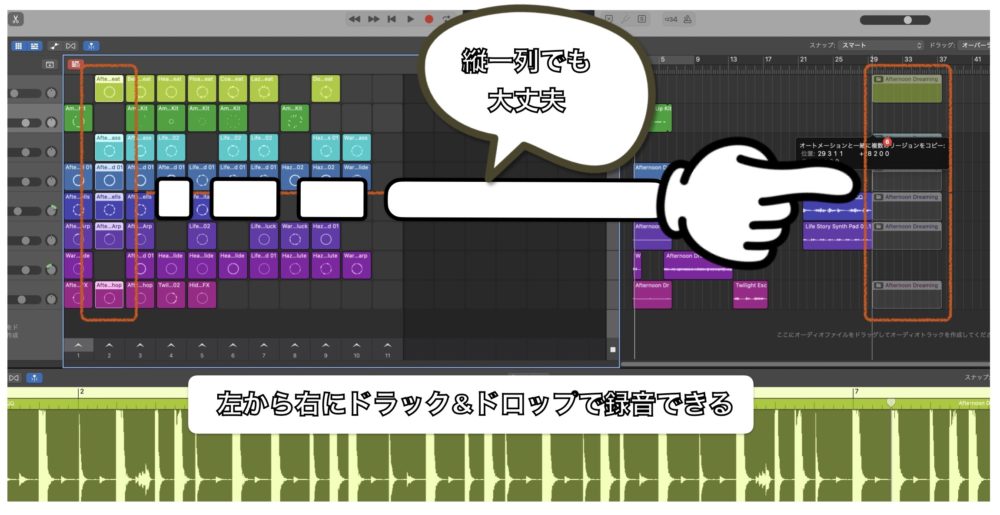
縦一列でも選択してドラッグ&ドロップすれば移すことができます。
もう一つの方法は、『パフォーマンスの録音を有効に』ボタンを押して有効にし、RECボタンを押すだけです。

1.『パフォーマンスの録音を有効』ボタンを押す
2.コントロールパネルの録音ボタンを押す
3.再生したいシーントリガーを押して、セルを再生させる
4.録音が始まり、録音を停止するとタイムラインに録音結果が表示される
ただ、この場合だと録音結果がミュートになっているので音が出ません。再生できるように『トラックの有効化』ボタンを押し、再生できるようにする必要があります。
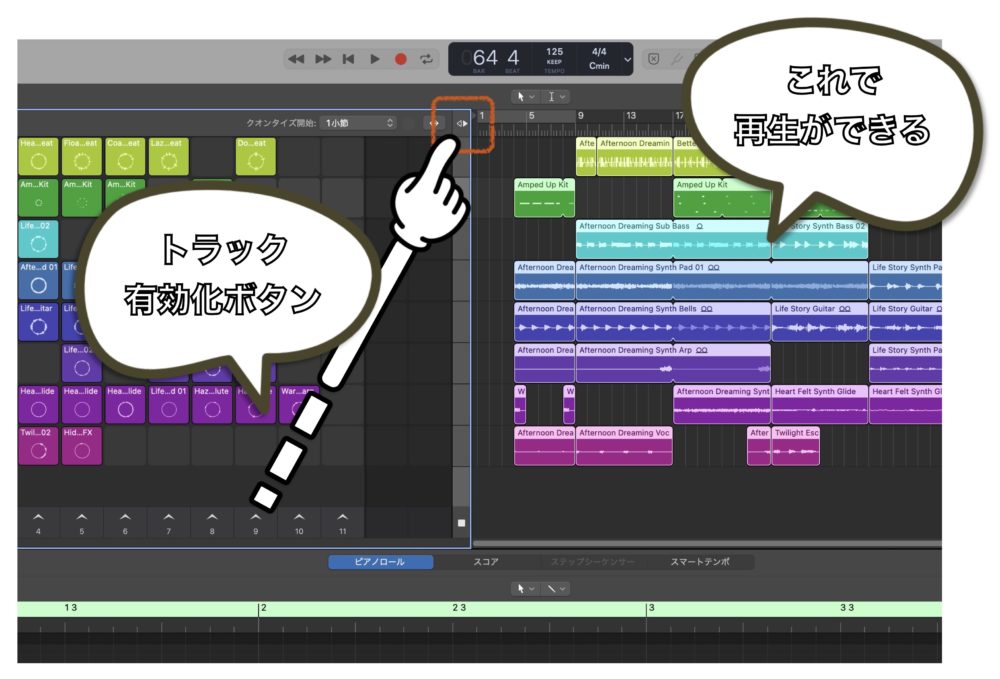
これで再生ができるようになります。
Live Loopsの使い方まとめ
いかがでしたでしょうか。
今回はLive Loopsの使い方を見てきました。
Live Loopsでは、音楽フレーズやループ音源を使ってすぐにバックミュージック(オケ)を作成できます。皆さんもLive Loopsを使って様々な音源をリアルタイムで鳴らしてみましょう。
きっと創造的な音楽を作れるはずです。
それではまた。
Recent Posts
























