ゴリラスタジオでは、電子書籍を販売しています。
iPhone版GarageBandの操作や、エフェクトの使い方、Touch Instrumentの使い方、Live LoopsやRemix FXなどたくさんの機能を解説しています。
この1冊で、iPhone版GarageBandを使いこなせるようになるでしょう。
いますぐ確認して、GarageBandの使い方を習得していきましょう。
【iPhoneで始めるGarageBand】
Live Loopsを使う前に
Live Loopsは、直感的に操作ができ、EDM(エレクトロ・ダンス・ミュージック)などを簡単に作ることができます。
今回は、Live Loopsの使い方前編では紹介していなかった機能を紹介していきます。
それでは、いってみましょう!
トリガーを入れ替える
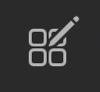
トリガーを入れ替えるには、画面左下の鉛筆マークを押します。
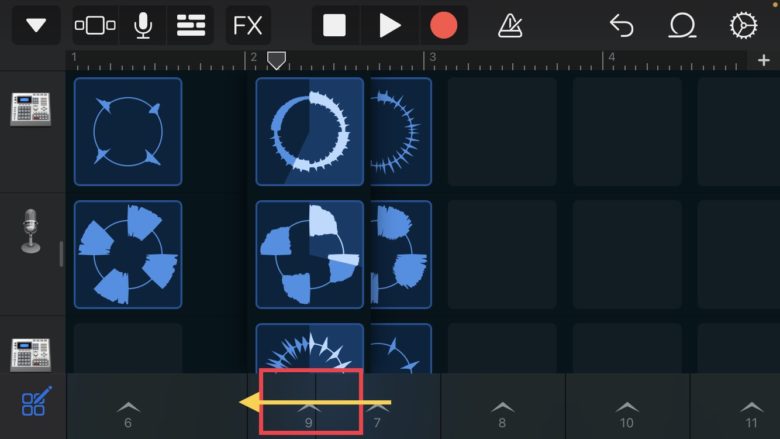
次に、トリガーをタップした後に長押しをして、横にスワイプします。そうすることでトリガーの列ごと入れ替えることができます。
セルを入れ替える
セルを入れ替えるには、先ほど同様鉛筆マークを押します。
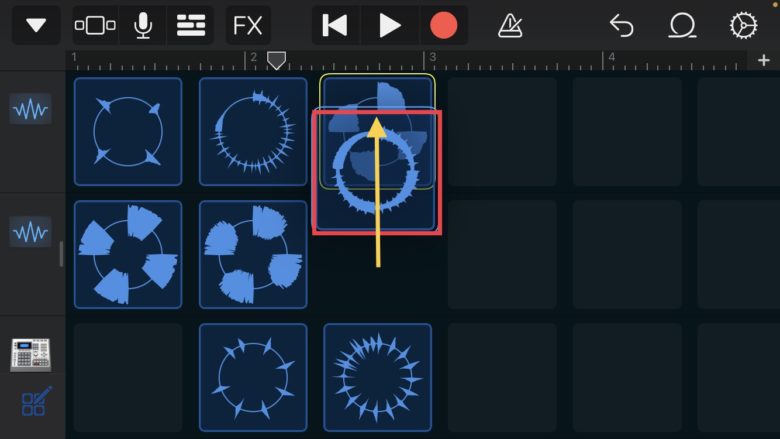
入れ替えたいセルをタップした後、タップしたまま入れ替えたいセルに移動させます。
トラックを入れ替える
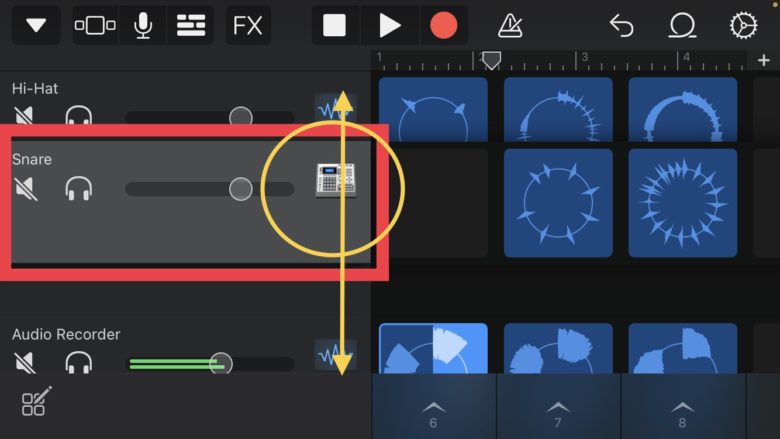
トラックを入れ替えるには、トラックのアイコン部分をタップし、タップしたまま上や下にスワイプすることで、入れ替えることができます。
セルに録音する
セルが配置されている行(トラック)のTouch Instrumentを使って、セルに録音することができます。
セルに録音するには、録音の開始時に再生されていたほかのセルは引き続き再生されます。
トラック表示で再生されていたトラックの再生は停止します。
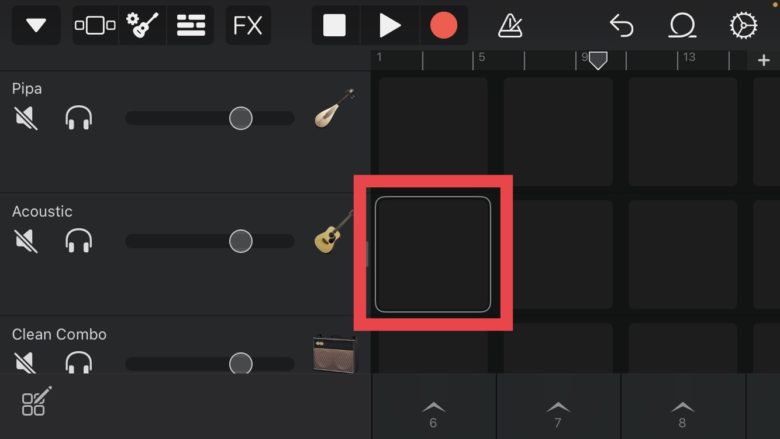
セルに録音するには、空のセルをダブルタップします。
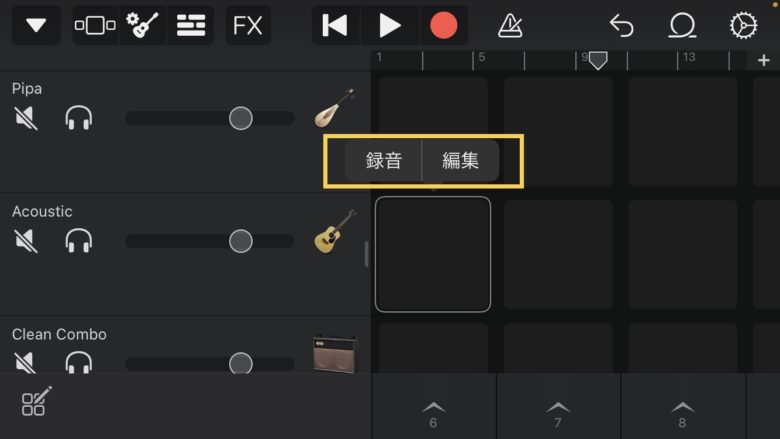
すると、『録音』と『編集』がでてきます。
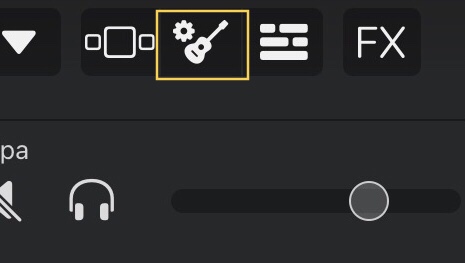
ここで『録音』を選ぶか、画面左上のTouch Instrumentボタンを押せば録音できる画面になります。
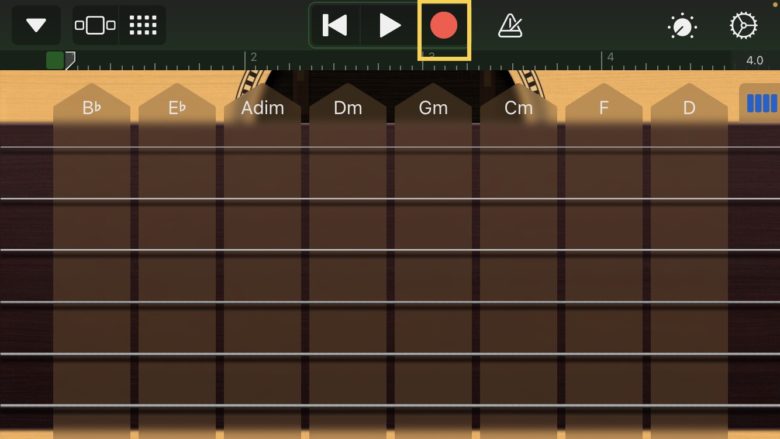
後は録音ボタンを押して録音するだけです。これでセルに録音できます。
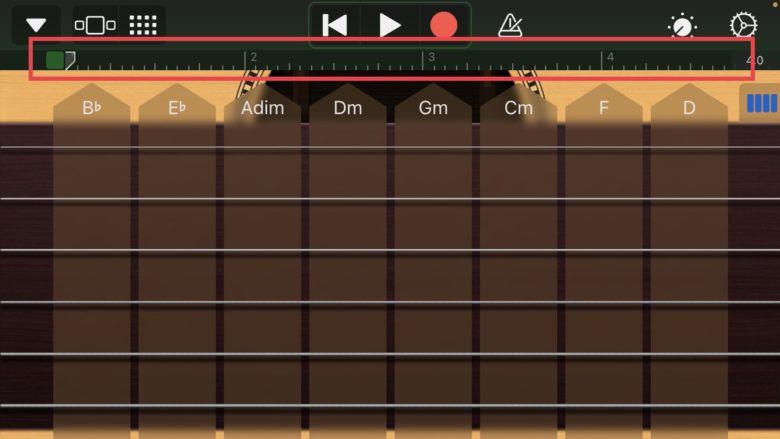
ルーラにはセルの時間単位が表示されます。
すでにセルにデータが存在する場合は、新しい録音に既存の録音が置き換わります。
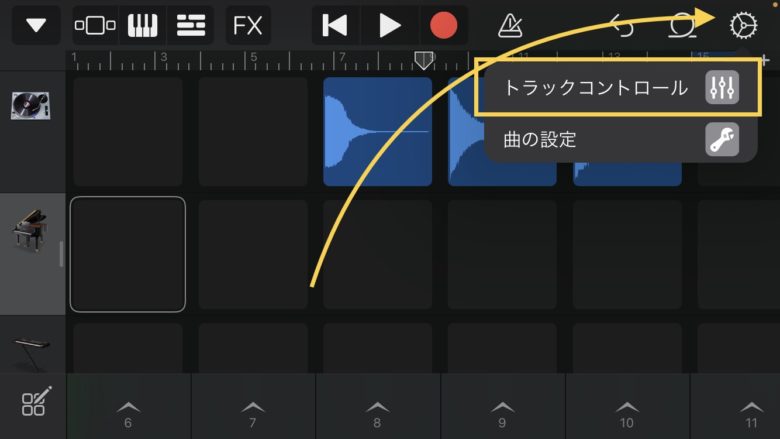
Keyboard、Drums、Sampler、Guitar、およびBassでは、歯車ボタンからトラックコントロールを選択します。
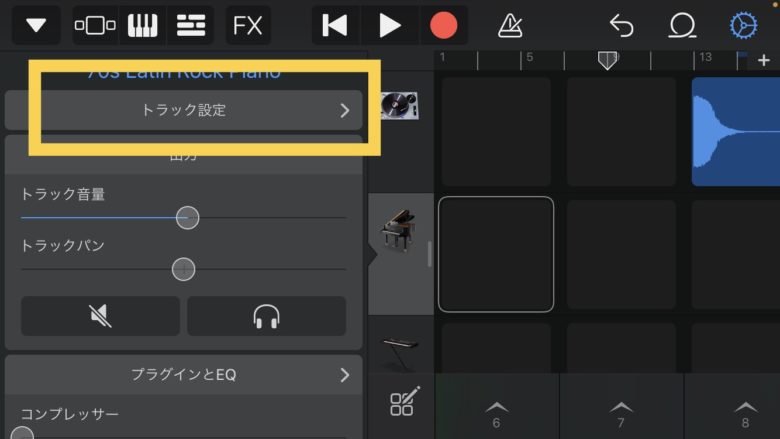
トラックコントロール画面の中の『トラック設定』をタップします。
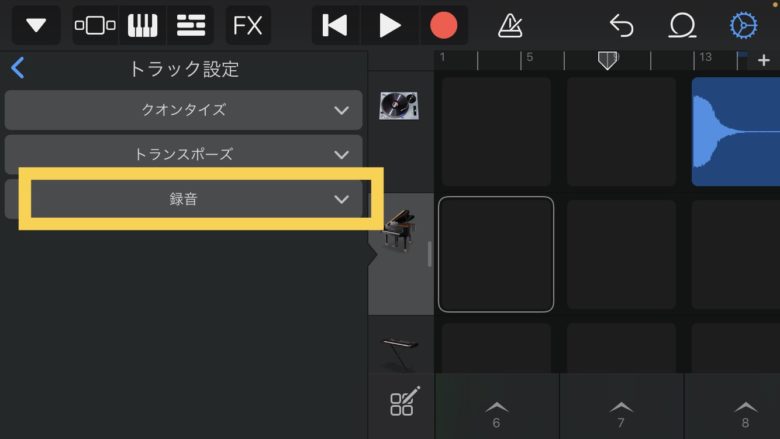
トラック設定の中の『録音』を選びます。
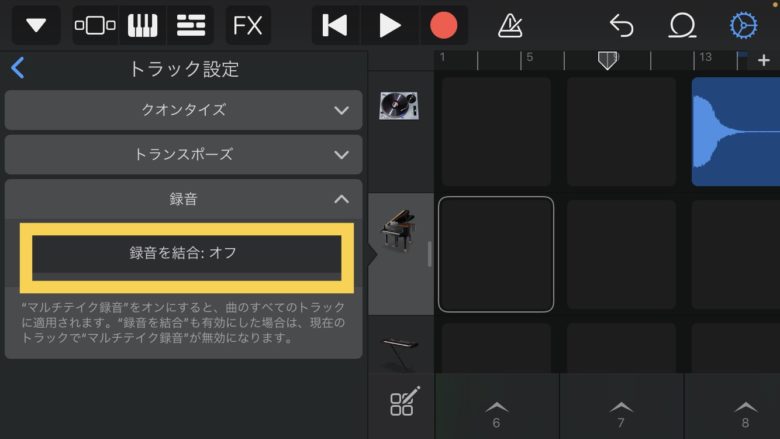
その中の『録音を結合』をオンにすることで、新しい録音と既存の録音を結合できます。
Drummerセルには録音できませんので注意してくださいね。
Apple Loopsとオーディオファイルを追加する
LiveLoopsでは、録音のほか、グリッド内のAudio RecorderまたはAmpの行(トラック)や空の行にあるセルにApple Loopsとオーディオファイルを追加することができます。
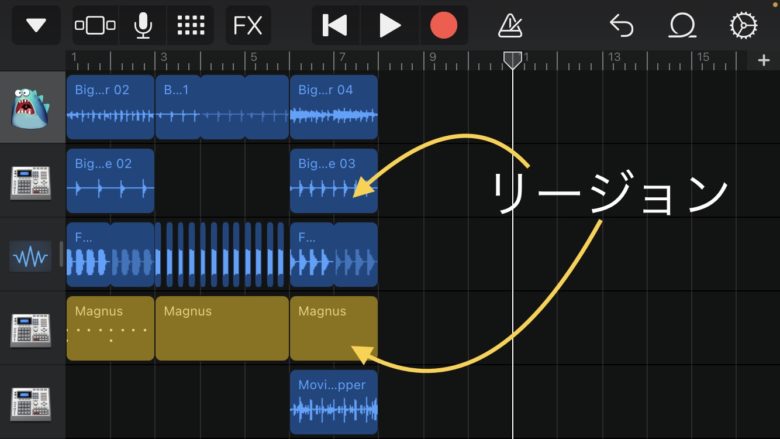
曲に空のグリッドがあり、各トラックなどにリージョン(素材を入れている箱)がある場合は、トラック表示のすべてのリージョンをLive Loopsグリッドに読み込むことができます。
Audio RecorderまたはAmpの行内(トラック)にApple Loopsを追加するには
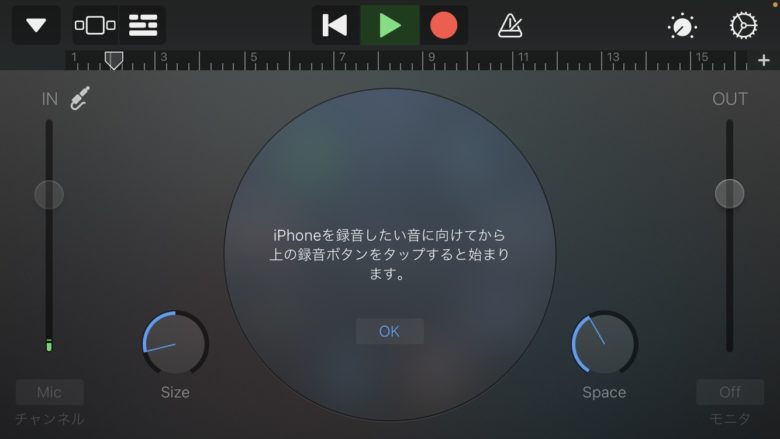
空のセルをタップします。
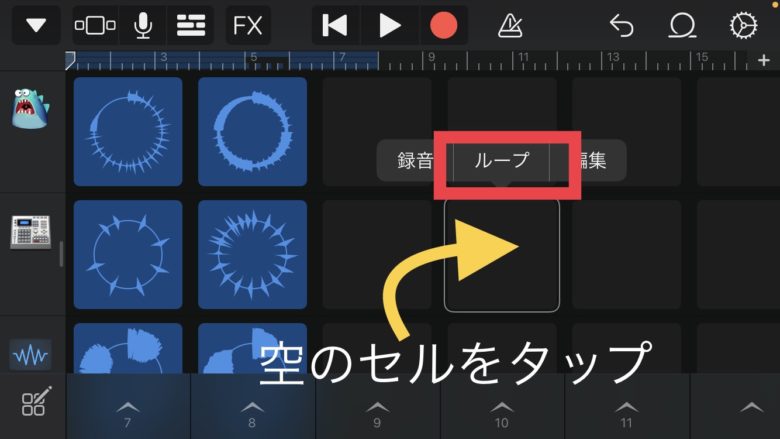
『ループ』を選択します。
次のどちらかの操作を行います。
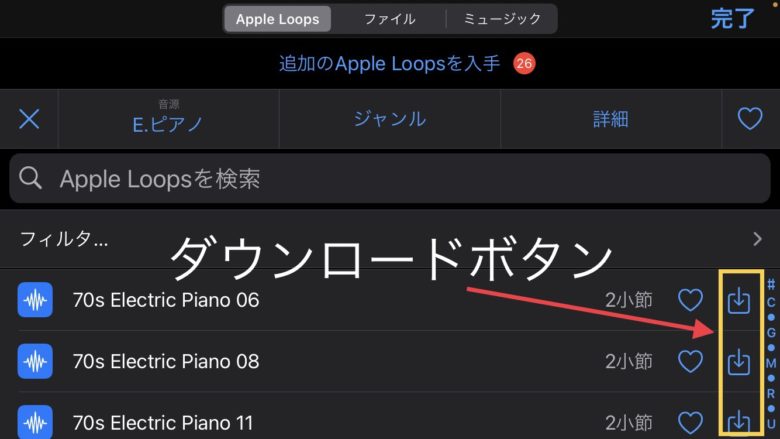
❶追加したいループの『ダウンロード』ボタンをタップする
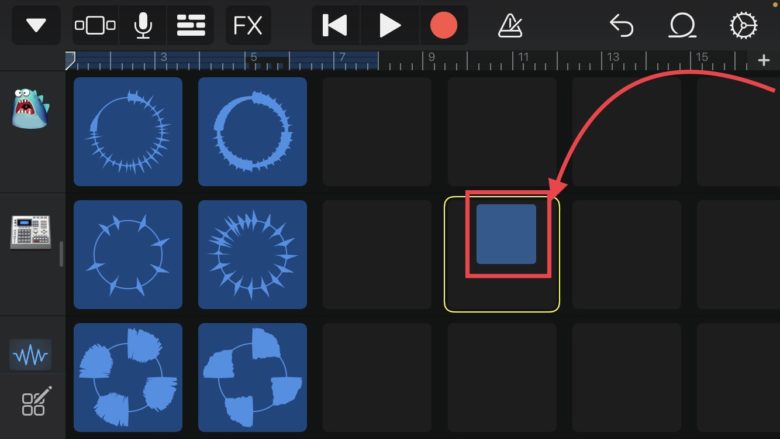
❷Apple Loopsブラウザのループ素材を、空のセルにドラッグします。
トラックで使われていた音源と違う音源を使っていた場合には、行(トラック)のアイコンがスピーカーアイコンに変わります。
何も入っていない空の行(トラック)にApple Loopsを追加する
トラックヘッダの下にあるトラック追加ボタンを押します。
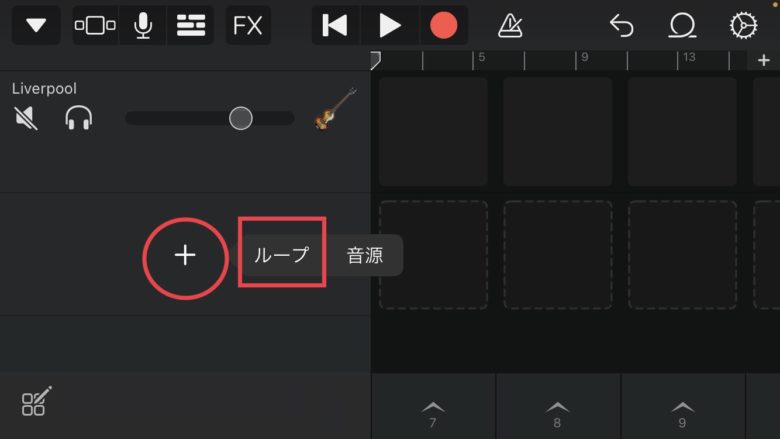
『ループ』をタップします。
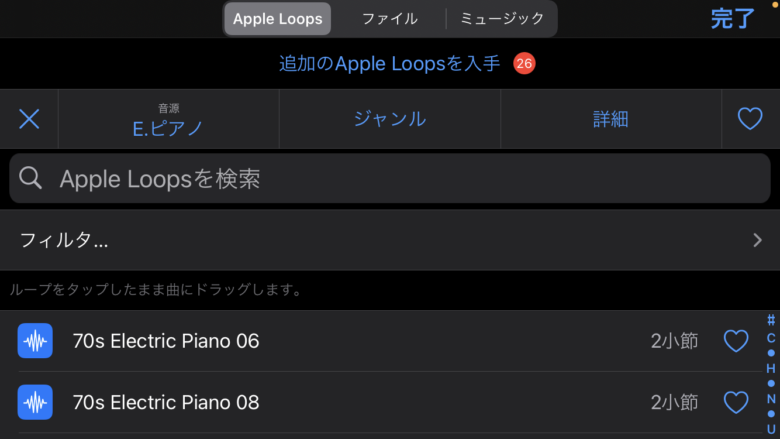
そうすると、Apple Loopsブラウザがひらきます。
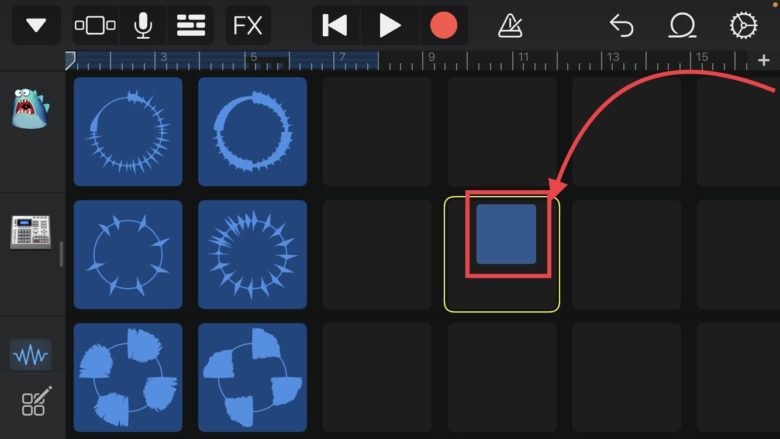
Apple Loopsブラウザのループ素材を空のセルにドラッグします。
Audio RecorderまたはAmpのトラック内のセルにオーディオファイルを追加するには
空のセルをタップします。
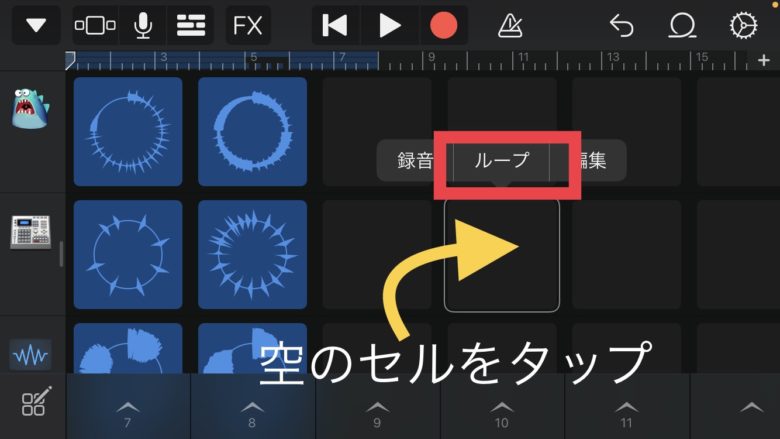
『ループ』を選択します。そうすることでループブラウザが開きます。
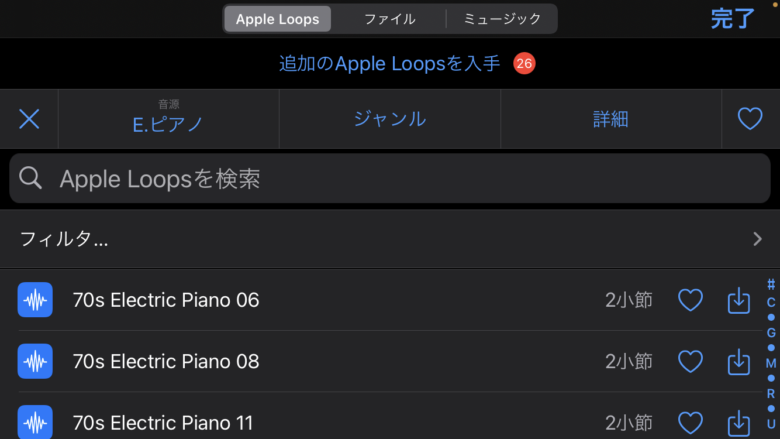
ループブラウザで『ファイル』をタップします。
追加したいオーディオファイルを選択します。
次のどちらかの操作を行います。
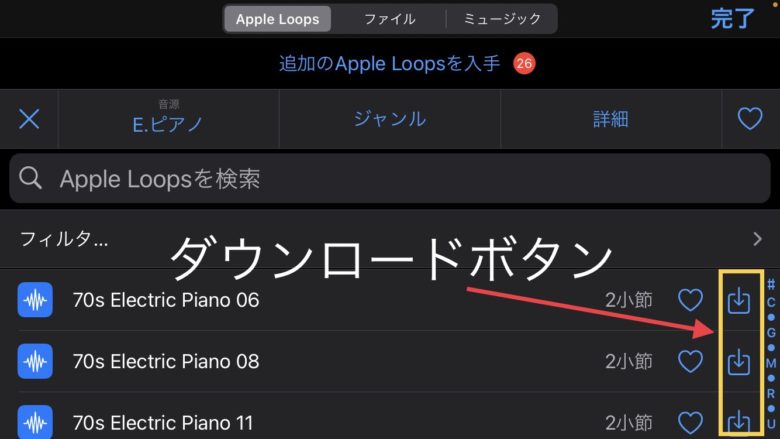
❶追加したいオーディオファイルの『ダウンロード』ボタンをタップする
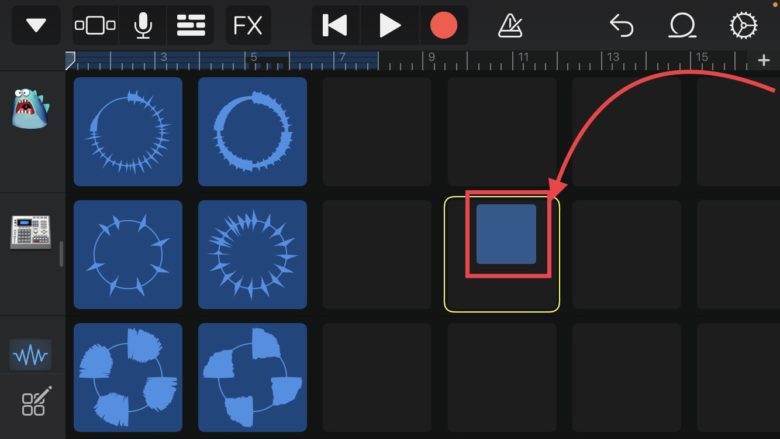
❷Apple Loopsブラウザのオーディオファイルを、空のセルにドラッグします。
Live Loopsでの演奏を録音する
トラック表示の方でLive Loopsでの演奏などを録音することができます。
録音を開始すると、再生中のセルが録音したいトラックに、現在のソングセクションの最初から録音されます。録音中にセルの再生を開始すると、そのセルは再生が開始された拍(録音している途中)から録音されます。速度やピッチ、セルの再生方向を調整するなどしてセルの設定を変更した場合には、こうした変更内容もすべて録音されます。
トラック表示のトラックにLive Loopsを録音するには
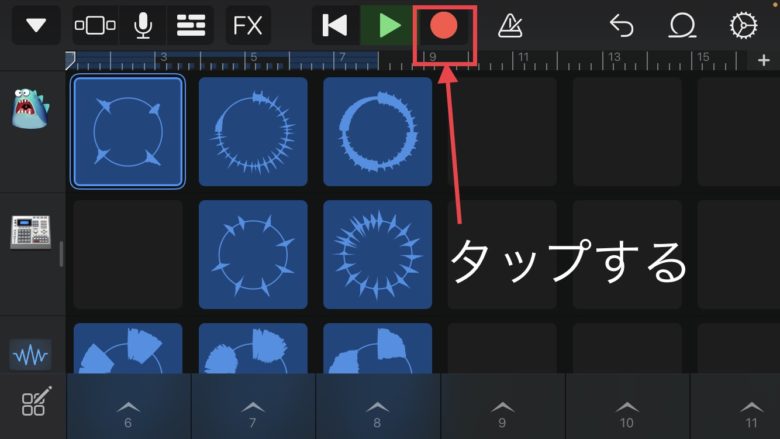
コントロールバーの録音ボタンをタップします。
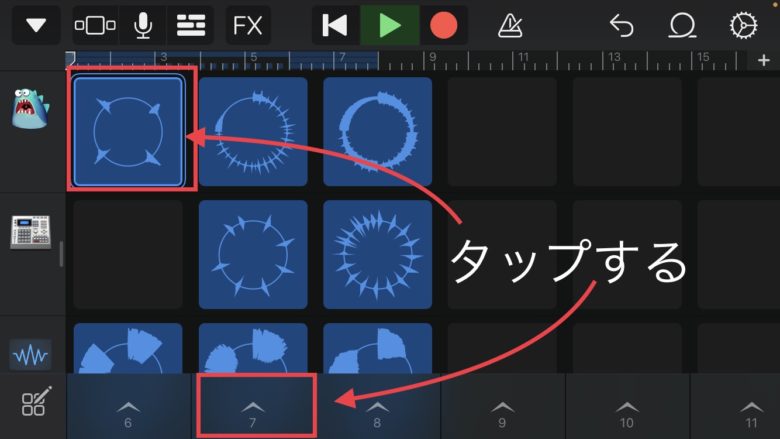
セルまたはトリガーをタップして再生を開始し、演奏を始めます。
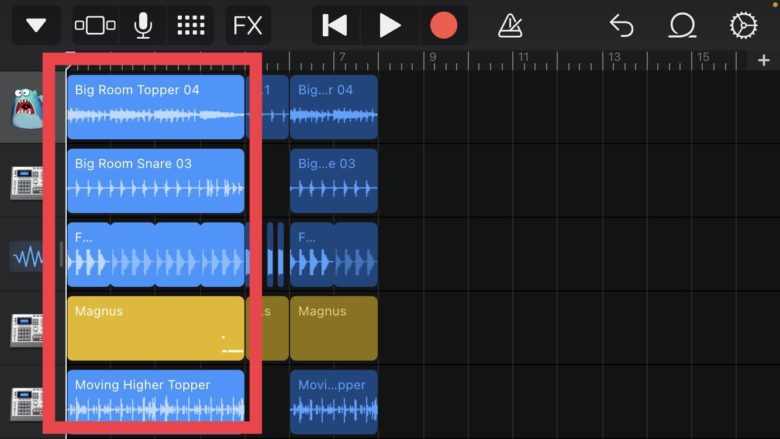
トラック表示内のセルの行の対応するトラックに、録音したいセルの再生内容が録音されます。

録音を止めるには、停止ボタンを押します。

演奏を表示したり、再生したりする場合いにはコントロールバーのトラックボタンをタップします。
Live Loopsの使い方まとめ
いかがでしたか?Live Loopsの使い方がわかったのではないでしょうか。
Live Loopsは、作曲するのに大変便利なツールになります。
直感的に音楽が作れ、また、それぞれの楽器をタップ一つで混ぜ合わせることができるからです。
そして、さまざまな使い方もできます。
Live Loopsをいろいろ触ってみて、やり易い方法を見つけてみて下さい。
それではまた。
Recent Posts



























