メータリングツールとは
メータリングツールを使うと、さまざまな方法でオーディオを解析し分析することが可能になります。
メータリングツールは、そのトラックが出力する信号の情報を表示し、我々に視覚的に教えていただけます。
これによって、そのオーディオ信号のどこに問題があるのか?または、どのように調整すれば良いのかが見えてきます。
これからメータリングツールを使って、さまざまな調整方法を確認して行こうと思います。
Logic Proでのエフェクト画面では、共通のパラメータがついています。
どのエフェクトでも使い方は同じですので、『エフェクトを使う時の共通のパラメータ』を参照してください。
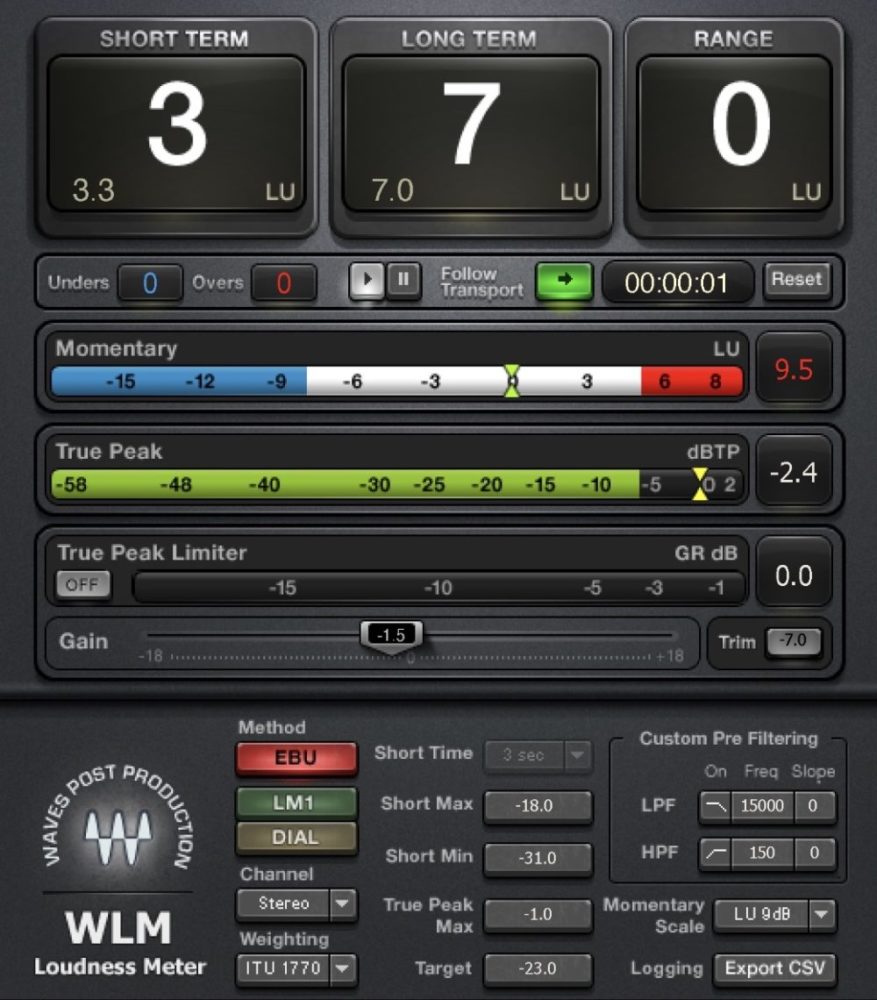
Waves社が出しているWLM Plus Loudness Meterプラグインは、放送やYouTube、音楽配信などのすべてのラウドネス調整に使用できます。
また、映画の予告編の作成時、DVDの作成時やブルーレイなどのパッケージ・メディアなどのコンテンツ制作時にも活躍し、正確なラウドネス計測とメーター表示を行なうプラグインになります。
このプラグイン1台持っているだけで、あらゆる計測ができることでしょう。
Tunerを立ち上げる
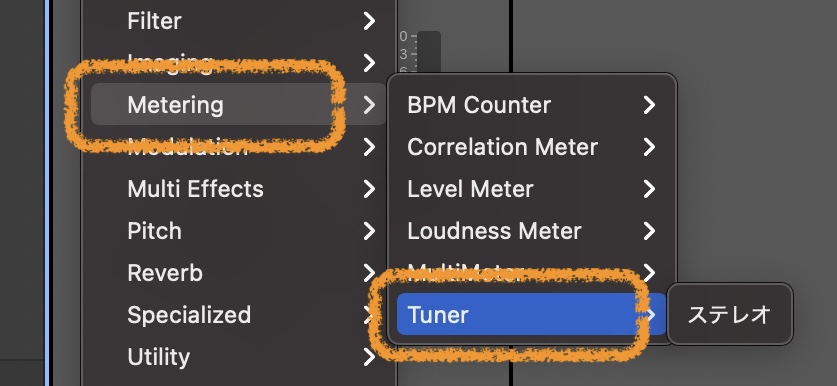
Tunerのプラグインを立ち上げます。プラグインの中の『Metering』から『Tuner』を立ち上げ使います。
これでTunerがセットできました。こちらはプラグインで立ち上げる方法になります。
もう一つのやり方は、チューナーボタンから出すやり方です。
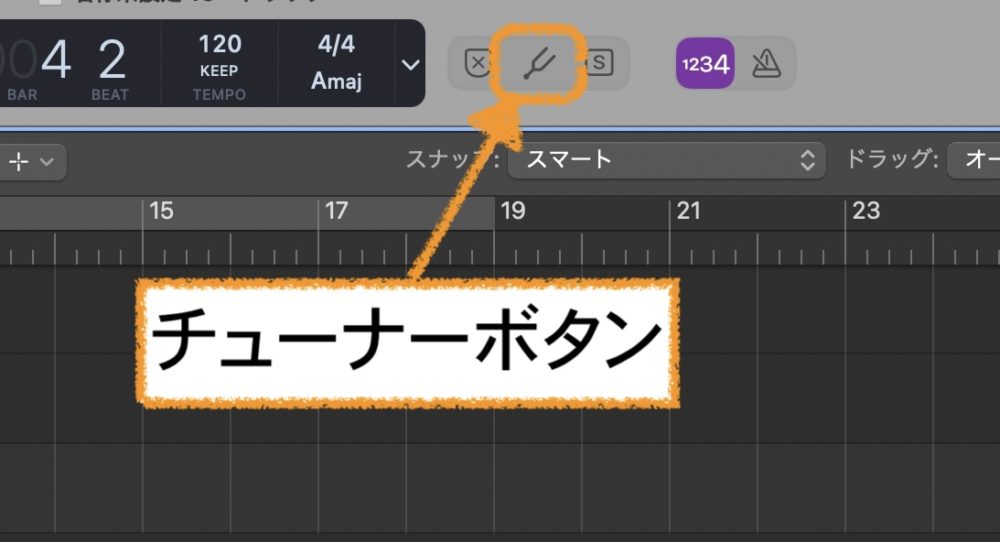
画面上のチューナーボタンを押すことで、ユーティリティのTunerを使うことができます。
Tunerとは
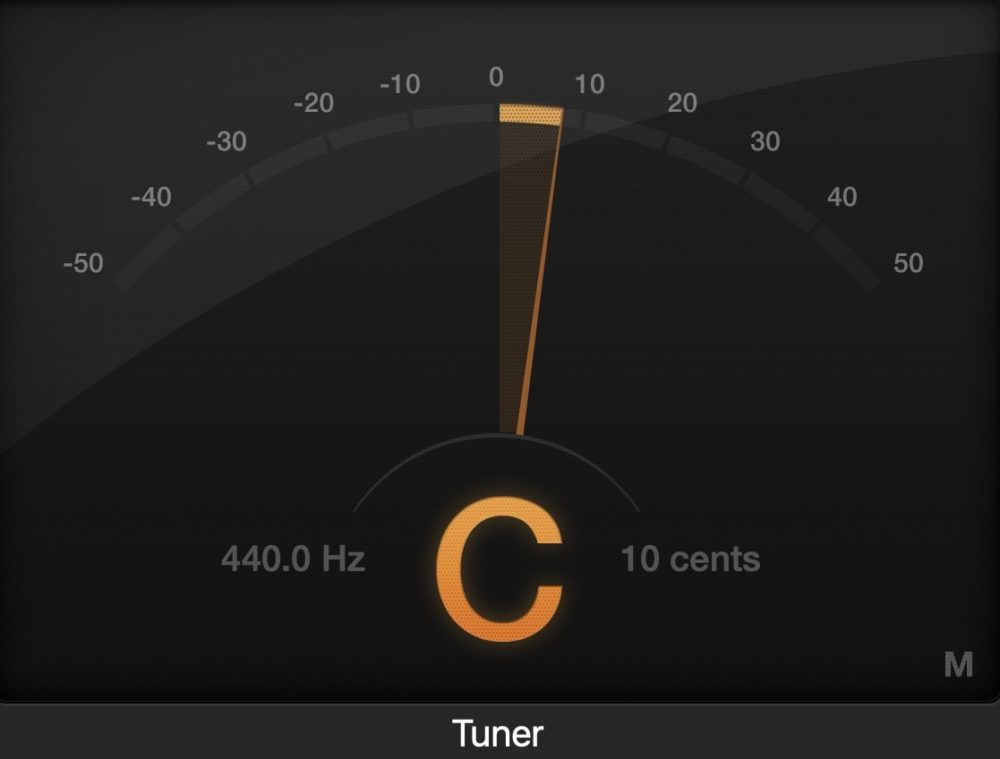
Tunerプラグインを使うと、オーディオインターフェイスから接続したギターやベースのチューニングを行うことができます。
ギターやベースなどの弦楽器は、チューニングが安定しない楽器になるため、チューニングは必ず行う必要があります。
ギターやベースのチューニングを合わせることで、他のソフトウェア音源と調和するようになるので、こまめなチューニングをお勧めします。
Tunerのディスプレイの見方
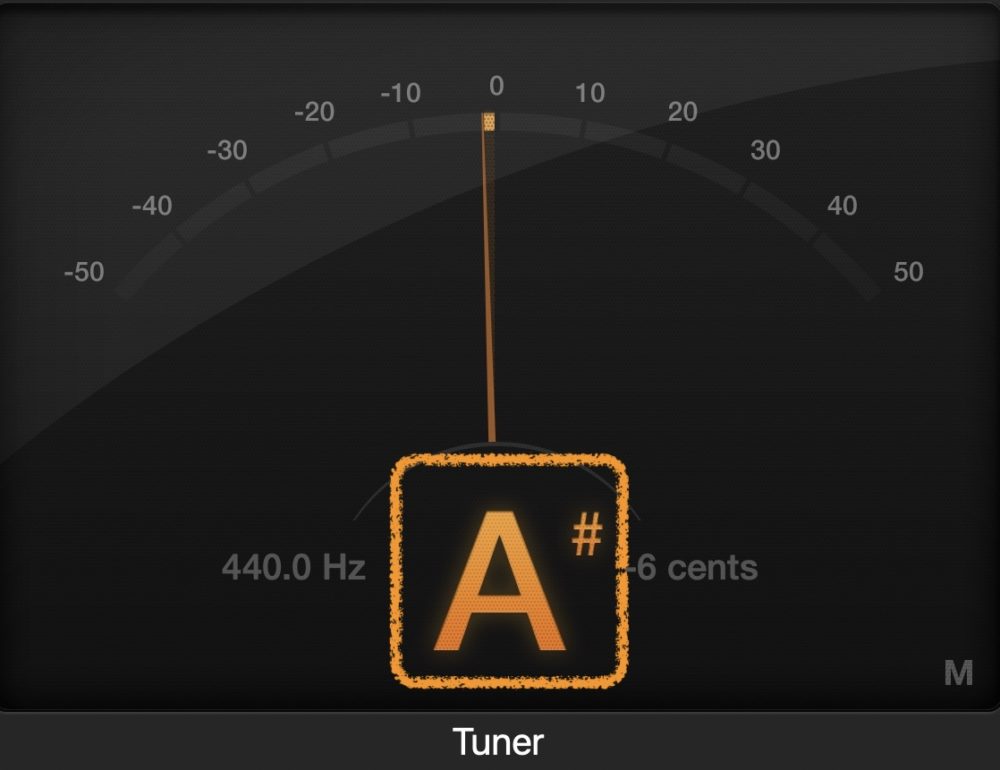
チューニング画面の見方は、まん中にあるアルファベットが『キーノート』になります。
ギターのチューニングは一番太い弦から『E、A、D、G、B、E』となります。覚え方は、『家でじいさんばあさん良い感じ』と覚えましょう。
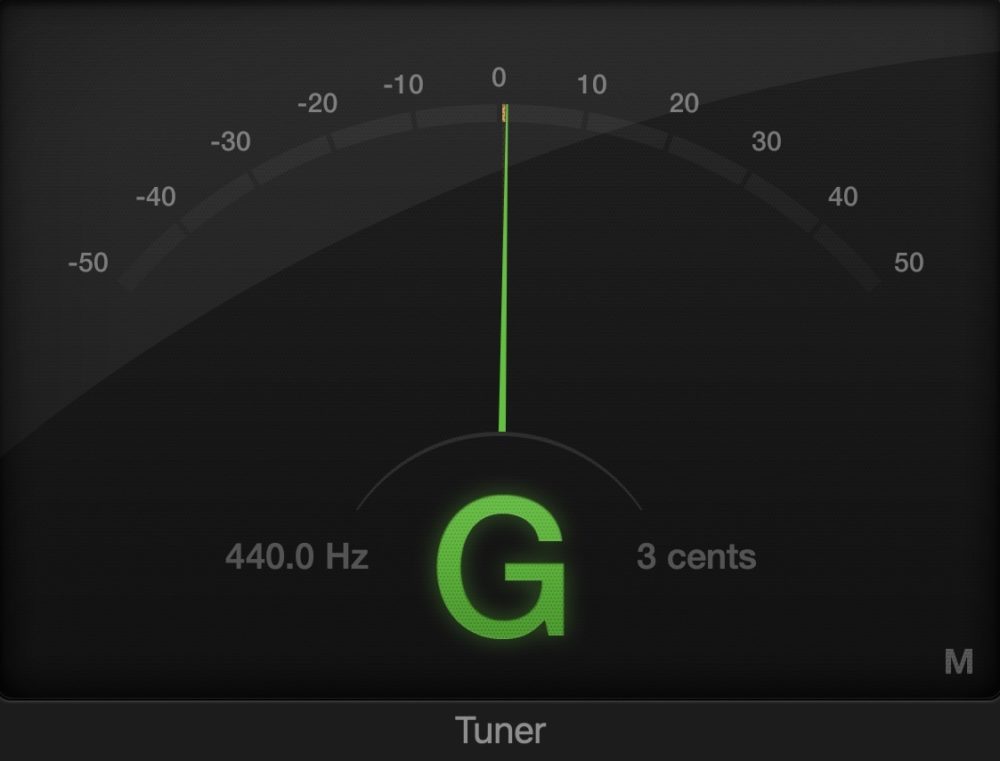
このアルファベットの上にある針が、センターの『0』時計でいえば12時の方向にある場合は、チューニングは正確にされています。チューニングが正確にされた場合には、アルファベットと針は緑色に変わります。
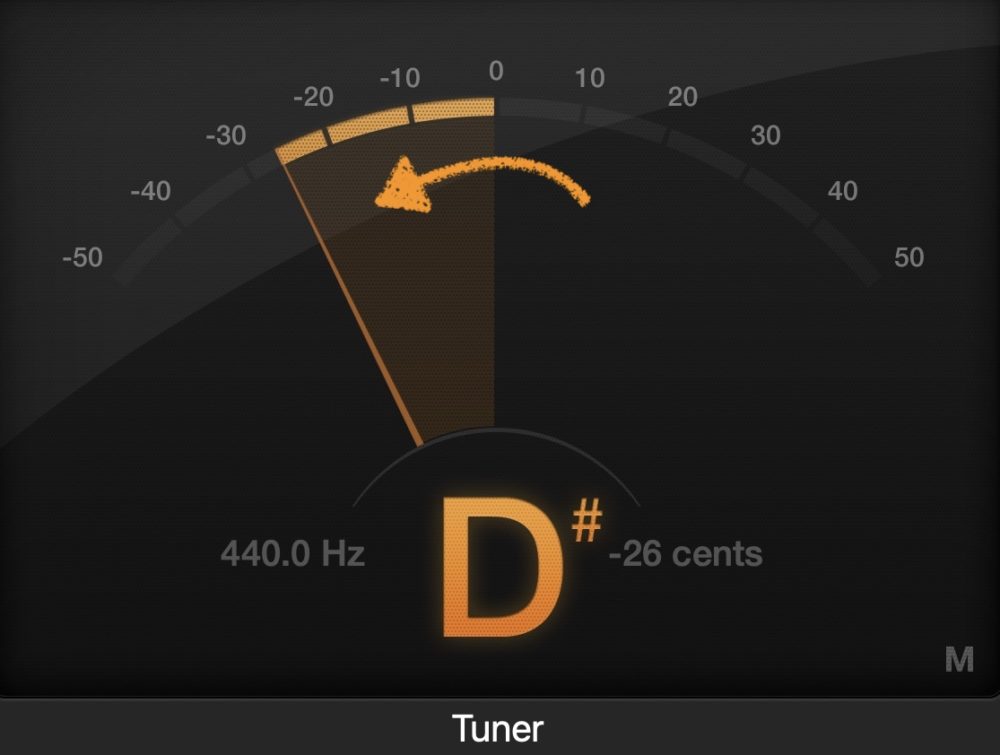
針が中央から左に動いた場合は、基準の音よりも低い音になっています。
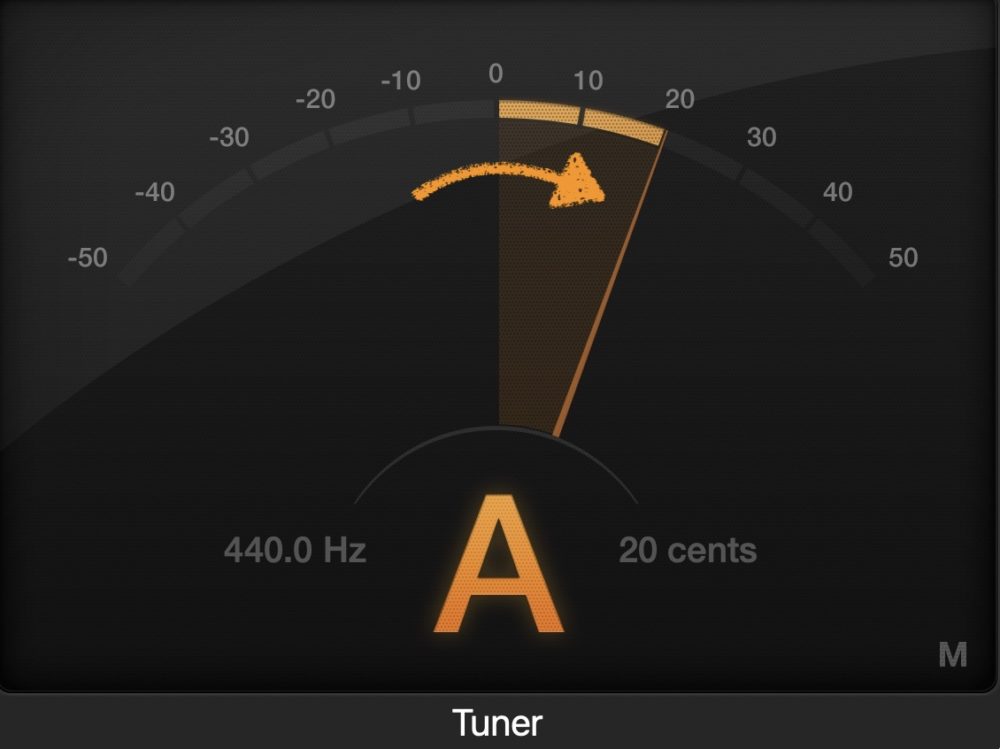
逆に中央から右に動いた場合には、基準の音よりも高い音になっています。
アルファベットは、今演奏している最も近いキーが表示されます。
チューニング周波数を決める
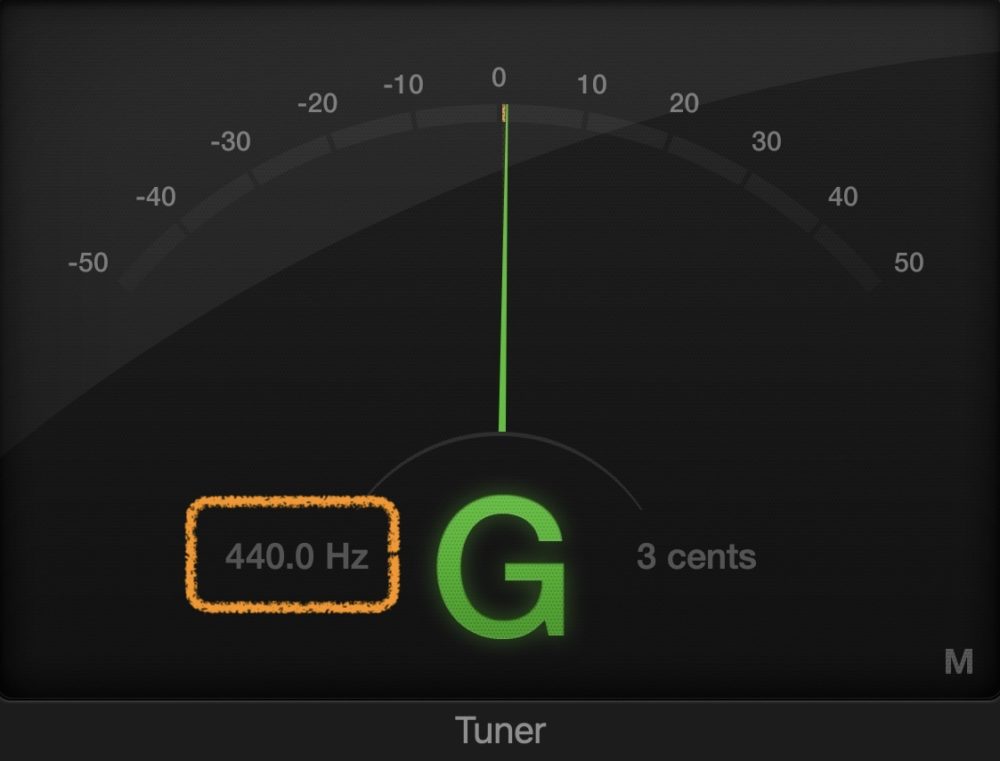
チューニングの周波数を決めるには、ベース周波数を上下にドラッグしてピッチを設定します。
立ち上げた初期設定では440Hz=A(ラ)になっていますが、任意で410から470Hzの範囲で設定することができます。
ピッチの設定は0,1Hz単位で動かすことができます。
一般的には、チューニングは440Hzで合わせることになります。
ではなぜ他の周波数があるのかというと、生のピアノなどは442Hzで調律されていることがあるため、生のピアノとセッションするときなどは442Hzでギターやベースをチューニングすることになります。
DAWで演奏するのなら関係ないので、440Hzで統一しておきましょう。
ミュートボタン
ミュートボタンは、アクティブなチャンネルを無音にします。
Tunerの使い方 まとめ
いかがでしたでしょうか。
本日は、メータリングツールの使い方を解説してきました。
メータリングツールは耳では感じることができないさまざまな恩恵を目で見て確認することができます。
視覚的に操作ができるため、ミックス作業やマスタリング作業などで分析や解析をし、問題を早期に発見してください。
また、録音素材の分析などもできるので、都度確認しながら作業を進めると良いかもしれませんね。
Tunerプラグインは、ユーティリティで使う場合と、Tunerプラグインで使う場合のどちらでも大丈夫ですので!
それではまた。
Recent Posts
























