EVOC FilterBank(フィルターバンク)とは

FilterBank(フィルターバンク)は、 Logic Proで無料で使用できるフィルター機能を備えたエフェクトになります。フィルター機能を使うと、オーディオ信号(オーディオデータ)の周波数を強調したり、おさえたりすることができます。
この Logic Proには、高度な各種エフェクトが用意されていますので、サウンドやミックスの周波数を大幅に変更するためによく使われます。
フィルターエフェクトとイコライザーエフェクトはよく似ていますが、イコライザーとは使い方が異なります。
それでは、FilterBankの使い方について解説していきたいと思います。
EVOC FilterBank(フィルターバンク)の使い方
FilterBank(フィルターバンク)は、2つのフォルマント・フィルタ・バンクでできています。
入力信号は2つのフィルタバンクを並行して通過します。
バンクそれぞれ最大で20の周波数帯についてのレベルフェーダーを備えているため、各帯域のレベルを独立して制御できます。
レベルフェーダーを最低値に設定すると、その周波数帯でフォルマントが完全に除去されます。
開き方は、『Filter』→『EVOC 20 FilterBank』で選択しプラグイン・エフェクトをセットします。
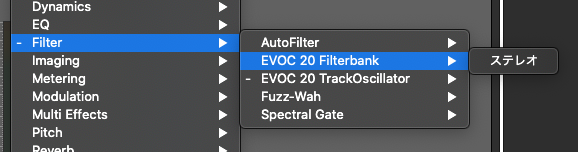
これでFilterBank(フィルターバンク)を設定できるようになります。
Logic Proでのエフェクト画面では、共通のパラメータがついています。
どのエフェクトでも使い方は同じですので、『エフェクトを使う時の共通のパラメータ』を参照してください。
それではFilterBank(フィルターバンク)の各パラメーターを一緒に確認していきます。
FilterBank(フィルターバンク)では、3つのセクションに分かれています。
フォルマント・フィルタ・パラメータ領域
フィルタバンクA(上段の青い部分)とフィルタバンクB(下段の緑色の部分)の2つのフィルタバンクで周波数帯を調整します。
フォルマントとは、人間の声に置いて、異なる母音を聞き分けることを可能にします。
人間の声や歌声のフォルマントは、声道で発生し、ほとんどの母音には4つ以上のフォルマントが含まれています。
高域/低域周波数パラメータ

フィルタバンクを通過する周波数の下限と上限を設定します。
この設定した周波数以外は遮断させることができます。
左側を右にドラッグすることで低域の周波数を決めることができます。75Hzから設定します。
右側を左にドラッグすることで高域の周波数を決めることができます。8000Hzから設定します。
青いバーの範囲の音を通過させることができ、それ以外の周波数は音を通過させません。なので、通過させる範囲を、このバーで決めるのです。
周波数帯フェーダー

フィルタバンクの青いフェーダー部分と緑のフェーダー部分の各周波数のレベルを設定します。
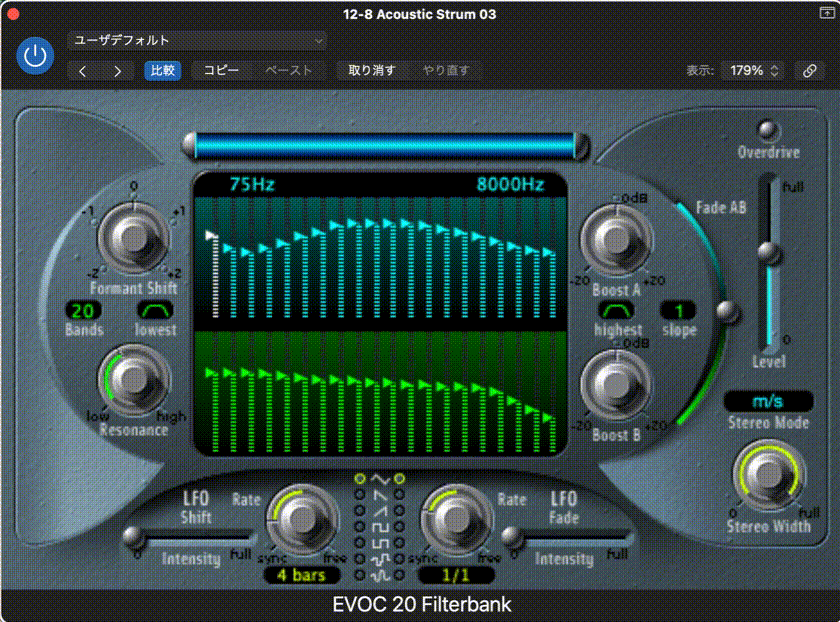
ドラッグしながらフェーダーバーを横に動かすことで全体のフェーダーカーブを描くことができます。
Formant Shift(フォルマント・シフト)パラメータ

Formant Shift(フォルマント・シフト)スライダーを左右にドラッグすることで、両方のフィルタバンクですべての帯域を周波数スペクトルの上、または下に移動させることができます。
ただ、このフォルマント・シフトを調整すると、次に紹介する『Resonance(レゾナンス)』値を高くしたときに、ものすごく共振が起こってしまうので注意しましょう。
Bands(バンドス)
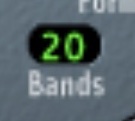
Bands(バンドス)は、各フィルタバンク(青と緑のバー)で最大20の周波数帯の数を設定することができます。
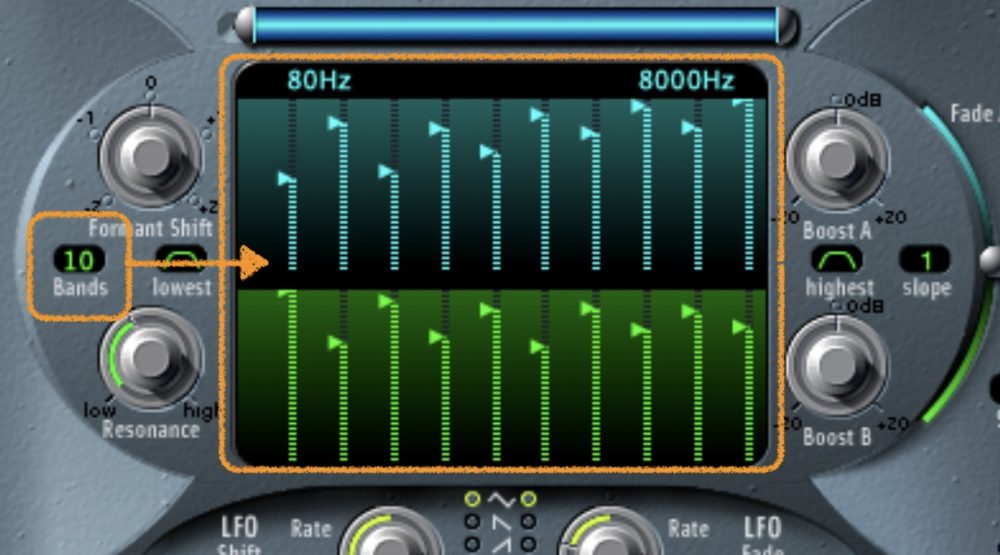
バンド数を減らすと、各フィルタバンクの数も減ります。(バンド数を10にすると、バーも10本になる)
Lowest(ロウエスト)
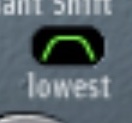
Lowest(ロウエスト)は、最低のフィルタ帯域のモードをバンドパスやハイパスに切り替えます。
バンドパスとは、ベルカーブとも言われ、ローとハイを削った形となります。
また、ハイパスは、ハイ(高音域)を通し、低音域をカットするため、ハイパス=ローカットという関係が成り立ちます。
Highest(ハイエスト)
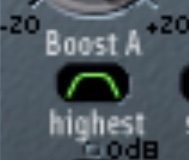
Highest(ハイエスト)では、最高フィルタ帯域のモードをバンドパスやローパスに切り替えます。
バンドパスとは、ベルカーブとも言われ、ローとハイを削った形となります。
また、ローパスは、ロー(低音域)を通し、高音域をカットするため、ローパス=ハイカットという関係が成り立ちます。
Resonance(レゾナンス)のパラメーター

Resonance(レゾナンス)の設定は、両方のフィルタバンクの基本的な音響特性を定義します。
『Resonance(レゾナンス)』値を高く設定することで、各帯域での中心周波数が強調され、明るくシャープな音になります。
『Resonance(レゾナンス)』値を低く設定すると、タイトでソフトな音になります。
Boost A及びBoost B

Boost A及びBoost Bは、フィルタバンクA、Bの周波数帯にかかるブーストまたはカットの量を設定します。
これらのツマミを使うことで、帯域のレベルを下げることで発生するボリュームの低下を補正することができます。
この後に紹介する『Fade AB』スライダを使うことで、音色だけ変更させレベルを変化させない方法もあります。
Slope(スロープ)
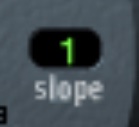
Slope(スロープ)では、両方のフィルタバンクの全フィルタに適用するフィルタ減衰の量を選択します。
『1』は1オクターブ=6dBで、『2』は1オクターブ=12dBから選択します。
Fade AB

Fade ABでは、フィルタバンクAとフィルタバンクBのクロスフェードを調整します。
もっとも上の位置にあるときは、バンクAだけが聴こえ、もっとも下の位置にあるときは、バンクBだけが聴こえます。
中央の位置では、両バンクを通過する信号が均等にミックスされます。
モジュレーションパラメータセクション

フォルマント・フィルタ・パラメータのモジュレート方法を操作します。
パラメータは以下の通りとなります。
Shift LFO Intensity

Shift LFO Intensityでは、スライダを右にスライドさせることでLFOの強度を増やしていくことができます。
右にいっぱい振り切るとMAXになります。
Rate(レート)


Rate(レート)ツマミを回すことで、モジュレーションの速度を設定することができます。
左側に回すとLogic Proで設定しているテンポに同期して、小節などを単位とした値が表示されます。右側に回すと非同期になり、ヘルツ単位で表示されるようになります。
Waveform(ウェーブフォーム)

Waveform(ウェーブフォーム)ボタンを使用することで、左側の列や右側の列で使う波形を設定します。
選択できる波形は以下の通りです。
・三角波
・ノコギリ波
・両極の方形波
・単極の方形波
・ランダムステップ波形
・なめらかなランダム波形
Fade LFO

Fade LFOでは、スライダを右にスライドさせることでLFOの強度を増やしていくことができます。
右にいっぱい振り切るとMAXになります。
出力パラメータセクション
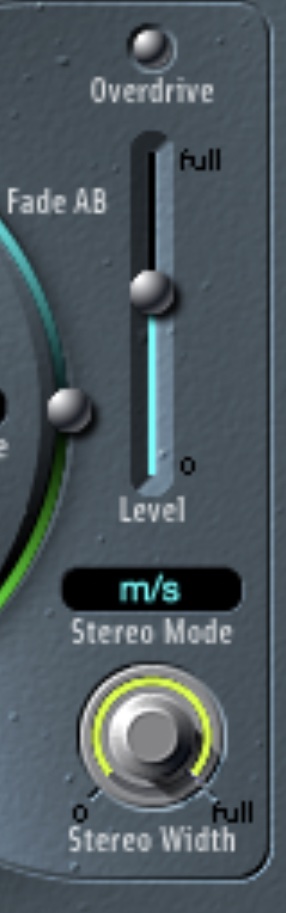
出力領域になります。
全体的な出力レベルとパンを操作します。
以下パラメータになります。
Oberdrive(オーバードライブ)
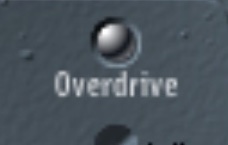
Oberdrive(オーバードライブ)では、Over Drive回路のオン/オフを切り替えます。
Level(レベル)の設定

Filterbankの出力音を設定するのが、このアウトプットレベルです。横のスライダーで設定します。
マイナス60dB〜プラス60dBで設定しますが、上げすぎるとハウリング(キーンという耳に痛い音)が発生しますので、注意してください。
Stereo Mode(ステレオ・モード)
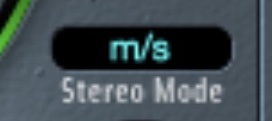
Stereo Mode(ステレオ・モード)では、入力/出力モードを選択します。
s/s(ステレオ入力でステレオ出力)モード
s/sモードの場合には、左右のステレオチャンネルは別々のフィルタバンクで処理されます。
m/s(モノラル入力でステレオ出力)モード
m/sモードでは、ステレオ入力信号はまずモノラルにまとめられてフィルタバンクに送られます。
Stereo Width(ステレオ・ウィッズ)
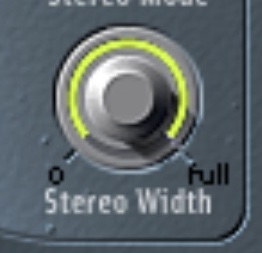
Stereo Width(ステレオ・ウィッズ)では、左いっぱいに回して0にすると全体域の出力信号が中央から聞こえるようになります。
中央位置では、すべての帯域の出力が左から右に上昇します。
右いっぱいに回すと、左右のチャンネルから各帯域が交互に出力されます。
FilterBank(フィルターバンク)の使い方まとめ
いかがでしたでしょうか?
フィルターバンク・エフェクトを使うことで、オーディオデータを特殊なフィルタで加工することができ、とてもアグレッシブな使い方ができます。
フィルタには独特のパラメータが多数存在し、組み合わせることで、いろいろな音を自分で作れますので、試行錯誤して自分なりの音を生成してみてはいかがでしょうか。
それではまた。
Recent Posts


























