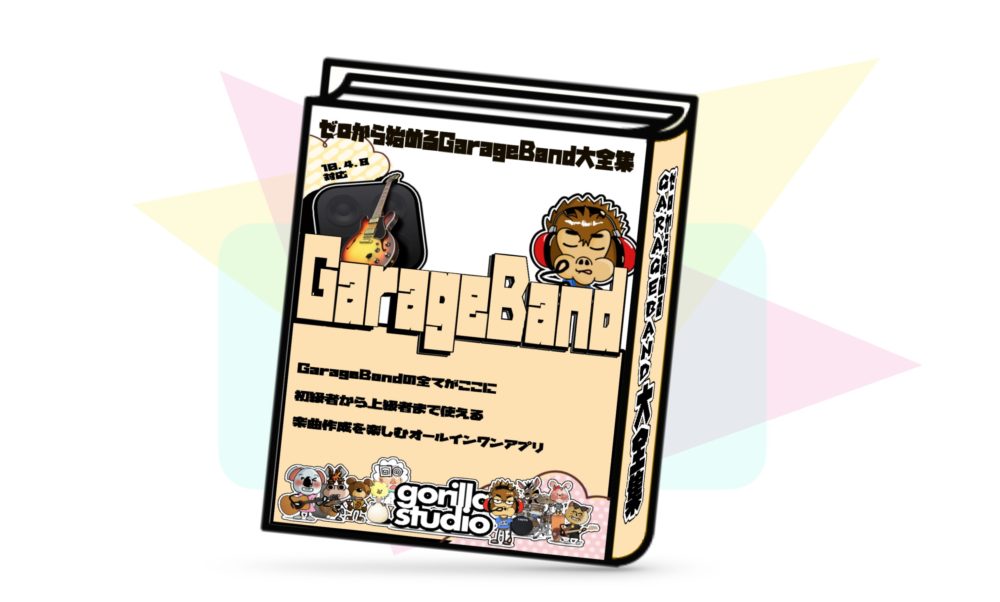ゴリラスタジオ監修のGarageBandの本、Kindleで大好評発売中!音楽制作の未知なる領域を探求したい方必見です!
GarageBandの使い方からスコアの作成、MIDIの操作まで、わかりやすく解説しています。
ミックスのテクニックや音源のデータ共有についても詳しく解説しており、目次を使って簡単に目的の情報にアクセスできます。
さらに、新しい情報も随時公開されるので常に最新のトピックが手に入ります。
ゴリラシリーズの一冊にして、音楽制作のスキルを飛躍的に向上させましょう!
GarageBandのウインドウ
GarageBandのウインドウには、さまざまなボタンや音楽ファイルを表示する領域や、エディタ領域などが見やすく配置されています。
また、分からない部分があればすぐに調べられるように、クイックヘルプボタンなども簡単に使えるように配置されています。
これからメインウインドウの見方を解説していきますが、その都度覚えて行けばいいので、今はサッと見ていく程度でOKです。
それでは見ていきましょう。
GarageBand のメインウインドウ
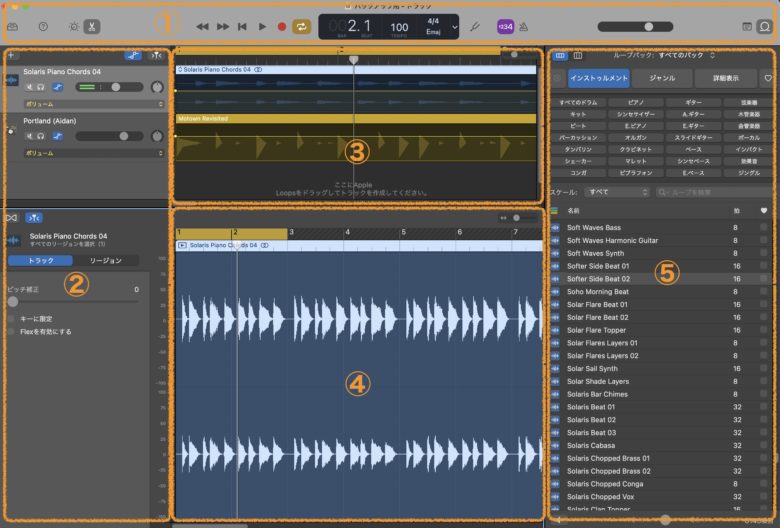
プロジェクトの作成と再生は、このメインウインドウ画面で行います。GarageBandを操作するときには、このメインのウインドウで作業をすることになるので、必要に応じて覚えていきましょう。
メインウインドウは以下の構成になっています。
①コントロールパネル
②ブラウザ領域
③トラック領域
①コントロールパネル
コントロールパネルは、再生や録音、ループやメトロノーム、GarageBand を操作するためのボタンが多数含まれています。
この領域を使用することで、録音に関するさまざまなことができるようになります。
また、コントロールバーのボタンを押すことで、個々の領域を表示したり隠したりすることができます。
それでは、コントロールバーを左から解説していきます。
1:ライブラリボタン
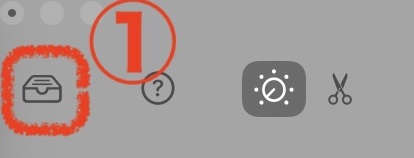
『ライブラリ』ボタンを押すと、楽器の音色を変更できるようになります。楽器ごとのジャンルに分かれているので、自分が好きな音色を選ぶようにしましょう。
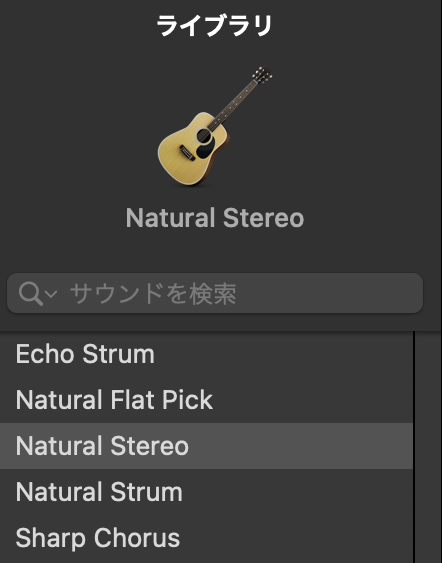
2:クイックヘルプボタン
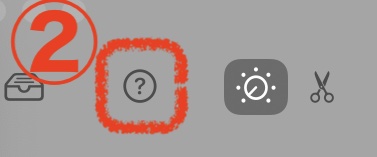
クイックヘルプボタンを押すことで、わからない項目の位置にカーソルを持っていくと、ヘルプでカンタンな説明が表示されるようになります。
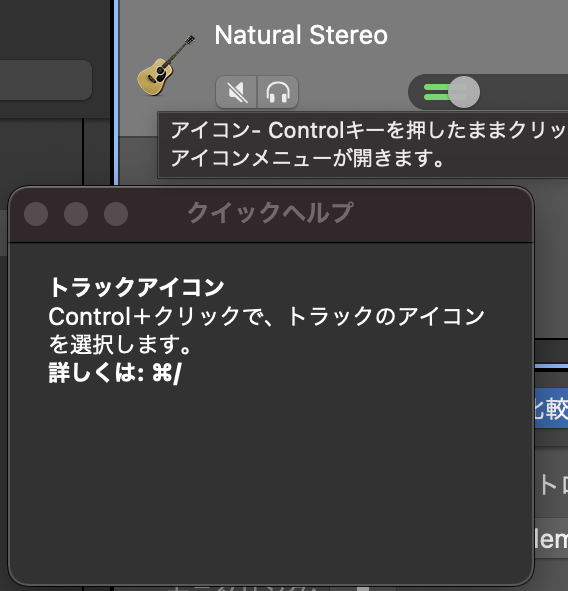
多くの項目でリンクを確認することができます。
3:Smart Controlボタン
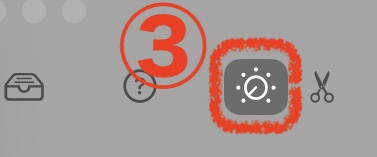
Smart Controlボタンを押すことで、ライブラリで選んだサウンドをすばやく変更できるコントローラーを表示することができます。

視覚的に、各パラメーターを変更することができるので、ちょっとした調整などはスマートコントロールを使用することでカンタンに操作が可能です。
4:エディタボタン
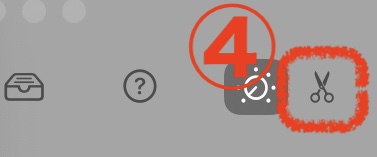
ハサミマークのエディタボタンを使用することで、オーディオエディタ、ピアノロールエディタ、スコアエディタ、Drummerエディタを編集することができるようになります。
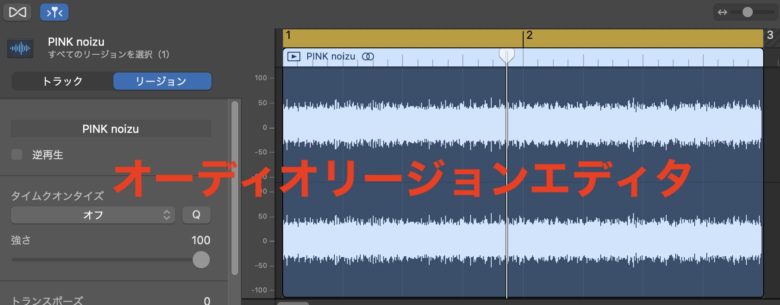
5:再生、巻き戻し、早送り、はじめに戻るボタン
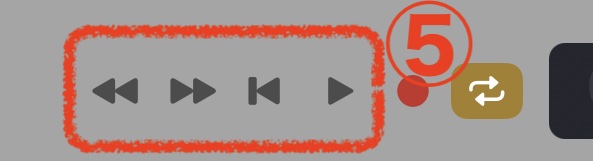
オーディオ機器を触ったことがある人はすぐに理解できると思いますが、再生や巻き戻し、早送りや初めの小節に戻せたりすることができます。
キーボードの『スペースキー』を押すことで『再生』が可能になり、『returnキー』を押すことで『初めの小節に戻すことができるショートカットキーもあります。
このショートカットキーを使う方が便利だと思います。
ちなみに早送りや巻き戻しは、『<』『>』のキーを押すことで使用できます。
プロジェクトの再生中は、先頭に移動ボタンは停止ボタンに変わります。
![]() →
→ ![]()
6:録音ボタン
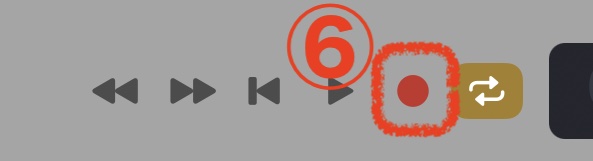
録音ボタン(RECボタン)を押すことで、さまざまな楽器の音を録音することができます。もう一度録音ボタンを押すと、録音がOFFになりますが、再生はそのまま続きます。
オーディオ録音をする場合は、ギターやベース、ヴォーカルなどの生の音をトラックに入れることができるようになります。
また、MIDIノートを録音したい場合は、MIDIキーボードやMIDIコントローラを使うことで素早く録音することも可能になります。
7:ループボタン
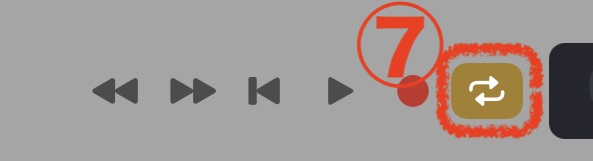
ループボタンを押すと、指定した範囲をループ(何回も同じ範囲を再生する)させることができます。
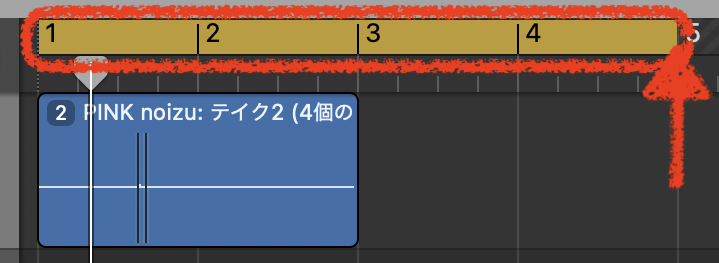
ループ範囲(黄色のバー)の端をドラッグして(引きずって行く)伸ばしたり縮めたりすることができるので、再生したい範囲を微調整させることもできます。
キーボードのシフトキーを押しながら選択しても、範囲を変更することが可能になります。
8:LCD(液晶ディスプレイ)
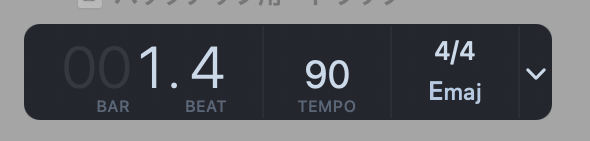
液晶ディスプレイで、現在の再生位置やテンポ、楽曲のキーや拍子を確認することができます。
また、一番右にある ![]() 下矢印を押すことで、LCD(液晶ディスプレイ)の表示を変更することができます。
下矢印を押すことで、LCD(液晶ディスプレイ)の表示を変更することができます。
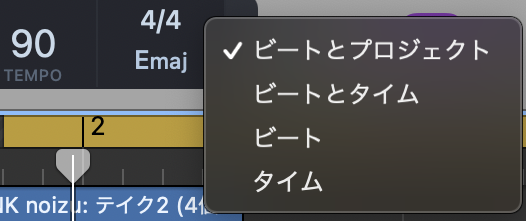
自分が見やすいLCDに変更してみてください。
9:チューニングボタン
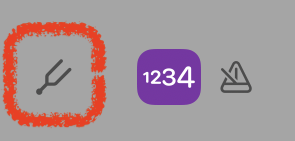
チューニングボタンは、ギターやベースなどの楽器をチューニングする際に使用します。
楽器を接続して弦を弾くと、チューニングすることができます。
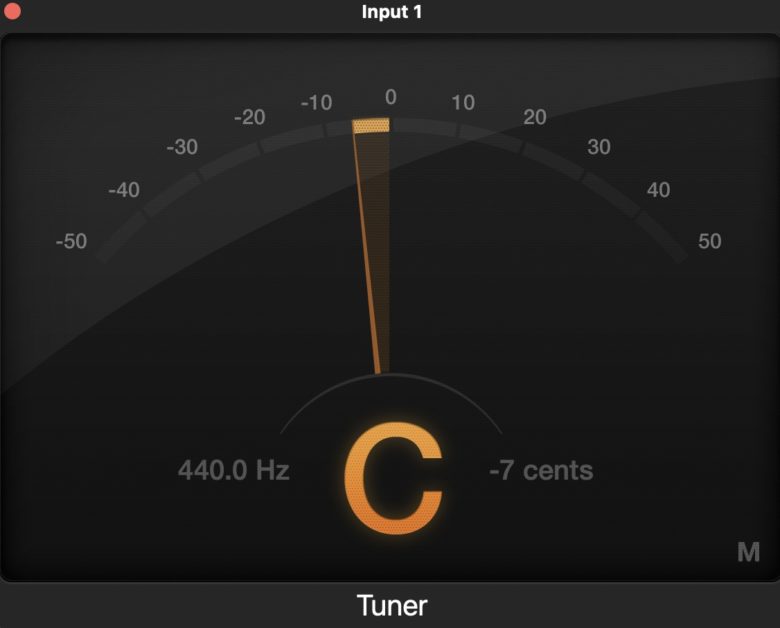
オレンジ色から緑色に変わればチューニングはできています。画像のオレンジ色の針が0(中央)に近づくと、針とCキーが緑色に変わります。そのタイミングでチューニングが合っていることがわかります。
10:カウントボタン
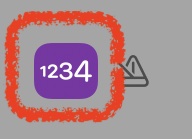
録音するときに、入るタイミングがわからない。そんな時は、このカウントボタンを押しましょう。
カウントボタンを押すと、録音開始1小節前や2小節前から録音を開始することができるため、タイミングを合わせやすくなります。
このカウントボタンにカーソルを合わせて『右クリック』することで、なし、1小節前、2小節前から選ぶことができるので、自分に合ったタイミングでの録音が可能になります。
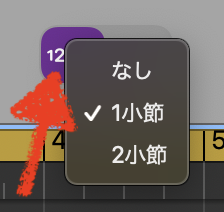
11:メトロノームボタン
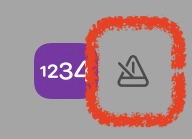
メトロノームボタンを押すことで、録音時にメトロノームを刻んでくれるので、リズムのズレをおさえることができます。
注意することといえば、録音時にマイクから録音していると、このクリック音までもが録音されてしまうので注意しましょう。
それと、曲を書き出すときに、メトロノームがオンになっていると、メトロノームの音までもが書き出されてしまいます。気づけばいいですが、気づかなければ楽曲にメトロノームの音が入った曲が完成してしまうので注意が必要です。
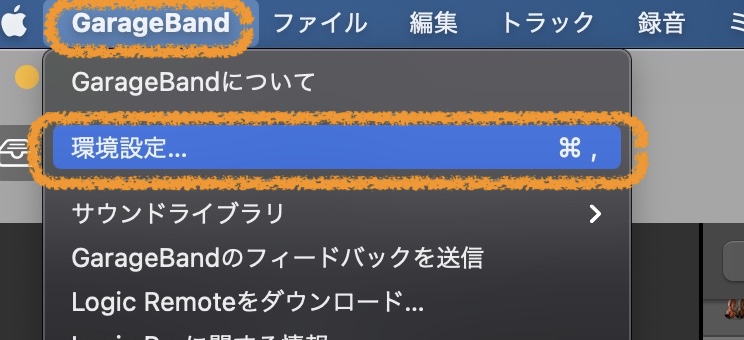
メトロノームの音を変更するには、画面上のメニューから『GarageBand』の中の『環境設定』を選択します。
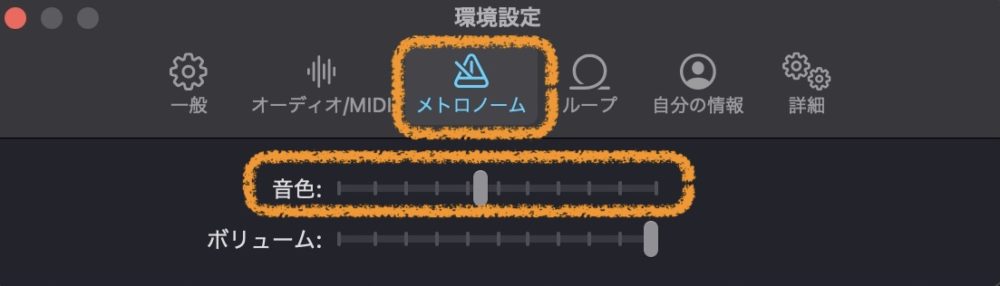
メトロノームを選択し、音色の部分でメトロノームの音色を変更します。
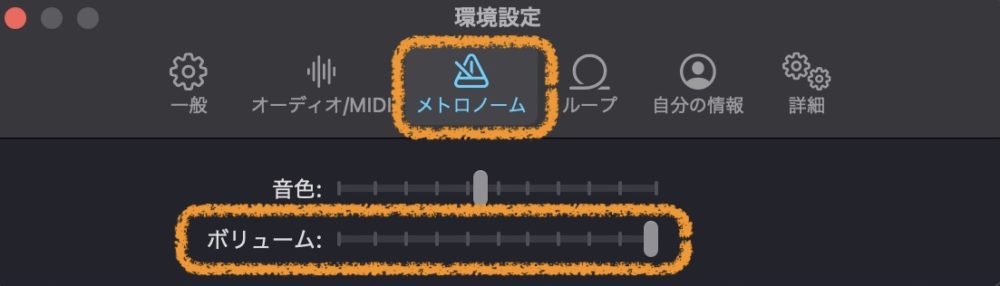
ボリュームでメトロノームの音量を調整します。
12:ボリュームバー
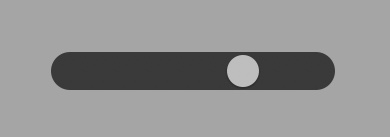
ボリュームバーを左右にドラッグすることで、全体の音量調整をすることができます。
13:ノートパッド
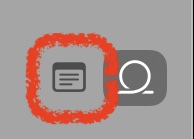
ノートパッドを使うことで、プロジェクトのメモを取ることができます。一つのプロジェクトに一つのメモを取ることができます。
気になることや、忘れそうなことをメモしておくと便利です。
14:ループブラウザ
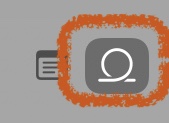
ループブラウザでは、Apple Loopsの音源を使用し、プロジェクトに追加することができます。検索をすると、使いたい音源を検索することができ、トラック領域にドラッグすることで音源を使うことができます。
Apple Loopsの使い方は、『GarageBand Apple Loopsを使用する』を確認してください。
GarageBand 画面の構成 まとめ
今回はGarageBandで画面の構成(コントロールパネル)を見て来ましたが、触りながら覚えていくと言うのが、一番覚えやすいのではないでしょうか。
続いては、ブラウザ領域をみていきたいと思います。それではまた。
Recent Posts