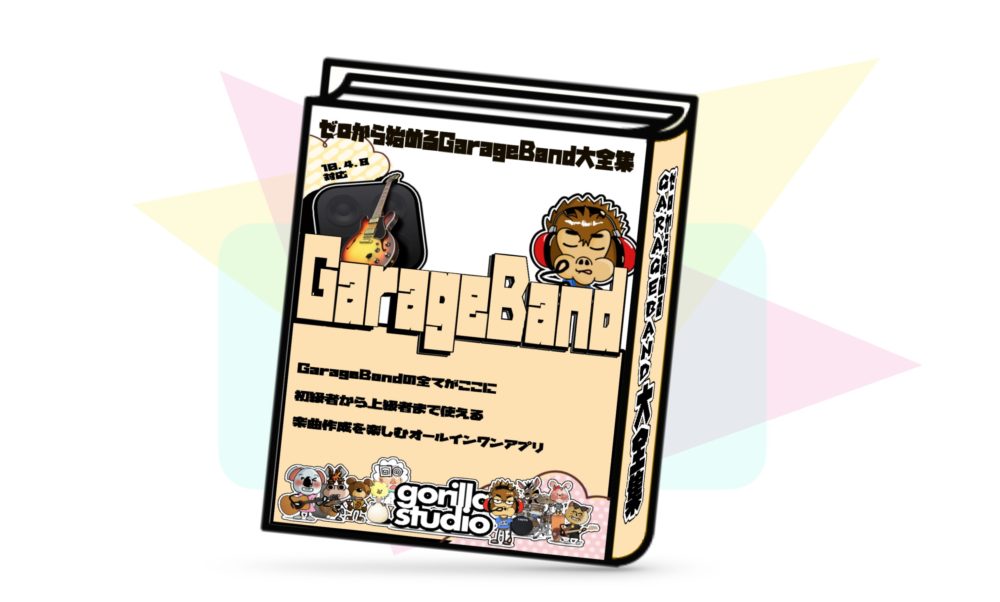ゴリラスタジオ監修のGarageBandの本、Kindleで大好評発売中!音楽制作の未知なる領域を探求したい方必見です!
GarageBandの使い方からスコアの作成、MIDIの操作まで、わかりやすく解説しています。
ミックスのテクニックや音源のデータ共有についても詳しく解説しており、目次を使って簡単に目的の情報にアクセスできます。
さらに、新しい情報も随時公開されるので常に最新のトピックが手に入ります。
ゴリラシリーズの一冊にして、音楽制作のスキルを飛躍的に向上させましょう!
GarageBandエフェクトを使う前に
GarageBandには、あらかじめサウンドを調整できるように、非常に役立つEQ(イコライザー)エフェクト(イコライザー)が付属しています。
このChannel EQはクセがなく、上げた帯域が忠実に再現されるのが特徴となっています。
EQは種類によっては、狙った帯域が再現されない製品もあります。EQ(イコライザー)の特性を知った上で使用するように心がけてください。
『この帯域をカットしたのに、何か違う』ってなってしまわないよう気をつけましょう。
EQは、マスタートラックに使用して、全体のトラックのサウンドに味をつけることもできます。
マスターに挿すEQは、リニアフェーズのEQを挿すのが効果があります。(位相が崩れないため)
余談ですがEQは、ブースト(上げる)で使用することもできますが、なるべくカット方向(下げる)で使用するようにしてください。
ブーストすると、狙った音でない場合音楽が崩れてしまいますから。
考え方によっては、カッコいい音になるのであれば、EQをブーストで使っても良いのかもしれませんが。
それでは見ていきましょう。
イコライザーのプラグインエフェクトは、フィルター系のプラグインに分類されます。
フィルター系のエフェクトは、電気信号に変えられた音の周波数を変化させ、元の音質を変えてしまうエフェクトのことを言います。
周波数などと聞くと、少しややこしいかもしれませんが、皆さんも知らず知らずのうちに使っているのです。
テレビの音質を変えたり、オーディオの音質を変更したりするのも、イコライザーで音を変更させているのです。
まずは、あまり難しく考えずに、音の変化を確認するのも良いでしょう。
イコライザのことを詳しく知りたい方は『GarageBandイコライザについて』を確認してください。
EQエフェクトを使った応用編
EQを使ってラジオボイスを作ってみましょう。『ラジオボイスの作り方』を参照してください。
EQの立ち上げ方
EQのプラグインをセットするには、トラックの中のプラグインから『EQ』→『Channel EQ』で設定すれば、そのトラックに適用されます。
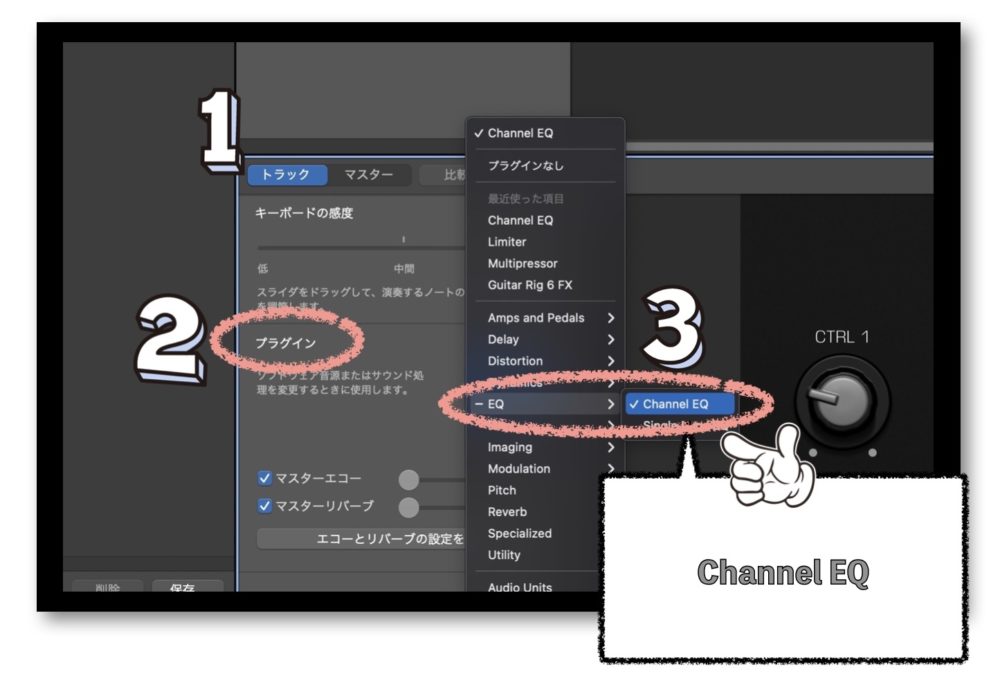
オン/オフ機能
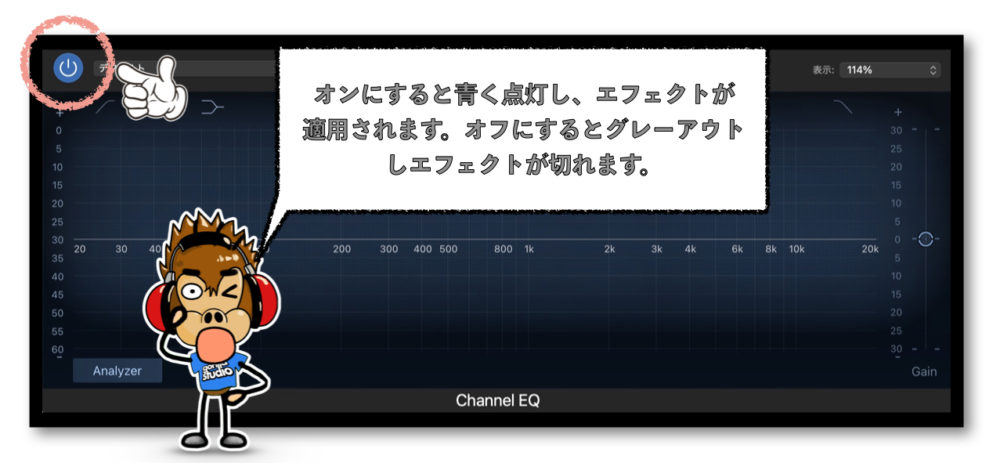
EQを適用するときは、ボタンをオンにすると青く点灯します。これでエフェクトが適用されます。オフにするとグレー色になりエフェクトが停止します。
ポップアップメニュー
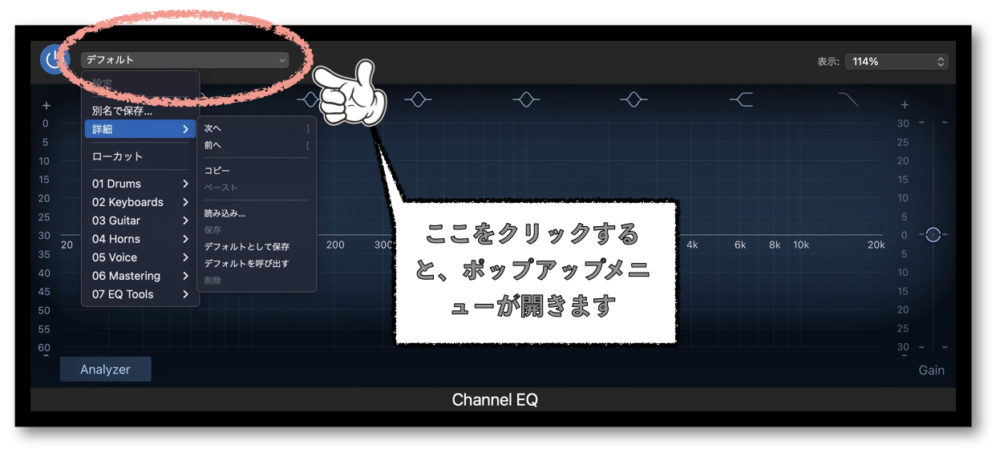
ポップアップメニューでは、テンプレートを選び使用することができます。このデフォルトの下矢印を開くと、設定が開きます。
ポップアップメニューを開くと二つのセクションに別れているのがわかると思います。
上側のセクションでは詳細を設定でき、下側のセクションでは、アップルが独自で設定した項目を使うことができます。
別名で保存では、設定した内容を保存し、次の曲でもその設定を使うことができます。
詳細ではあらかじめ設定されている設定値を使うことができます。次へは、次の設定値へと変更することができます。前えは、前の設定値へ変更することができます。
コピーは設定値をコピーすることができます。ペーストは貼り付けができます。
読み込みは、自分で作った設定値を読み込ませることができます。
自分で作った設定値を保存することもできます。
デフォルトとして保存は、プラグインを立ち上げた時の初期設定値を保存できます。こうすることで、毎回同じ設定値を使いたい場合などは便利でしょう。
デフォルトを呼び出すは、初期設定値を呼び出すことができます。最後に、いらない設定値は削除しましょう。
アップルが初期で設定している設定値を確認することで、ミックスのヒントとなることがありますので、ぜひ活用して自分のスキルにしてみてください。
ポップアップメニューの中に詳細という項目がありますが、自分で作ったチャンネルイコライザーの設定を保存したり、読み込んだりすることができます。
アナライザーの使い方
EQにはアナライザーを搭載しているものがあります。
これは、その楽器が持つ周波数を目で確認できる大変すぐれた機能になります。
使い方はカンタンで、アナライザーボタンを押すだけです。
目で周波数を確認することができるため、次に紹介するEQバンドで周波数を見ながらカットやブーストをできるようになります。
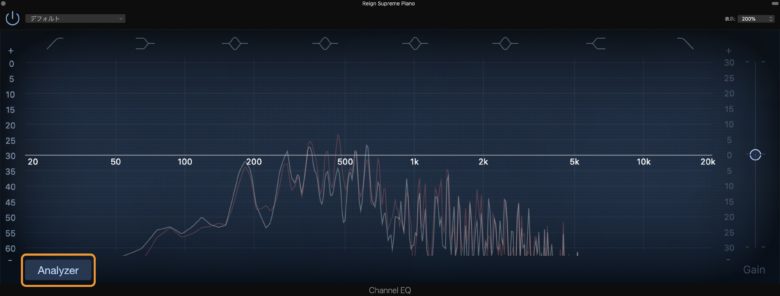
アナライザーボタンは押すようにしましょう。
EQバンドボタン
EQの各種ボタン
EQバンドは画面上にある8つの独立した色分けされたボタンになります。
左のボタンから、ハイパスフィルター、低シェルビングフィルター、ベルフィルター、高シェルビングフィルター、ローパスフィルターとなります。
ハイパスフィルター・ローカット
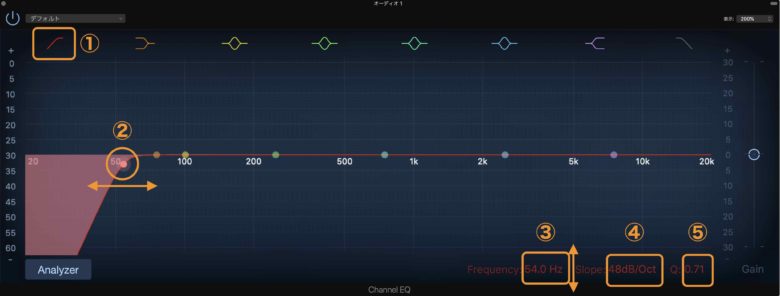
このハイパスフィルターをオンにすると、ローカットが可能となります。ハイを通すため、ハイパスフィルターと言い、ローをカットできます。(少しややこしいですが)
このボタンを何に使用するかというと、シンバルのいらない低域をスッキリさせるために使用したり、バスやベースでも聞こえない帯域を削ることで、楽曲全体をスッキリさせることができます。20Hz辺りの超低音は、再生機器によっては全く機能しないものがあります。
そのため、超低域は少しカットすると良いでしょう。
①でハイパスフィルターを押します。
②の赤丸を左右に動かすか、③Frequencyの数値を上下に動かすことで、周波数を設定できます。
④のSlopeでなだらかにカットするか、急激にカットするかを決めることができます。
⑤Q幅の値を変更することができます。
低シェルビングフィルター
低シェルビングフィルターは、ある帯域から均等にカットしたりブーストするのに使用します。
低い周波数をカット、ブーストできるので低域全体を調整するのに役立ちます。
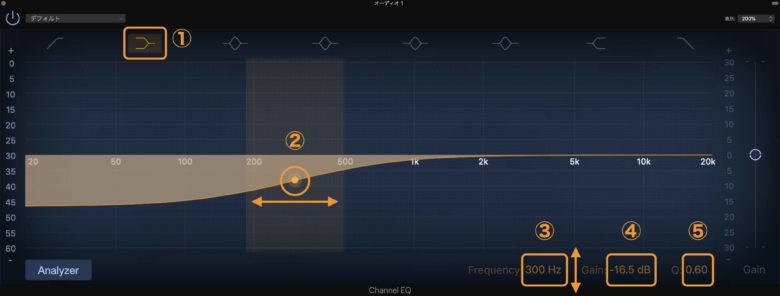
①で低シェルビングフィルターを選択します。
②のオレンジボタンをクリックし、左右に移動させるとフリークエンシーを変更することができます。
③のフリークエンシーを上下させることでも変更することができます。
④のGain(ゲイン)で、シェルビングのカット・ブーストの量を変更することができます。
⑤Qでなだらかにカットやブーストをするのか、急激にするのかを決定します。
ベルフィルター
ベルフィルターも操作はハイパスやシェルビングと同じです。
ベルフィルターの使い方ですが狙った帯域をカット・ブーストすることでも使用しますが、Qの幅を極端に小さくしゲインを極限まで上げることで、その楽器が持ついらない帯域を見つけることができます。
やり方はカンタンです。
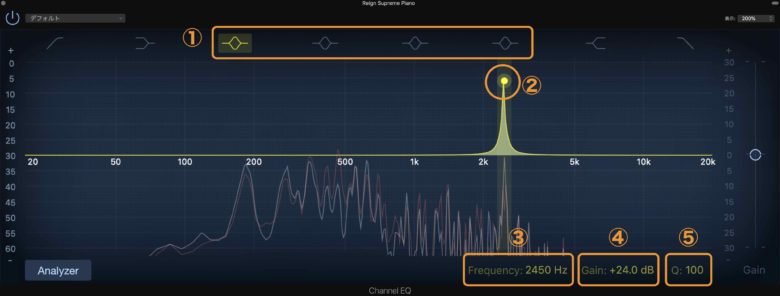
①のベルフィルターを選択します。
⑤のQ幅を最大にします。そうすることで、ごく細のベルを作ることができます。
④のゲインを最大にします。これでピンポイントの音を確認することができます。
③のフリーケンシーを動かすか、②の黄色丸を左右に動かすことで、いらない帯域をさがす準備ができました。
低域から高域までゆっくりと動かすことで、『モンモン』や『ポンポン』『キンキン』など耳障りな音がなる箇所を探します。
いらない箇所が決まれば、ゲインを下げます。今回は『キンキン』なっている場所を探しカットしました。
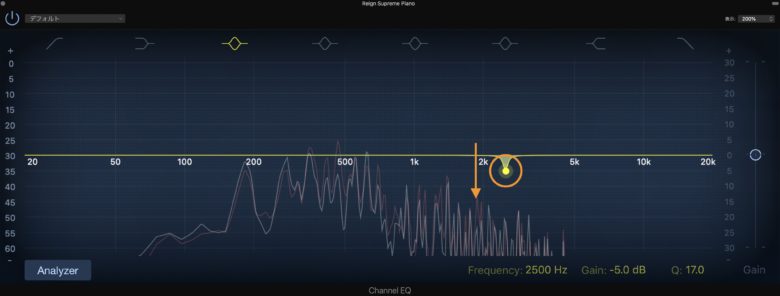
こうすることでスッキリとした単体の楽器音を鳴らすことができます。
この他にも気になる音があれば同じようにカットしていきます。
高シェルビングフィルター
高シェルビングフイルターも、低シェルビングフィルターと使い方は同じになります。
高シェルビングフィルターは高域のシェルビングを行います。
ローパスフィルター・ハイカット
ローパスフィルターは、ローを通過させるためハイを削ります。なのでハイカットになります。
使い方はハイパスフィルターと同じになりますので、触って見てください。
ローパスを使うメリットは、高域がいらない楽器の周波数をカットすることで、楽曲全体のまとまりが出てきます。
GarageBandで使えるおすすめプラグインを紹介しています。GarageBandだけでは困難な設定や、初心者が使うだけでプロ級の音が素早く作れるため大変便利なラインナップとなっています。
詳細は、GarageBandで使えるプラグインおすすめを確認してください。
Channel EQの使い方 まとめ
今回はGarageBand付属の無料プラグイン”Channel EQ”の操作を見てきました。冒頭でも説明しましたが、EQはブースト(増やす)方向で使用するのではなく、カット(減らす)方向で使用することをお勧めします。
EQを使うことで、すぐに曲のまとまりが崩れ、聞きにくい楽曲になってしまうからです。
狙った音でないのなら、無駄にEQをかけずに、元の音でミックスする方が断然きれいな音になります。
プラグインのかけ方も、計画がなければ変なまとまりのない音になってしまうので、イメージを持って作業するようにしてください。
今回は以上になりますが、その他のEQも解説していきます。
また、違うEQも試して見てください。
Recent Posts