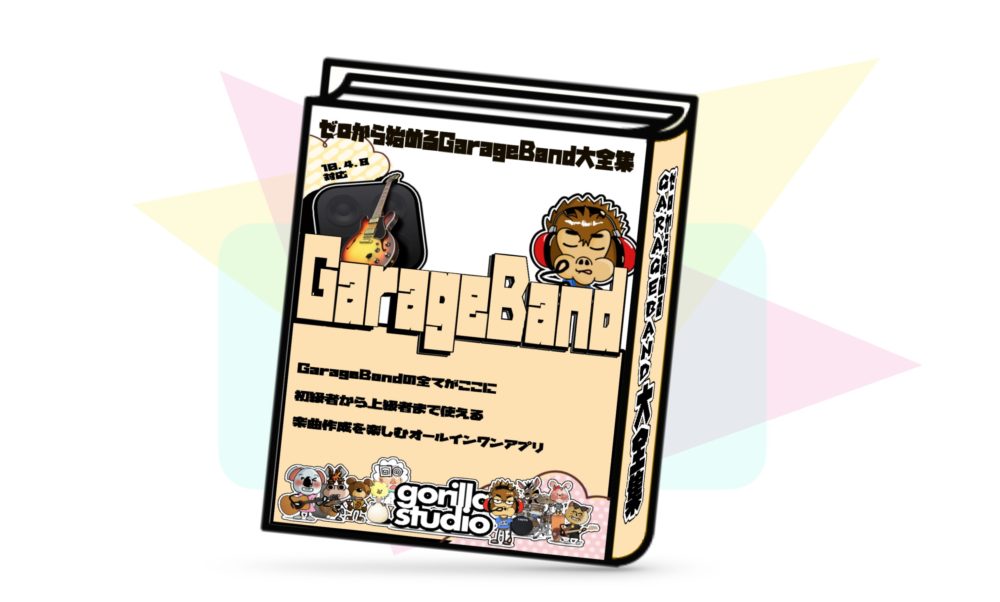ゴリラスタジオ監修のGarageBandの本、Kindleで大好評発売中!音楽制作の未知なる領域を探求したい方必見です!
GarageBandの使い方からスコアの作成、MIDIの操作まで、わかりやすく解説しています。
ミックスのテクニックや音源のデータ共有についても詳しく解説しており、目次を使って簡単に目的の情報にアクセスできます。
さらに、新しい情報も随時公開されるので常に最新のトピックが手に入ります。
ゴリラシリーズの一冊にして、音楽制作のスキルを飛躍的に向上させましょう!
AutoFilter(オートフィルター)を使う前に
フィルターエフェクトってどうやって使うの?イコライザーとは違うの?と思われた方はいないでしょうか。
フィルターはイコライザーと混同されやすいのですが、全く別物のエフェクトと考えていただいて問題は有りません。
フィルターエフェクトを使うことで、楽曲にさまざまな変化をもたらすことができます。今回は、このフィルター機能について説明していきます。
AutoFilter(オートフィルター)とは
Autofilterは、GarageBandで無料で使用できるフィルター機能を備えたエフェクトになります。フィルター機能を使うと、オーディオ信号(オーディオデータ)の周波数を強調したり、おさえたりすることができます。
このGarageBandには、高度な各種エフェクトが用意されていますので、サウンドやミックスの周波数を大幅に変更するためによく使われます。
フィルターエフェクトとイコライザーエフェクトはよく似ていますが、イコライザーとは使い方が異なります。
イコライザーは周波数を直接変更するのに対して、フィルターは周波数をうねらせたり、変化させるために使います。
それでは、AutoFilter(オートフィルター)の使い方について解説していきたいと思います。
AutoFilter(オートフィルター)の使い方
AutoFilterは、GarageBandに標準で付いているプラグイン・エフェクトになります。
AutoFilterはフィルター系の一種で、大変ユニークな機能をいくつも搭載しています。一般的なアナログスタイルのシンセサイザーエフェクトの作成、サウンドのデザインをし、想像を超えた音作りに使用します。
このエフェクトは、しきい値というパラメータを使って入力信号を分析し使用します。
しきい値を上回る信号は、シンセサイザースタイルのADSRエンベロープまたはLFO(低周波オシレータ)をトリガ(超えることで発動)するために使われます。
AutoFilter を使うと、異なるフィルター・タイプやスロープの選択や、レゾナンスの量の調整などの操作も可能です。
まずは、GarageBand付属のAutoFilterを使いこなし、サウンドに変化をつけて楽曲に味をつけましょう。
開き方は、『Filter』→『AutoFilter』で選択しプラグイン・エフェクトをセットします。
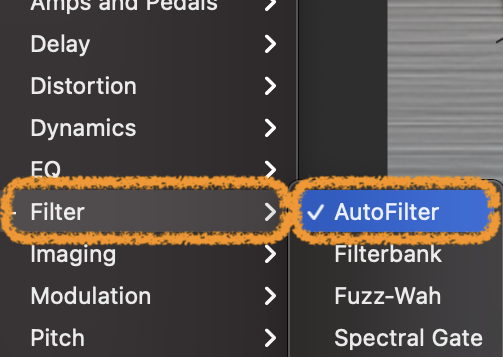
これでオートフィルターを設定できるようになります。
オートフィルタを使う前に少しパラメータの解説をしておきます。
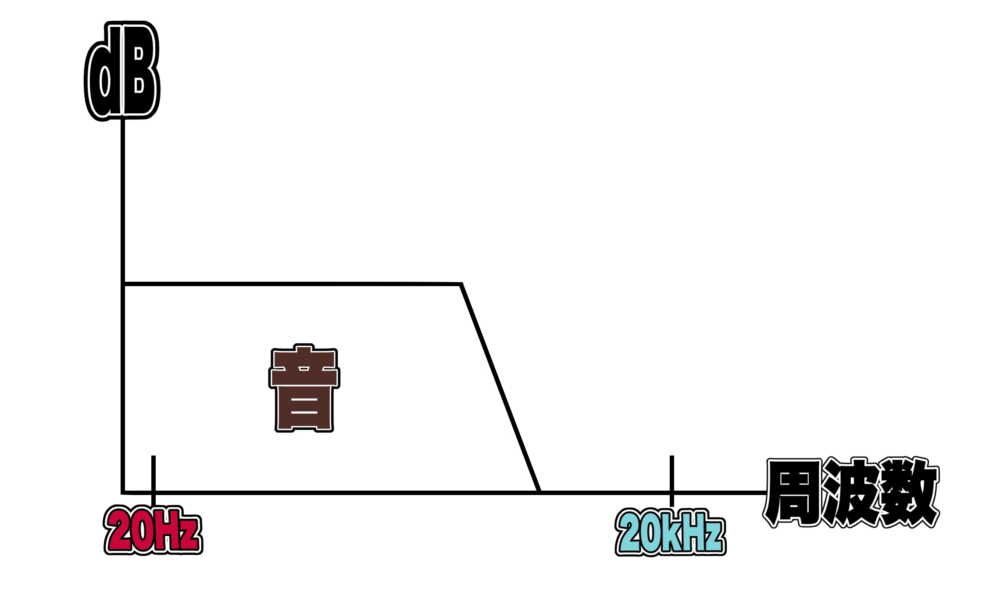
上の図では、楽器の音をオートフィルタを使って調整していくイメージになります。
ローパスフィルタを使って高音域を削っていくために、カットオフを使用します。
オートフィルタでは、カットオフスライダーを下げていくと高音域が徐々に削られていきます。
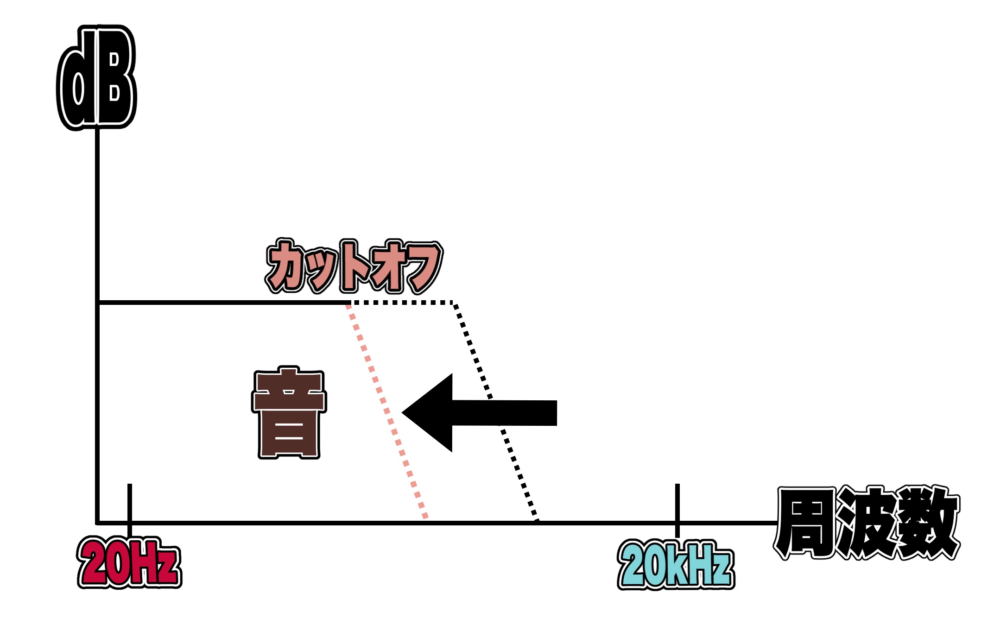
カットオフを下げていくと、柔らかい音色やこもった音色になっていきます。
カットオフスライダーを一番下まで下げた場合には、ほぼ全ての倍音が削り取られて聞こえなくなります。
また、カットオフ・フリーケンシー付近の周波数を強調することができるレゾナンスとカットオフを使うことで、変な音を作ることもできるようになります。
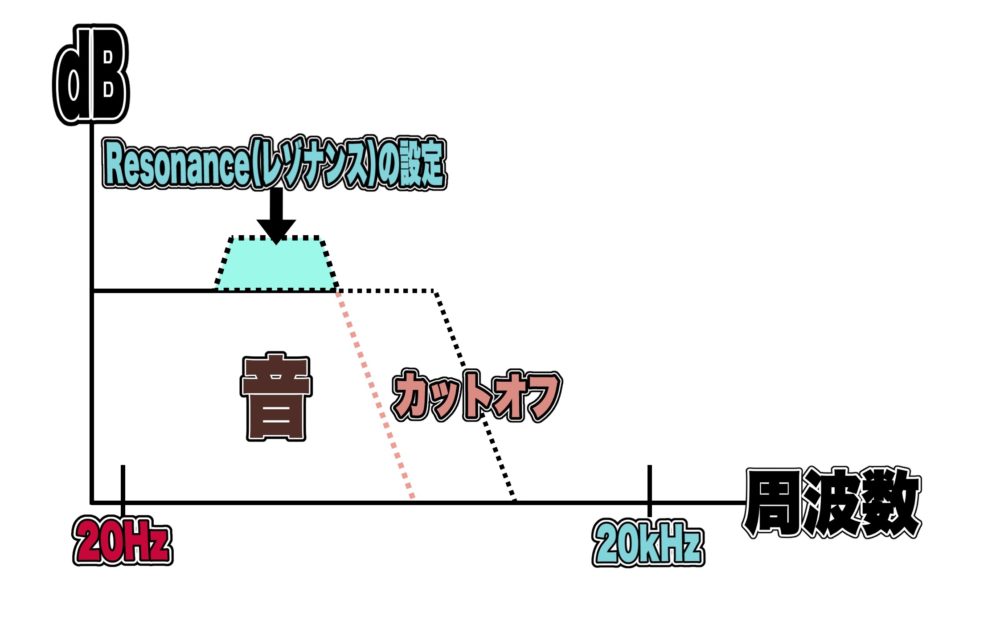
あとは、作った波の揺れ具合を三角波や矩形波などに変化させ、レートといったパラメータで揺れスピードを変化させることで、音を変化させていきます。
以上のことを頭に入れながらエフェクトを使っていくと、何気なく触るよりも調整がしやすくなるのではないでしょうか。
それではAutoFilterの各パラメーターを一緒に確認していきます。
オン/オフ機能
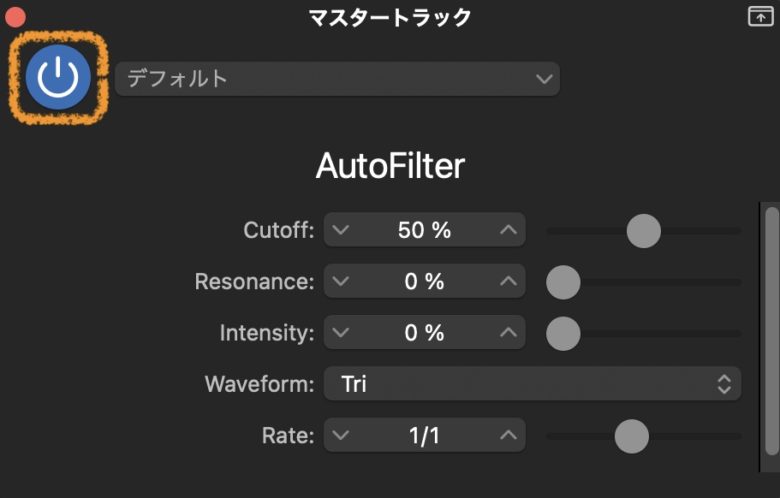
AutoFilterを適用するときは、ボタンを押し、『オン』にすると青く点灯します。オフにするとグレー色になりエフェクトが停止します。
どのエフェクトでも、この操作でオン・オフの切り替えが可能になります。
ポップアップメニュー
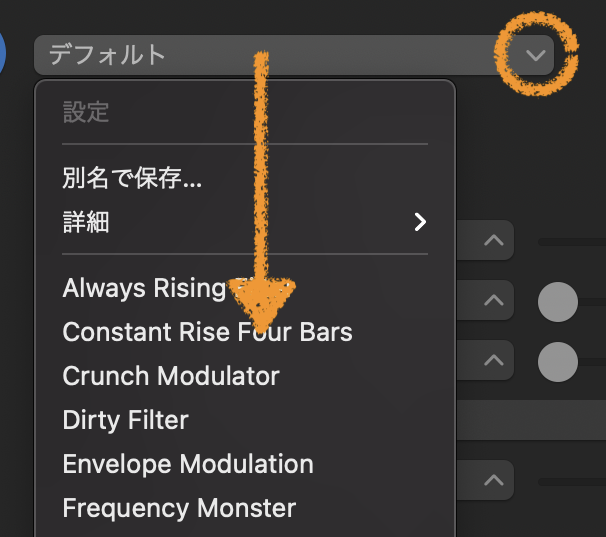
ポップアップメニューを開くと、既存で設定されているテンプレートがたくさん入っています。
デフォルトボックスの下矢印を開くと、テンプレートの設定が開きます。
GarageBandなどのプラグインは、だいたいポップアップメニューの中にテンプレートが入っています。
このテンプレートは、プロがパラメータの設定を考え、そのテンプレートに合った音を作成してくれています。
テンプレートの中身を開けて、どのように設定されているかを確認することは、非常に重要で、パラメータをどのように設定すればいいのかが分かります。
いろいろ開いてみて、どのような設定がされているか確認してみると、新たな発見があるかもしれません。
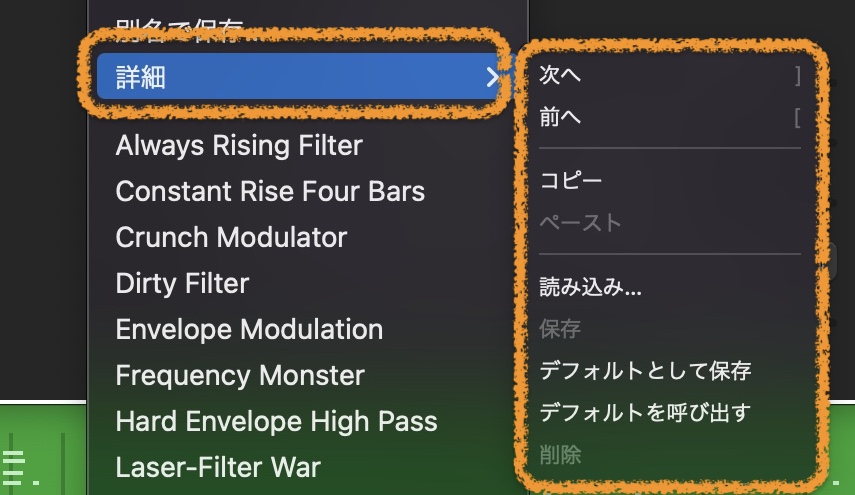
あと、ポップアップメニューの中に詳細という項目がありますが、自分で作ったAutoFilterの設定を保存したり、読み込んだりすることができます。
他のプラグインでも使い方は同じですので、色々試してみましょう。
Cutoff(カットオフ)の設定
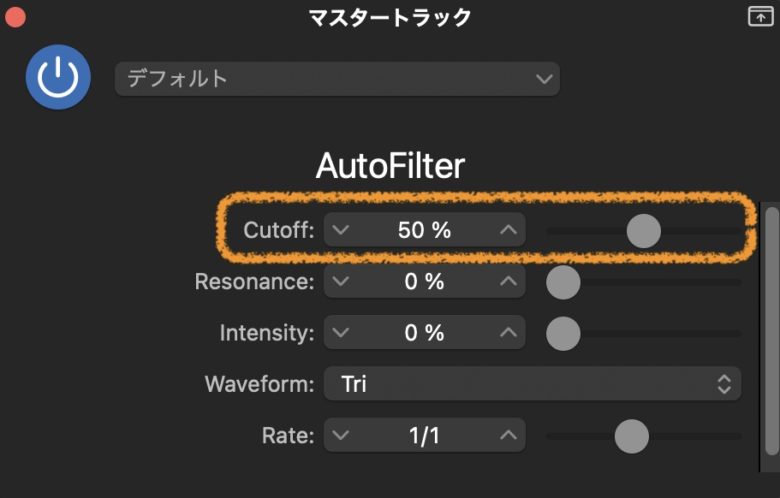
Cutoff(カットオフ)スライダーを左右にドラッグすることで、Cutoff値を変更することができます。
カットオフとは、フィルタが効き始める周波数のことです。
カットオフは高い周波数を減衰し、低い周波数はローパスフィルタ(ハイをカットし、ローを通過させること)を通過させるようにします。
イメージとしては、高域からフィルタをかけ、低域だけ残していくような感じです。(矢印の方向にフィルタがかかっていくようなイメージです)
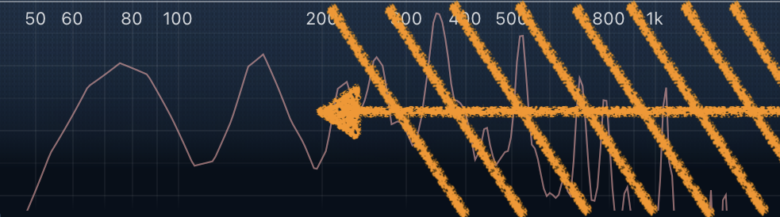
この効き始める箇所が、カットオフ値になります。
カットオフが100%の時は、全ての周波数が聴こえるようになるので原音そのままになります。また、0%の時は音が鳴らなくなります。低音の周波数までカットしてしまうためです。
Cutoffとは、フィルターによって遮断される周波数帯域の最高値を設定するためのパラメーターです。これにより、音声信号の高周波成分や低周波成分をフィルタリングすることができます。
Resonance(レゾナンス)の設定
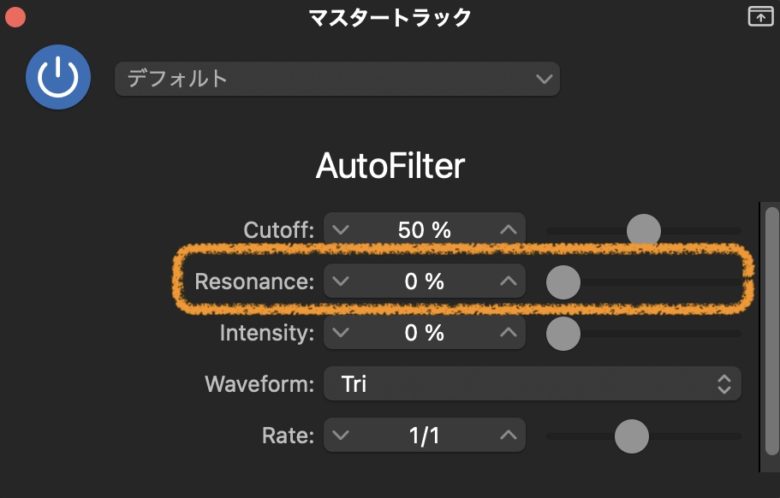
Resonance(レゾナンス)の設定は、カットオフ周波数に近い周波数帯の信号をブーストまたはカットします。
レゾナンスとは、共振や共鳴のことでフィルタ特性のパラメータの一種です。
この値を高くすると、上で設定したカットオフ周波数のところでフィルタ(レゾナンス)が発動することになります。
カットオフと併用することで、ゆらぎのある音を作ることができるため、楽曲に変化をもたらしたいときには十分に使える機能です。
Resonanceは、オートフィルターの中で最も重要なパラメータの1つであり、スライダーを調整することで音の強調や減衰を制御することができます。
GarageBandのAutoFilterでは、Resonanceを調整するために、レゾナンススライダーが用意されています。Resonanceスライダーを調整することで、フィルターが強調する周波数帯域を制御することができます。
スライダーを右に移動すると、選択した周波数帯域の強調が増加し、音がより強調されます。
一方、スライダーを左に移動すると、フィルタリングされる周波数帯域が広がり、音がより減衰します。
Resonanceスライダーは、パーセンテージ表示で調整することができます。
このパーセンテージは、Resonance効果の強度を示しています。
スライダーを0%に設定すると、Resonance効果は完全に無効になります。
スライダーを100%に設定すると、Resonance効果は最大限に適用され、選択した周波数帯域が最も強調されます。
Intensity(インテンシティー)パラメータ
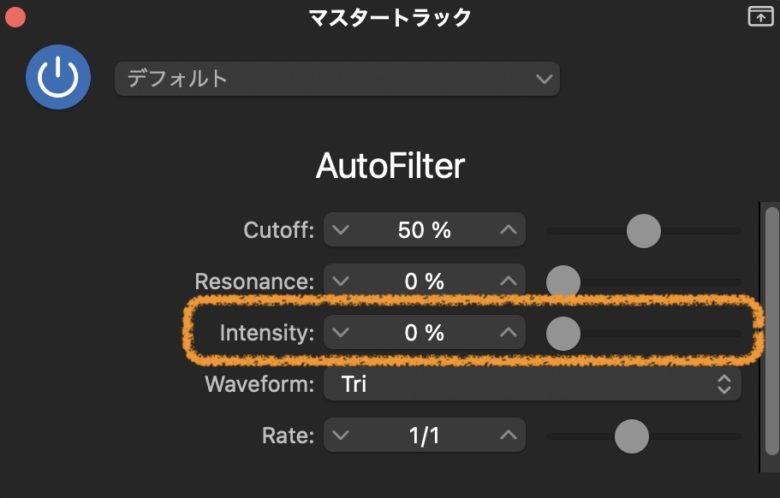
インテンシティー(強度)は、AutoFilterのフィルター効果を制御するパラメータで、音に対してどの程度フィルタリングを適用するかを調整することができます。
イメージとしては、モワっと音が出てくる感じです。
Intensityスライダーを調整することで、AutoFilterが適用するフィルター効果の強度を調整することができます。
スライダーを上げるほど、フィルター効果が強くなり、スライダーを下げるほど、フィルター効果が弱くなります。
たとえば、100%のIntensityでは、AutoFilterが音に対して最大限のフィルタリングを適用します。
50%のIntensityでは、フィルタリングの強度が半分になります。
0%のIntensityでは、フィルタリングは完全にオフになります。
ボーカルトラックにAutoFilterを適用し、Intensityを調整することで、トラックのフィルタリングを調整し、ボーカルに重要なポイントを強調することができます。
また、楽器のトラックにAutoFilterを適用し、Intensityを調整することで、楽器のテクスチャーやサウンドを微調整することができます。
カットオフやレゾナンスと共に使用することで、うねりの変化を作ることができるのでいろいろ試して見て下さい。
Waveform(ウェーブフォーム)
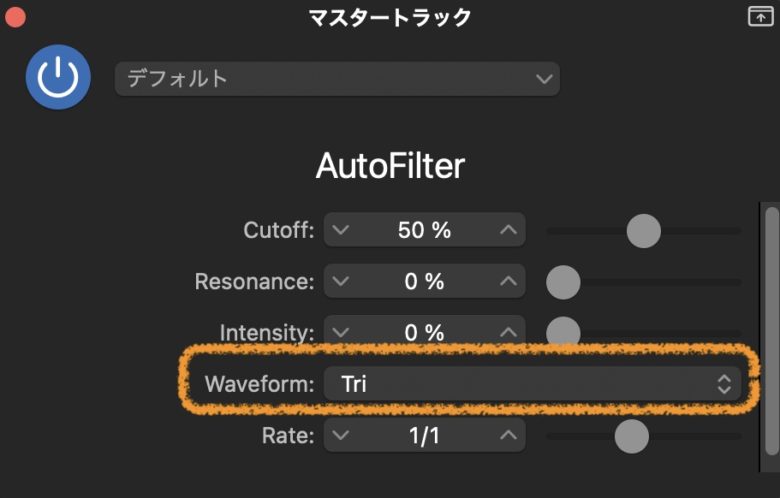
ウェーブフォームは、波形の形状を変更することができます。UPしたりDownさせたりと、さまざまな波形の変更ができるようになります。
Waveformパラメータは、AutoFilterが適用するフィルター処理の振動パターンを設定するためのものです。
Waveformは、単純な周期的な波形であり、フィルター処理の動作を制御するために使用されます。
例えば、正弦波は波形が滑らかで、穏やかな効果を与えることができます。
一方、矩形波は波形が急激で、より強烈な効果を与えることができます。
三角波は波形が滑らかで、正弦波と矩形波の中間の効果を与えることができます。
AutoFilterエフェクトでは、これらの波形をカスタマイズすることもできます。
例えば、正弦波をより急激な波形に変更することで、より強烈な効果を与えることができます。
また、波形の位相や周期を変更することで、より複雑な効果を生み出すこともできます。
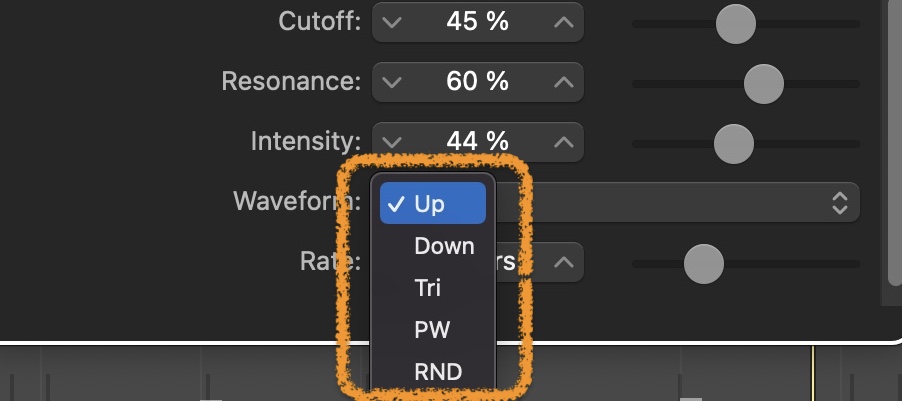
Up(アップ)
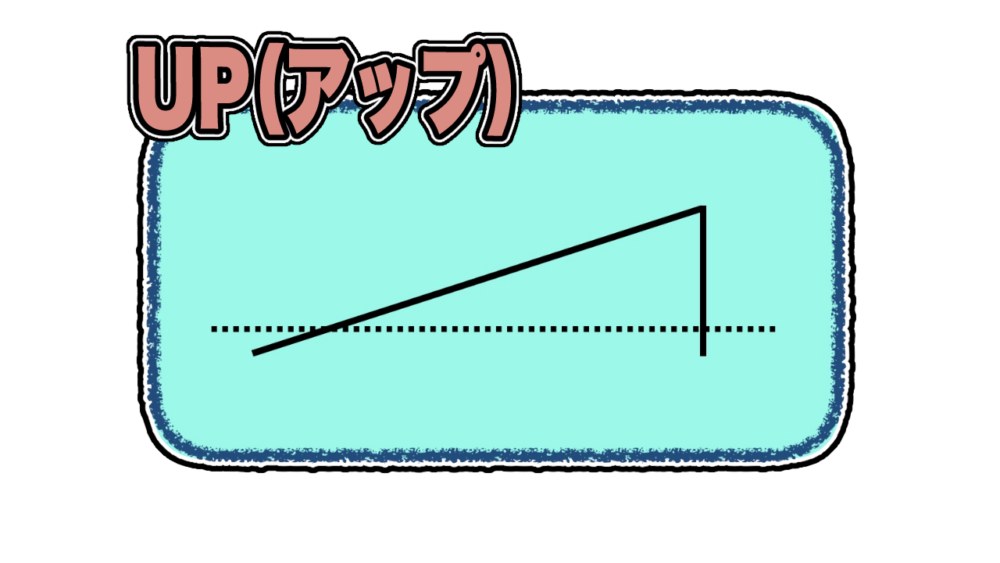
UPは、波形が上方向に振動する形状を示します。
UPを選択すると、AutoFilterが適用された音の周波数スペクトルが上方向に変化します。
つまり、高い周波数の成分が増加し、低い周波数の成分が減少する効果を与えます。
UPは、明るくエネルギッシュな効果を生み出すために使用されます。
UPは、AutoFilterエフェクトの他のパラメータと組み合わせることで、より多様な効果を生み出すことができます。例えば、UPに加えてカットオフ周波数を調整することで、より高い周波数成分が増加し、より強烈な効果を与えることができます。
また、UPに対して反対方向の波形を重ねることで、より複雑な波形を生成することもできます。
Down(ダウン)
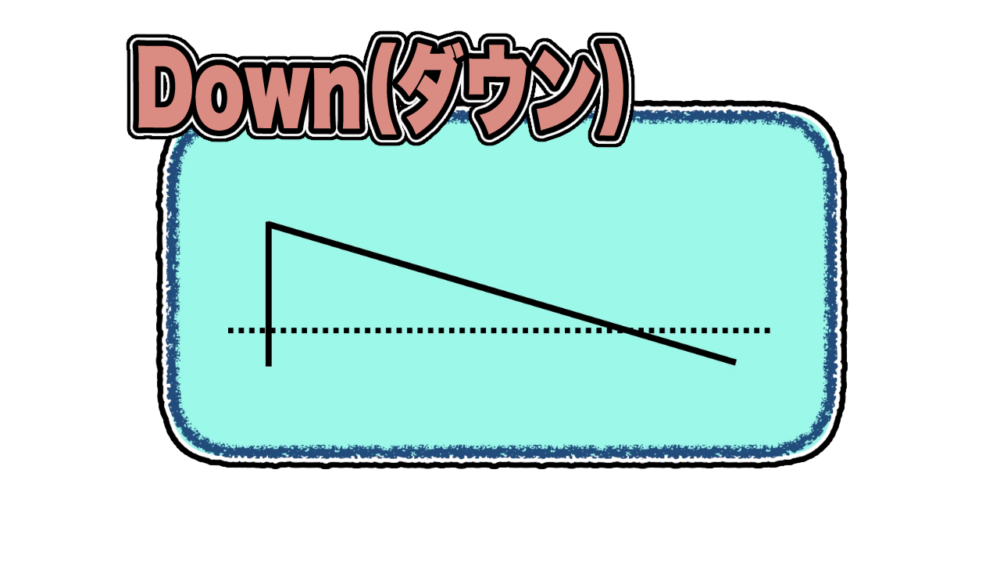
“Down”は、音の周波数を下げる波形です。
Waveformパラメータは、AutoFilterが適用するフィルター処理の振動パターンを設定するためのものです。
“Down”波形を選択すると、AutoFilterは音の周波数を下げる効果を与えます。つまり、選択した波形のリズムに合わせて、音のピッチを低くすることができます。
例えば、”Down”波形を使用すると、ダウンビートに合わせてベースラインのピッチを下げることができます。これにより、より深いグルーブ感を作り出すことができます。
“Down”波形以外にも、AutoFilterには他の波形があります。例えば、正弦波、矩形波、三角波などがあります。これらの波形を組み合わせることで、より複雑なフィルター効果を作り出すことができます。
Tri(トライ)
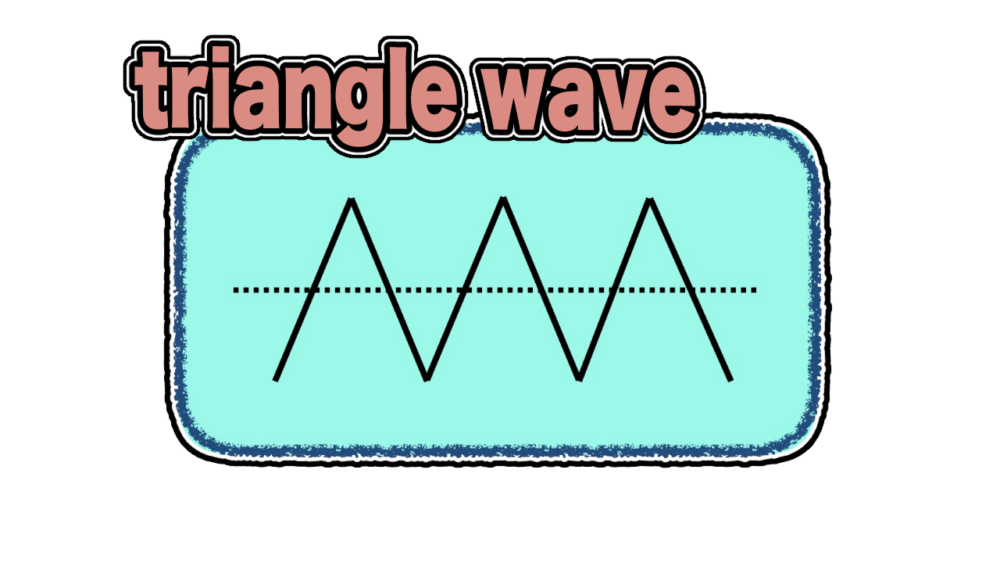
Tri(トライ)とは、三角波のことを指します。
三角波は、周期的に変化する波形であり、波形が三角形に近い形状をしていることからこの名前が付けられました。三角波は、正弦波と矩形波の中間的な特性を持っており、周波数スペクトルに含まれる高次成分が比較的少ないため、比較的滑らかで自然な音色を生み出すことができます。
Triという用語は、音楽制作や音響技術分野でよく使用されます。例えば、シンセサイザーやドラムマシンのパッチ名に「Tri」が付けられている場合、その音色が三角波を基にしていることを示しています。また、エフェクトプラグインのパラメーターにも「Tri」という名前が使われることがあり、これは三角波を使用した波形処理を表しています。
次に説明するレートと組み合わせて、音のバリエーションを聴いて見て下さい。
PW(パルスウィドゥズ)
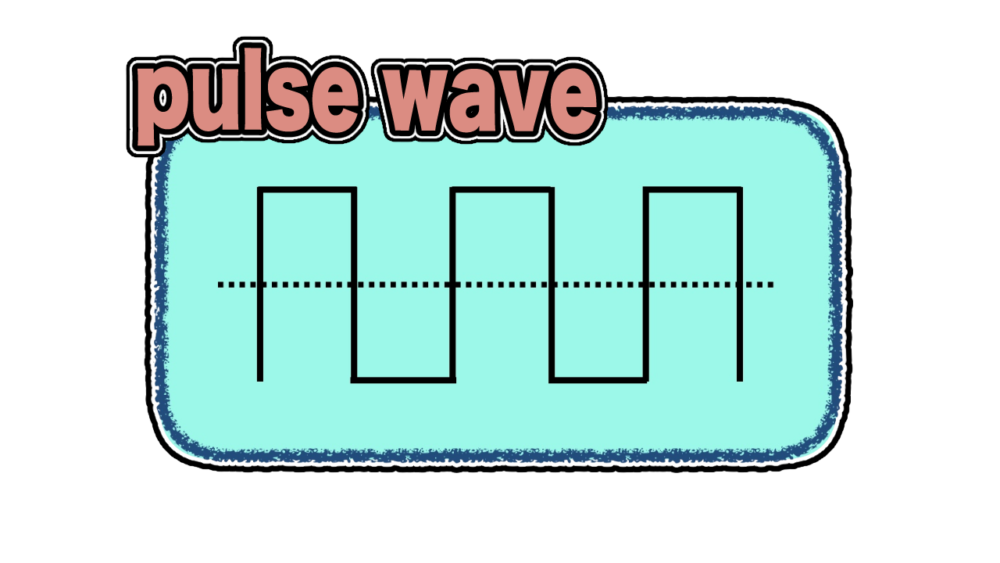
PWは、Pulse Width(パルス幅)の略称です。
パルス幅は、矩形波の波形を制御するパラメータであり、矩形波は上下のレベルを交互に切り替えるような波形です。PWパラメータを調整することで、矩形波の上下のレベルの変化比率を制御することができます。
たとえば、PWが50%の場合、矩形波の上下のレベルは同じ比率で変化します。
一方、PWが25%の場合、上下のレベルの差が大きくなり、より急激な波形となります。
PWが75%の場合、上下のレベルの差は小さくなり、より滑らかな波形になります。
AutoFilterのWaveformパラメータでPWを設定することで、矩形波の波形をカスタマイズすることができます。
これにより、より複雑なフィルタリング効果を生み出すことができます。
RND(ランダム)
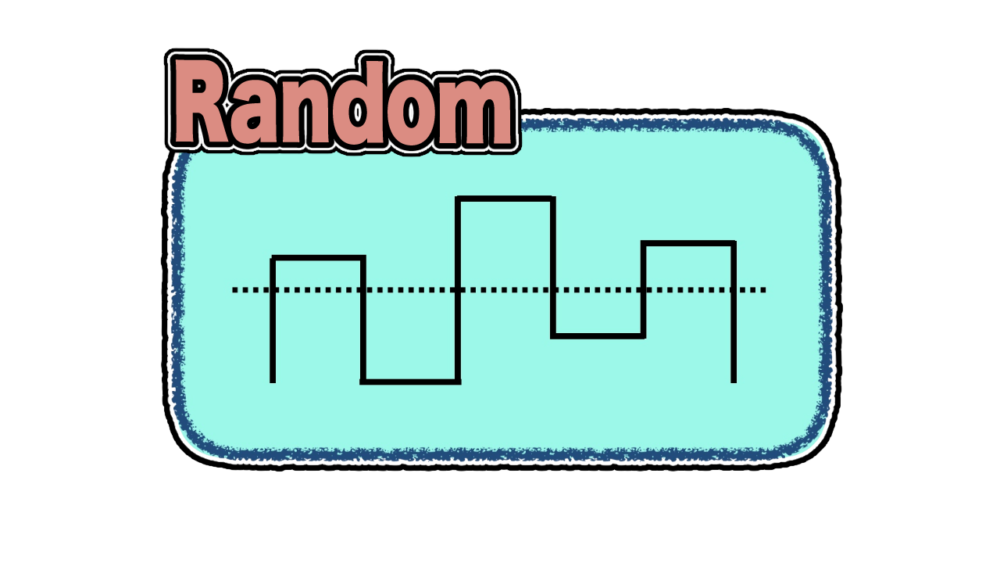
このオプションは、「ランダム」を表しており、ランダムな振動パターンを生成します。
RNDを選択すると、オートフィルターはランダムな波形を生成し、その波形に基づいて音をフィルタリングします。
このため、RNDを使用すると、毎回異なるフィルタリング効果を得ることができます。
これは、クリエイティブなアプローチを求める場合に役立ちます。
ただし、ランダムな波形を使用することで、音が不安定になる可能性があります。
また、ランダムな波形を使用することで、フィルタリング効果が音に対して不自然になることもあります。
そのため、RNDは、特定の効果を求める場合以外は、あまり使用されないかもしれません。
Rate(レート)
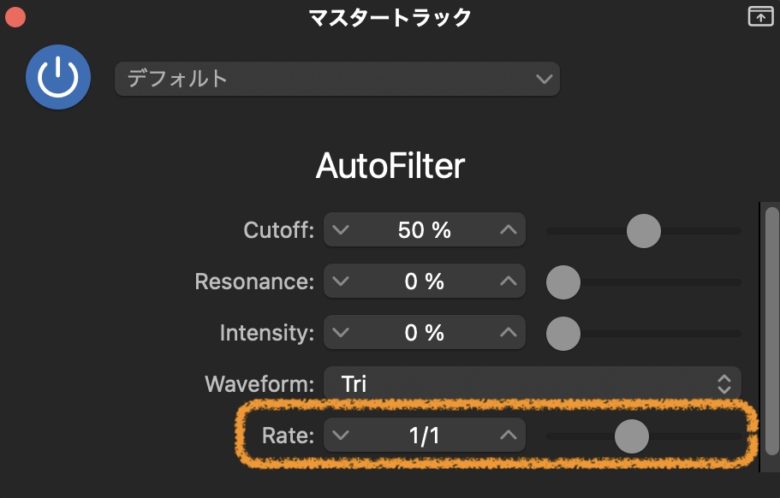
Rate(レート)は英語で割合という意味があり、フィルターのかかる割合を調整することができます。
32bars〜DCまでありますが、その中の1/64dなどにすると細目なフィルターが入るため、音がビョンビョンビョンと揺れます。
AutoFilterにおけるRateは、フィルターの変化が発生する速度をコントロールするパラメーターです。
つまり、このパラメーターを調整することで、フィルターの変化がどれだけ速くまたは遅くなるかを設定できます。
具体的には、Rateを上げると、フィルターの変化がより速くなり、より快速な効果を生み出します。
一方、Rateを下げると、フィルターの変化がより遅くなり、より滑らかな効果を生み出します。
AutoFilterのRateパラメーターは、様々な種類の音楽に使われます。
例えば、ダンスミュージックの場合、高速なRateを使用してビートに合わせた効果を生み出すことができます。
一方、よりアンビエントな曲の場合、遅いRateを使用して、より滑らかなフィルター効果を作り出すことができます。
AutoFilter(オートフィルター)のまとめ
フィルタ・エフェクトを使うことで、オーディオデータを特殊なフィルタで変更することができ、ユニークな使い方ができます。
楽曲に揺らぎある変更を加えることで、楽曲のイメージをガラッと変更し、ひきつける楽曲制作をしていきましょう。
フィルタには独特のパラメータが多数存在するため、使い方が分かりにくいと思いますが、使えるようになると、いろいろな音を自分で作れますので、根気よく触って行って下さい。
それではまた。
Recent Posts