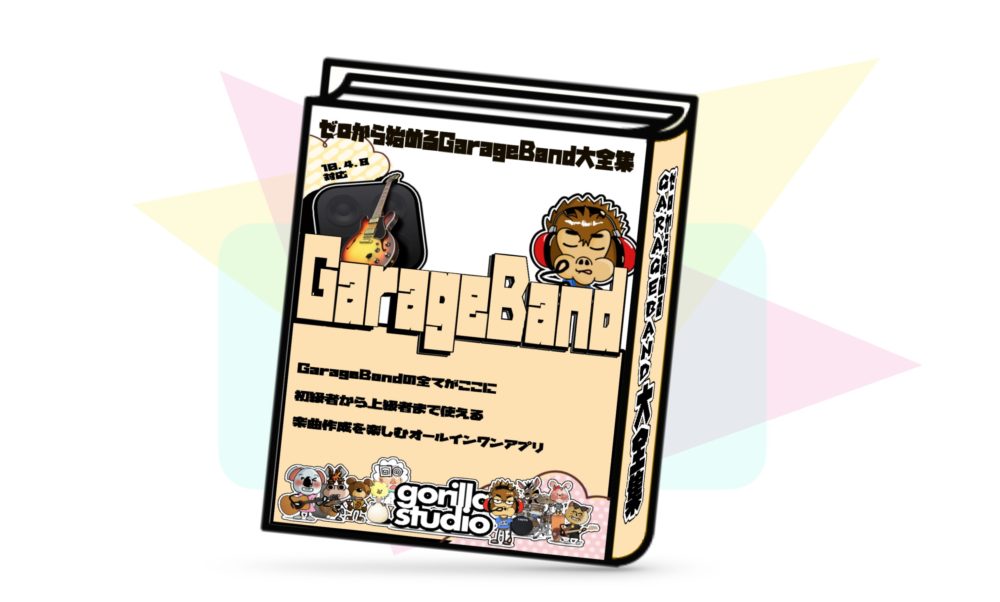ゴリラスタジオ監修のGarageBandの本、Kindleで大好評発売中!音楽制作の未知なる領域を探求したい方必見です!
GarageBandの使い方からスコアの作成、MIDIの操作まで、わかりやすく解説しています。
ミックスのテクニックや音源のデータ共有についても詳しく解説しており、目次を使って簡単に目的の情報にアクセスできます。
さらに、新しい情報も随時公開されるので常に最新のトピックが手に入ります。
ゴリラシリーズの一冊にして、音楽制作のスキルを飛躍的に向上させましょう!
Clip Distortionを使う前に
Clip Distortion(クリップ・ディストーション)は、GarageBand付属の無料プラグインエフェクトです。
ディストーションの一種で、倍音スペクトルを発生する、ディストーションエフェクトになります。温かみのある優れたディストーションサウンドをシミュレートします。
Clip Drive(クリップドライブ)からClip Tone(クリップトーン)に音源を通すことでディストーションサウンドを付加することができます。
Distortion(ディストーション)
GarageBandで使用できるディストーションエフェクトは以下の種類があります。
楽曲のイメージに合わせて使って見てください。
使い方がわからない方は、気になるエフェクトをクリックすることで『使用方法』を確認することができます。
-
Bitcrusher(ビットクラッシャー)
-
Distortion(ディストーション)
-
DistortionⅡ(ディストーション2)
-
Overdrive(オーバードライブ)
-
Phase Distortion(フェーズ・ディストーション)
ここからは、Clip Distortion(クリップ・ディストーション)の使い方を確認していきましょう。
Clip Distortion(クリップ・ディストーション)の各パラメーター
Clip Distortionで操作ができる各パラメーターを見ていきましょう。
プラグインの設定方法は、『Distortion』の中から『Clip Distortion』を選びセットします。
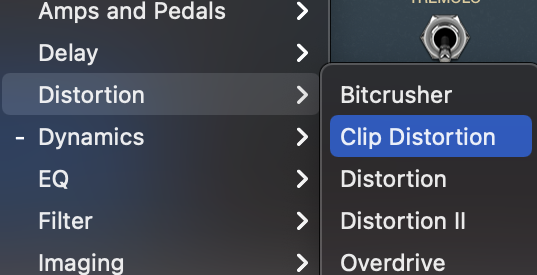
ON/OFFボタン
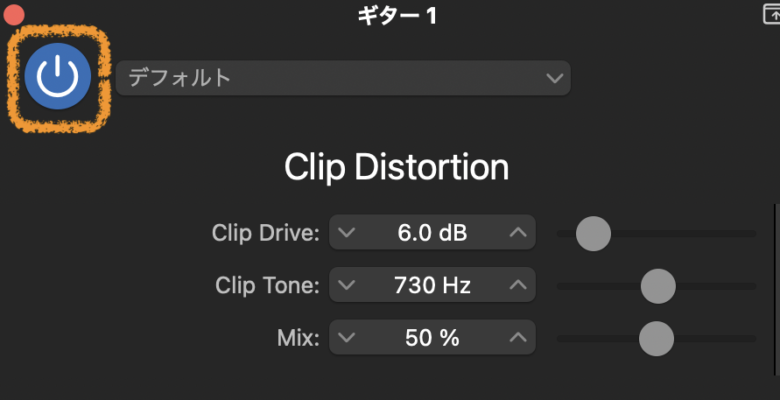
ON/OFF設定をする機能になります。
OFFにしているときは、エフェクトが適用されませんので注意して下さい。
![]() ボタンを押すことでON/OFFを切り替えることができ、ONにすると、ボタンが青色に点灯します。
ボタンを押すことでON/OFFを切り替えることができ、ONにすると、ボタンが青色に点灯します。
OFFにすることで、ボタンがグレー色になりエフェクトが停止します。
チャンネルストリップ
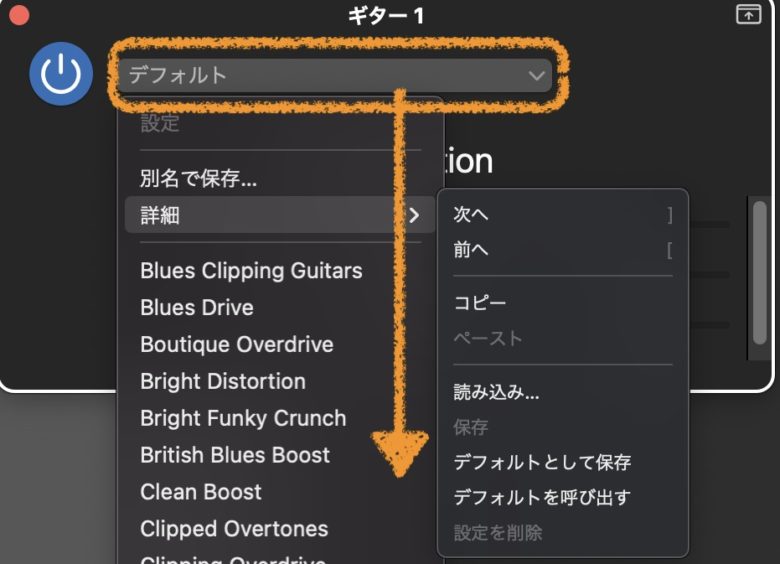
デフォルトボックスにあるプルダウンメニューの下矢印を押すことで、チャンネルストリップの中にある詳細が開きます。
詳細の中は、自分で作成した設定を保存したり、読み込んだりすることも可能です。
デフォルトの音源(初期の音源)に戻したいときは、設定を戻すことも可能になります。
また、プリセットも豊富に登録されています。
プリセットの種類が多いので、時間がある時に確認していって下さい。
Clip Drive(クリップ・ドライブ)
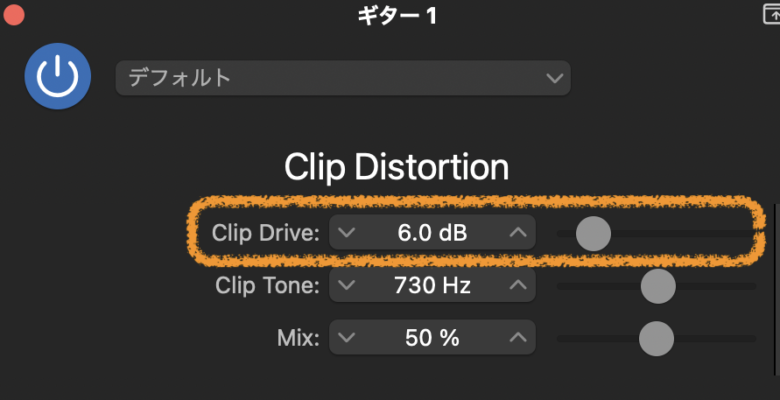
Clip Drive(クリップ・ドライブ)は、入力信号に加えていくゲイン(ディストーション)の量を調整します。
ディストーションの量は、0dB〜50dBの間で設定し入力信号にくわえていきます。
次に紹介するClip Tone(クリップ・トーン)と一緒に使用していきます。
Clip Tone(クリップ・トーン)
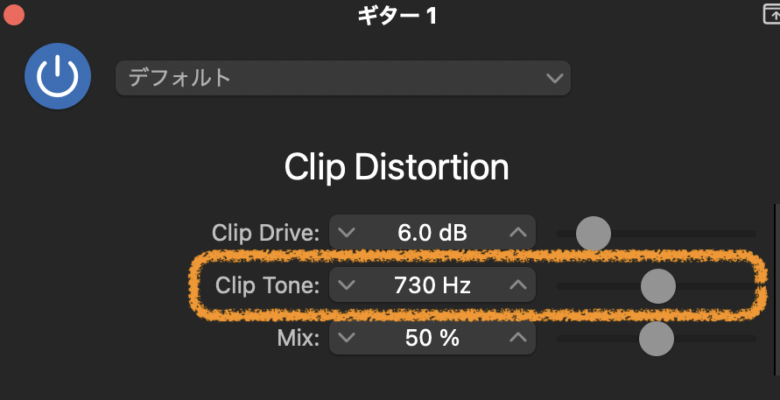
Clip Tone(クリップ・トーン)は、ハイパスフィルタ(低音をカット)のカットオフ周波数(カットする範囲)を設定します。
単位はHz(ヘルツ)になります。
人間の耳に聞こえる範囲の20Hz〜20kHzの範囲で設定します。高域になるにしたがって、ディストーションが高域だけにかかるようになってきます。
Mix(ミックス)
Mixパラメーターは、音源にどのくらいのエフェクト音を混ぜ合わせるかを決める値になります。
50%で半分エフェクト音、半分原音の割合で適用されることになります。
GarageBandで使えるおすすめプラグインを紹介しています。GarageBandだけでは困難な設定や、初心者が使うだけでプロ級の音が素早く作れるため大変便利なラインナップとなっています。
詳細は、GarageBandで使えるプラグインおすすめを確認してください。
GarageBand エフェクトClip Distortion(クリップ・ディストーション)まとめ
クリップ・ディストーションを見てきました。
使い方は簡単で、『Drive』で歪ませた後に、ハイパスフィルター『Tone』にて、どの帯域から適用するかを選びます。
最後に原音と混ぜればClip Distortionは使えこなせます。
ピアノにかけたり、ギターにかけたりといろいろ試してみると、新たな音楽にたどり着けるかもしれませんね。
それではまた!
Recent Posts